Operativsystemvirtualisering er noget, som systemadministratorer undertiden skal leve med dagligt. Mange gange er det lettere at have et alternativt operativsystem installeret inde i en virtuel maskine på en server end at have en dual boot o incluso tredobbelt støvle. For at undgå at VirtualBox blev opfundet.
Vi taler om VirtualBox og virtuelle maskiner næsten altid i et servermiljø, da det er her, vi ofte finder denne type løsning. På hjemmecomputere giver de ikke meget mening ud over at teste et operativsystem eller kontrollere en installation, men der er stadig mange brugere, der bruger dem. Derfor har vi besluttet at lære dig hvordan man installerer VirtualBox 4.3.28 i de nyeste versioner af Ubuntu.
For dem, der ikke ved, hvad VirtualBox er, handler det om en virtualiseringsløsning med fuldt operativsystem opensourceog også gratis, som vedligeholdes af Oracle-firmaet. Det er fuldt multiplatform og er et af de mest anvendte virtualiseringsprogrammer over hele verden sammen med VMWare.
Først og fremmest er det værd at præcisere, at denne version 4.3.28 det er en vedligeholdelsesfrigivelse ingen store eller væsentlige ændringer for brugeren, hvor det meste af det udførte arbejde er rettet mod korrektion bugs der ikke kan ses med det blotte øje.
til installer VirtualBox på Ubuntu Først og fremmest bliver vi nødt til at åbne en terminal og skrive følgende:
gksudo gedit /etc/apt/sources.list
Så bliver vi nødt til at indtaste en af følgende linjer afhængigt af om vi bruger Ubuntu 15.04, Ubuntu 14.10 eller Ubuntu 14.04 LTS:
#Ubuntu 15.04 deb http://download.virtualbox.org/virtualbox/debian vivid contrib #Ubuntu 14.10 deb http://download.virtualbox.org/virtualbox/debian utopic contrib #Ubuntu 14.04 LTS deb http://download.virtualbox.org/virtualbox/debian trusty contrib
Efter at have indtastet den, der svarer til vores version, vi bliver nødt til at gemme filen konfiguration af arkiverne, inden den lukkes. Den næste ting vil være at eksportere sikkerhedsnøglen. For at gøre dette, i terminalen indtaster vi følgende kommando:
wget -q http://download.virtualbox.org/virtualbox/debian/oracle_vbox.asc -O- | sudo apt-key add --
Den næste ting på listen over trin, der skal følges, er opdater listen over arkiver og installer pakken:
sudo apt-get update sudo apt-get install virtualbox-4.3
Og med dette Vi har allerede VirtualBox 4.3.28 installeret på vores computer.
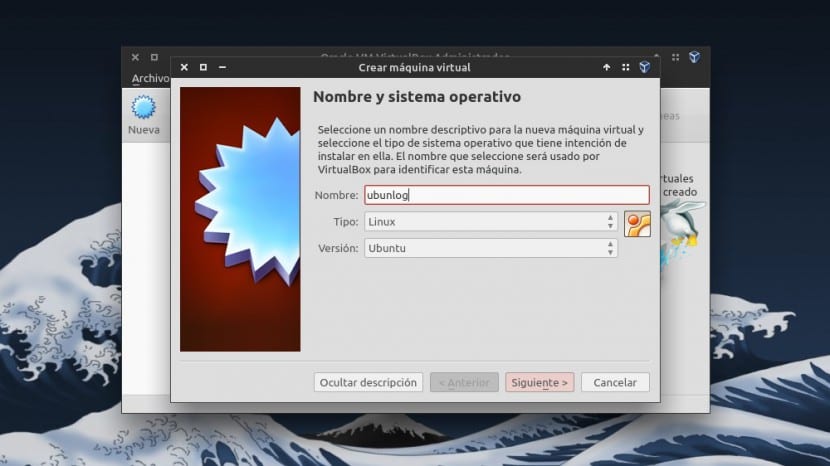
men for eksempel, når jeg installerer VB med et andet ubuntu-system, hvordan man deler en mappe?, kan jeg gøre det i ubuntu med en VB fra XP, men ikke fra ubuntu til VB ubuntu, eller hvordan man bruger USB. fra en VB? Eller hvordan forbedrer man grafikken fra en VB? hilsen