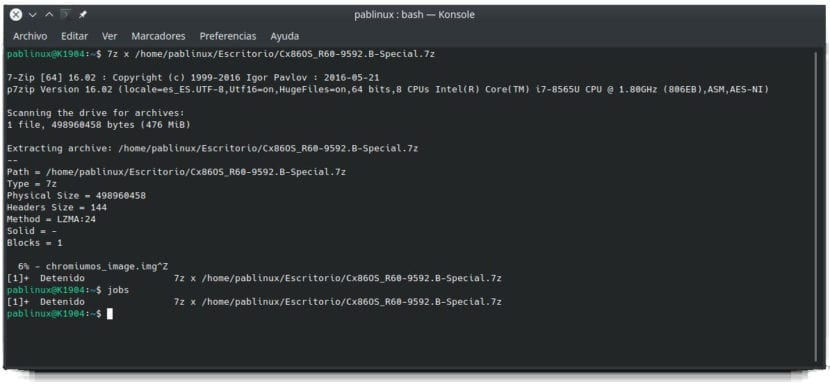
Sandsynlig situation: du kan godt lide at have rene installationer. Du gendanner dataene manuelt, og du installerer altid den samme software efter installationen af operativsystemet. Du har en lang kommando til at installere alle APT-pakker efter hinanden. Du indtaster kommandoen. Du venter på, at den er færdig. Dit team er ikke det mest magtfulde i verden, og det lider. Er der en løsning på dette? Faktum er, at vi kan køre en terminalproces i baggrunden og i denne artikel vil vi vise dig hvordan.
Ovenstående situation var noget, der skete med mig, når jeg brugte Ubuntu. Jeg installerede en masse software og afinstallerede en anden til at lade det være, som jeg kunne lide det, men det er ikke nødvendigt for mig i Kubuntu, fordi det har næsten alt, hvad jeg har brug for, ud af kassen. Uanset hvad det er, er der en måde at undgå at have et terminalvindue åbent som kan forstyrre, eller vi kan lukke ned og stoppe processen ved et uheld. Dette er noget, der ikke kan ske for os, hvis vi kører det i baggrunden.
bg tager en proces fra terminalen til baggrunden
En denne artikel Vi forklarer, hvorfor vi ikke kan kopiere og indsætte med livets genveje i terminalen. Disse genveje bruges til at udføre andre handlinger, såsom Ctrl + C for at stoppe en proces. I mange andre programmer Ctrl + Z Den bruges til at fortryde den sidste ændring, men den fungerer heller ikke i terminalen. Hvad det gør i terminalen er at sætte en proces på pause og føje den til "job". Det hurtigste eksempel, hvor vi kan se, hvordan det fungerer, er at opdatere APT-pakkerne (sudo apt update) og trykke på Ctrl + Z. Vi ser, at terminalen siger "[1] + Stoppet", hvilket betyder, at vi har stoppet proces nummer 1 og føjet det til listen over job til den terminal; hvis vi går ud, går jobbet sammen med ham. For at genstarte dem bruger vi fg at holde det i forgrunden eller bg så den forbliver i baggrunden. I begge tilfælde vil vi fortsætte med at se processen i terminalen, og den stopper, hvis vi lukker vinduet.
Når en terminalproces eller flere er sat på pause, kan vi se, hvad vi har afventet ved hjælp af comando job som vi har nævnt ovenfor. Hvis der er mere end en proces stoppet, tilføjer vi nummeret til fg o bg at genoptage en bestemt. Muligheden bg (baggrund = baggrund) tillader os ikke at stoppe processen igen. Hvis vi ønsker, at processen skal køre direkte i baggrunden, tilføjer vi "&" uden citaterne.
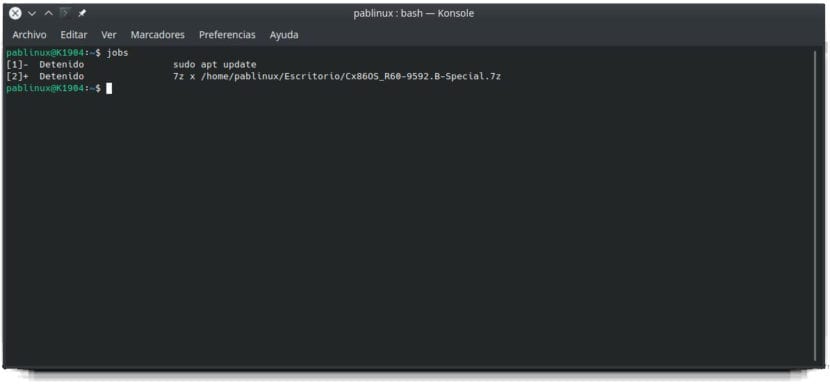
afvise gør det muligt at arbejde videre, når man forlader terminalen
Hvis vi vil have en terminalproces til at fortsætte i baggrunden efter lukning af vinduet, bruger vi kommandoen afvise. For at gøre dette er de følgende trin:
- Vi starter en proces.
- Vi stopper det med Ctrl + Z.
- vi skriver job for at se procesnummeret.
- Vi skriver følgende kommando, hvor tallet bag procentdelen falder sammen med den proces, som vi vil køre i baggrunden efter at have afsluttet terminalen:
disown -h %1
- Vi genstarter processen med følgende kommando (ved hjælp af 1, hvis det er den proces, vi vil genstarte):
bg 1
- Hvis vi ønsker det, lukker vi terminalen.
Den bedste måde at kontrollere, at dette fungerer, er at pakke en stor fil ud. I det forrige skærmbillede kan du se, hvordan jeg har pakket en 7z-fil ud af terminalen. Afhængigt af filens størrelse kan dette tage flere minutter. Hvis du gør det, vi har forklaret ovenfor, kan du gå til den sti, hvor vi har bedt dig om at pakke det ud (som standard / HJEM), højreklik, få adgang til dets egenskaber og kontrollere, at størrelsen stiger lidt efter lidt. Hvis det ikke gør det, lukker vi egenskabsvinduet og får adgang til det igen. Problemet? Der er ingen måde at vide præcist, hvornår en proces er afsluttet. I tilfælde af udpakning af en fil antages den at være komplet, når den ikke længere øges i størrelse. Under alle omstændigheder kan vi kontrollere, at det fortsætter med at fungere efter lukning af terminalen.
Jeg vil ikke gerne afslutte denne artikel uden at sige noget: skønt Alt forklaret her er sikkert, jeg anbefaler, at du først kontrollerer, at alt fungerer korrekt i dit operativsystem med noget, der ikke er særlig vigtigt. For eksempel at downloade en 7z-fil og pakke den ud. Hvis du ser, at alt fungerer som vi har forklaret i dette indlæg, skal du gå videre med alt andet. Vil det være nyttigt at kunne køre terminalprocesser i baggrunden?