
I den ustoppelige udvikling, som vi oplever inden for databehandling, er meget af den information, vi gemmer, gemt i skyen. Cd'en/dvd'en er stadig i live, men det vi bruger mest, selv til at gemme film og musik, er harddiske, uanset om de er fra vores computere, eksterne eller USB-flashdrev. Prisen har været en af de faktorer, der har gjort denne overgang til en realitet, men der er stadig tilfælde, hvor det er nyttigt at vide, hvordan man "brænder" en cd/dvd, især hvis vi kommer fra Windows og er nået til et system som f.eks. Ubuntu.
Det, vi skal gøre her, er at forklare hvordan man brænder et diskbillede, også kendt som "ISO" for sin udvidelse, på en USB-stick eller en DVD fra Ubuntu-operativsystemet. Selvom det, der er afsløret her, udføres i hovedversionen, er processen gyldig for enhver officiel smag af Ubuntu. Lad os komme igang
1. Kontroller integriteten af dit billede
Datakorruption er et problem, der påvirker især filer, der downloades fra Internettet, og det ville være en skam at spilde en disk af denne grund. For at verificere integriteten af det billede, vi skal brænde, vil vi fortsætte med at udføre en verifikation af det før optagelse.
For at udføre verifikationen viser vi dig to kommandoer baseret på forskellige digitale resuméer (MD5 og SHA256) hvis resultat skal matche det medfølgende af den, der giver dig billedet (generelt er det angivet på selve websiden, hvorfra download er foretaget). Selvom disse data ikke altid er tilgængelige, er det tilrådeligt at sammenligne dem, når det er muligt.
Uden at kommentere på forskellene mellem de forskellige digitale opsummeringsalgoritmer kan vi i praksis bruge den ene eller den anden i flæng, da begge de vil tilbyde os tilstrækkelig sikkerhed til at kontrollere korrekt integritet fra vores billedfil:
md5sum nombre_de_la_imagen.iso
O brønd:
sha256sum nombre_de_la_imagen.iso
I begge tilfælde det opnåede resultat er en tekststreng Alfanumerisk med resuméet af billedet, hvis værdi skal matche det angivne. Bare rolig med at kopiere det hele, da den mindste ændring (en enkelt bit) ville gøre det opnåede resumé helt anderledes. I dette link Du kan kontrollere hashes af de forskellige billeder af de Ubuntu-baserede distributioner.
2.1 Gem billedet på et flashdrev
Hvis du som forventet vil brænde billedet på en pendrive, som du kan genbruge så mange gange du vil, Du skal udføre følgende kommando, som vi angiver:
sudo dd if=nombre_de_la_imagen.iso of=/dev/dispositivo_pendrive
Hvis du ikke kender stien til din USB-hukommelse, kan du bruge følgende kommando til at liste de diske, der findes på dit system:
sudo fdisk -l
At bruge kommandoerne i terminalemulatoren er noget, der altid vil fungere, men du kan også bruge værktøjer med en brugergrænseflade (GUI) som f.eks. Balena Etcher.
2.2 Brænd billedet til en cd
I modsætning til almindelige data, der er gemt på en computer, en billedfil kan ikke skrives direkte på en disk. Det skal optages ved hjælp af et specielt program, der udvider / udtrækker dets indhold på et medium og gør det læsbart af computeren. For at udføre dette trin indsætter vi en tom disk med tilstrækkelig kapacitet til at indeholde billeddataene, og vi klikker med højre museknap på filen og vælger den mulighed, der indikerer Brænd til disk ...
Vi anbefaler, at du, når det er muligt, kun skriver-diske, da de er det billigste alternativ til lagring af dine oplysninger på dette medium.
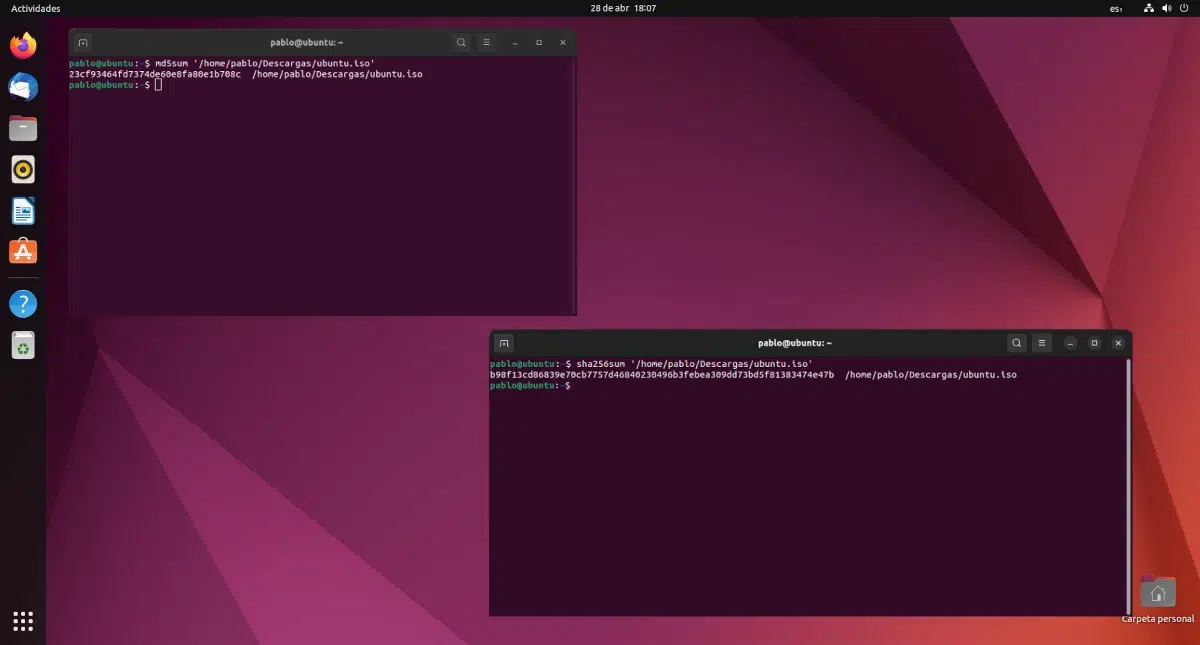
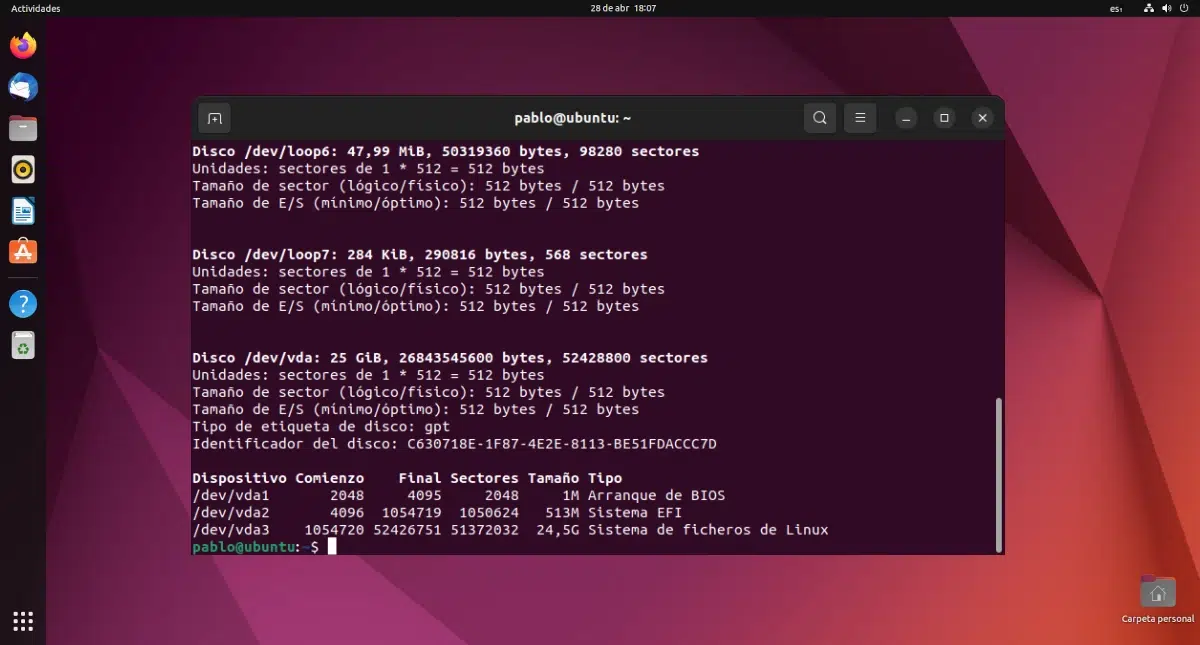
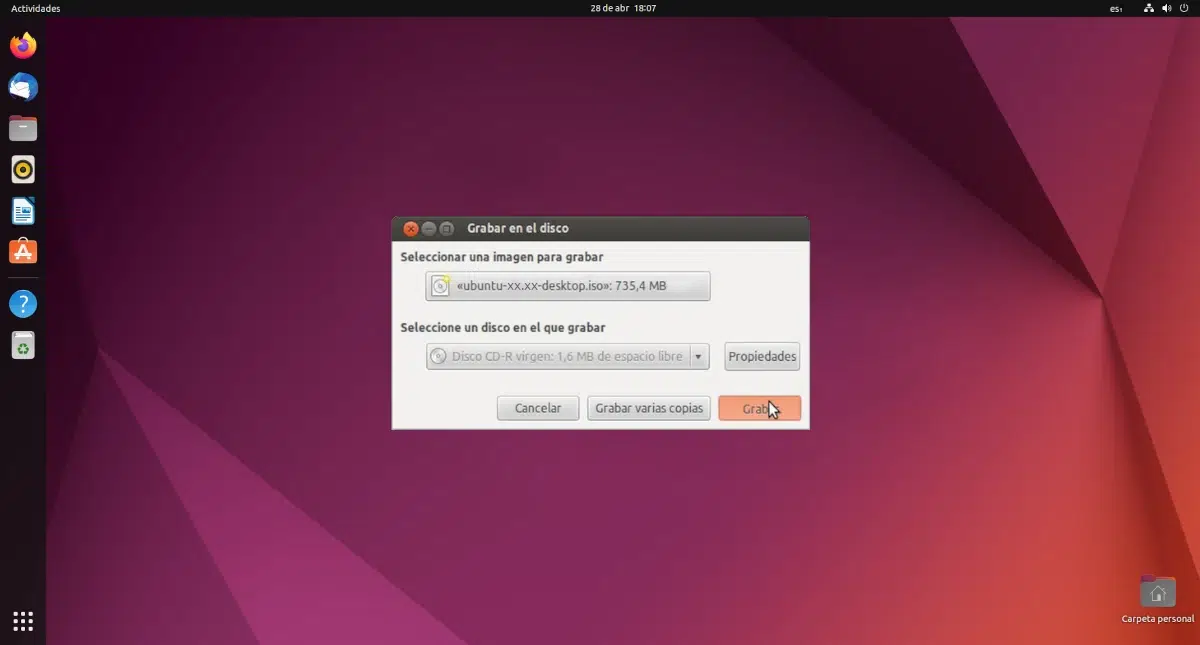
Hej! Er der en applikation i ubuntu mate 16.04 lts, som jeg kan downloade fra softwarecentret for at optage en iso (ubuntu isos) til en usb? Mange tak for hjælpen !!
Hej!
Jeg har downloadet 16.04-bit ubuntu 32 ISO (ubuntu-16.04.1-desktop-i386.iso), jeg har også brændt en disk med billedet med brazieren, og der er ingen måde at starte fra cd'en, det er jeg indtast dvd'en, når billedet er optaget, og alle filerne er pakket ud, men det kan ikke startes, når computeren starter. Tværtimod, for nogen tid siden downloadede jeg ubuntu 16.04 64-bit, og jeg havde ikke noget problem. Har du nogen idé om, hvad der kunne ske?
Mange tak