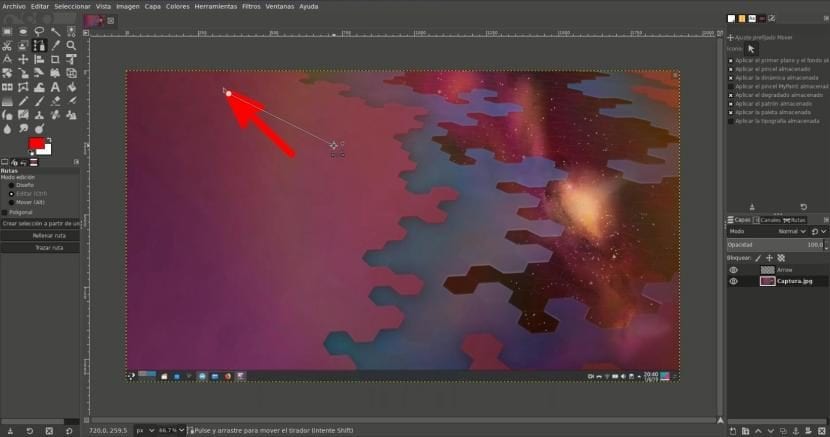
Den version af Okular, der udarbejdes af KDE-gruppen, tilføjer nye markeringsmuligheder. Blandt disse muligheder har vi muligheden for at tegne pile, noget der er perfekt til at pege på dele af et dokument eller angive, at noget er relateret til en anden del af det. Indtil for nylig brugte mange brugere og jeg Shutter-editoren, men screenshot-programmet er blevet afbrudt. På den anden side har vi Photoshops gratis rival, men det kommer ikke med visse standardindstillinger. Derefter Hvordan man tegner pile i GIMP?
Mens vi venter på at teste det, vil den fremtidige version af Okular, som vi har nævnt ovenfor, give os mulighed for at tilføje pile til billeder og andre typer dokumenter. Problemet er, at KDE-dokumentfremviser kan udføre få redigeringsopgaver, så det er for eksempel ikke nyttigt at tilføje flere ikoner i PNG-format i det samme billede. Hvis vi vil have alt i samme applikation, kan vi tilføje en script som giver os mulighed for at tegne pile i GIMP fra med forskellige former.
Det er muligt at tegne pile i GIMP ved at tilføje en script
Processen er enkel. Du skal bare følge disse trin:
- Vi downloader denne fil.
- Vi pakker det ud.
- Vi er nødt til at placere den fil i GIMP-tilføjelsesmappen. Jeg kunne fortælle dig, hvor det er, men da der findes forskellige typer pakker, er det bedst at se på, hvor det er konfigureret på din computer. Lad os se for at se ruten Rediger / Indstillinger / Mapper / Plugins.
- Hvis vi havde GIMP åben, genstartede vi den.
- Indstillingen vises som "Pil" i menuen Værktøjer, men først skal vi vise den vejen. For at gøre dette vælger vi ruteværktøjet. Tegningen ser ud som om den har en spray eller flaske med en lodret streg med tre prikker til venstre.
- Vi angiver en sti.
- Nu vælger vi indstillingen Værktøjer / pil.
- Der er mange værdier her, som vi kan ændre, og det afhænger allerede af, hvad hver bruger foretrækker. I det øjeblik vi klikker på OK, tegnes pilen. Ud over linjernes tykkelse, hvis pilen har et lukket hoved osv., Synes jeg det er vigtigt at nævne de to piletyper, der kan laves, som du vil se i følgende video:
- Hvis vi klikker, slipper og laver et andet klik, vil det gøre os til en normal pil.
- Hvis vi klikker og trækker, vil det gøre os til en pil som en GPS-navigator eller et kompas. Husk, at hvis vi vil have det til at tegne denne anden pil, skal vi vælge, at hovedet er fyldt, og størrelsen skal være meget større end den normale pil.
Vi kan behandle pilen som ethvert andet lag
Pilen tegnes på et nyt lag. Dette betyder, at vi kan ændre det som ethvert andet lag, som inkluderer at rotere det, ændre størrelsen på det, skæve det osv. Vi kan også tilføje effekter, såsom skyggen. Min intention er først at lave markeringer, så jeg vil sjældent tilføje ekstra effekter.
En anden mulighed: Find pile i PNG-format uden baggrund
En anden mulighed, der kunne være meget mere æstetisk, er at tilføje en pil, der allerede er lavet. Ja vi søger i Google Billeder «pil png» eller «pil png», som vi kan tilføje en farve til, vises snesevis af pile i det format. Nogle af disse pile har en hvid baggrund, men de fleste vil bare være pilen. Ideen er simpelthen at trække pilen ind i GIMP og ændre dens form, størrelse og retning. Det største problem, jeg ser med denne metode, og grunden til, at jeg foretrækker at bruge script "Pil" er, at tilføjelse af et billede ikke vil være så hurtigt som at bruge et værktøj, der er tilgængeligt fra GIMP. Eller ikke medmindre vi lader det stå på skrivebordet, noget jeg aldrig vil gøre, fordi jeg kan lide at holde mine skriveborde rene.
Hvad er dit foretrukne system til at tegne pile i GIMP?
Mange tak for artiklen, jeg kendte ikke scriptet til Gimp. Det vil helt sikkert gøre mit liv lettere, da jeg tidligere gjorde dem med Mtpaint lige linie værktøj.
Skål !.
En anden bitter mand med foregivelse af overlegenhed ... PÚDRETE!
Hej,
på Ubuntu installeres det i /.gimp-2.8/scripts.
Jeg har oversat ("på en eller anden måde") det originale script. Du kan downloade det på linket.
https://www.dropbox.com/s/c8pajk2kumjhmy2/Flechas.rar?dl=0
Tak for din tid. Hilsen fra Perillo (Oleiros) - A Coruña.
Tak, Oleiros, fra La Coru, skat!
Undskyld at sige, men punkt 5 skal være for smart ... eller kun for dem, der allerede har mestret sagen før. Jeg kan ikke se "Pil" nogen steder, og heller ikke maler ruteværktøjet pile eller babyflasker eller noget der ligner det, teksten siger. Fedt nok.
Hvis målet var at spilde tiden for de uvidende fattige (som straf for at være uvidende, formoder jeg) er resultatet ærligt talt positivt.
En hilsen.
Nå ja, du kan se, at GIMP 2.10.18 heller ikke fungerer, tak for at du har angivet versionen.
Stor tak meget !!. Det fungerer til version 2.8, og takket være Jorge's bidrag, ved at downloade den fil, som han tilbyder os fra dropbox, fungerer det også til version 2.10, tak.
Hilsener fra Argentina