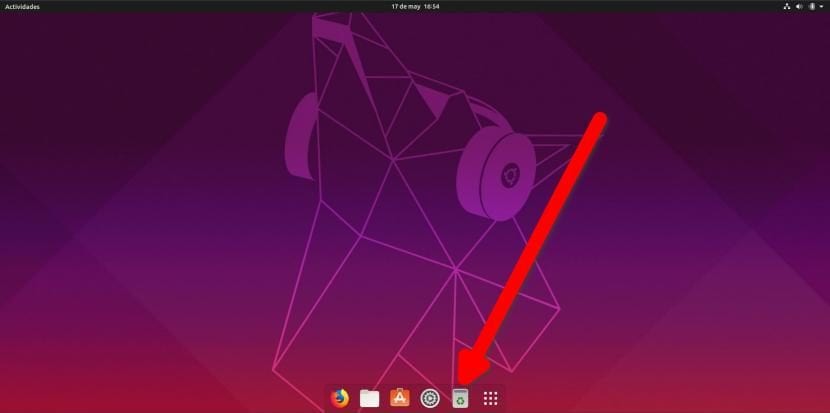
I slutningen af sidste måned vi udgiver en artikel, hvor vi forklarede, hvordan man omdanner Ubuntu-docken til en "rigtig" dock. En rigtig dock optager ikke hele den nederste del af en skærm, men har faste applikationer og vokser hver gang vi åbner en ny. Hvad også inkluderer normalt en fuld dock er skraldespanden, hvilket betyder, at vi hurtigt kan få adgang til det uden at have det på skrivebordet.
I denne artikel viser vi dig, hvordan du tilføjer papirkurven til Ubuntu-docken. Det system, der er forklaret i denne artikel, skal være til Ubuntu 18.04 LTS, men fungerer perfekt på Disco Dingo. For at gøre det skal du skrive ting nøjagtigt som de forklares nedenfor. Som vi forklarer i de følgende trin, skal vi sørge for, at vi gør det korrekt, hvis vi foretager ændringer. For eksempel kan vi i linjerne, hvor "Navn" vises, ændre "Papirkurv" til et andet ord, men resten af "papirkurven" skal være som den er.
Tilføj skraldespanden til Ubuntu-docken med disse enkle trin
- Vi åbner en terminal, som vi kan gøre med genvejen Ctrl + Alt + T.
- Vi skriver følgende:
gedit ~/Documentos/trash.sh
- I den fil, der åbnes, indsætter vi dette:
#!/bin/bash icon=$HOME/.local/share/applications/trash.desktop while getopts "red" opt; do case $opt in r) if [ "$(gio list trash://)" ]; then echo -e '[Desktop Entry]\nType=Application\nName=Papelera\nComment=Papelera\nIcon=user-trash-full\nExec=nautilus trash://\nCategories=Utility;\nActions=trash;\n\n[Desktop Action trash]\nName=Vaciar Papelera\nExec='$HOME/Documentos/trash.sh -e'\n' > $icon fi ;; e) gio trash --empty && echo -e '[Desktop Entry]\nType=Application\nName=Papelera\nComment=Papelera\nIcon=user-trash\nExec=nautilus trash://\nCategories=Utility;\nActions=trash;\n\n[Desktop Action trash]\nName=Vaciar Papelera\nExec='$HOME/Documentos/trash.sh -e'\n' > $icon ;; d) while sleep 5; do ($HOME/Documentos/trash.sh -r &) ; done ;; esac done
- Når teksten er indsat, gemmer vi. Det gemmes i den rute, som vi angav i trin 2. Det er vigtigt ikke at ændre ruten. Hvis vi gør det, skal vi søge i det oprettede script efter ordet og erstatte det. Hvis vi f.eks. Vil gemme den i en mappe kaldet "Scripts", skal vi søge efter "Documents" og placere "Scripts" i stedet.
- Vi gør scriptet eksekverbart med disse to kommandoer:
chmod +x ~/Documentos/trash.sh ./Documentos/trash.sh -e
- En anden mulighed for at sikre, at det fungerer, er i første omgang at sætte chmod + x og træk filen til terminalen, og i det andet tilfælde skal du trække den direkte og tilføje -e bag. Det er vigtigt at fjerne anførselstegnene i begge tilfælde.
- Det nye ikon vises i vores applikationer. For at tilføje det til docken går vi til applikationsmenuen, højreklik og tilføj papirkurven til favoritterne.
- Det er stadig at gøre det der, når du starter. For at gøre dette søger vi efter "Hjemmeapplikationer" i applikationerne og opretter en ny med disse felter:
- Navn: Papirkurv.
- Kommando: /home/Your_user_name/Documents/trash.sh -d
- Kommentar: hvad du vil forklare, hvad det er.
- Vigtigt: I den forrige sti skal du placere stien til den oprettede fil. I eksemplet er det i mappen Dokumenter.
- Vi genstarter computeren for at kontrollere, at ikonet er der.
Hvis alt er gået godt, vises papirkurven og ikonet vil være forskelligt afhængigt af om det er fuldt eller tomt. I scriptet har vi også oprettet en ny handling med navnet "Empty Trash", så vi ved at højreklikke på dock-ikonet kan tømme paletten, ligesom vi ville gjort, hvis papirkurven var på skrivebordet eller som vi kan gøre det fra udforskeren af filer.
Operationen vil være som du ser i den forrige GIF: hvad der ikke vises er, at valgmulighed siger "Tøm papirkurven". Hvad du kan se er, at ikonet ændres, noget det gør på en måde, der ikke er den mest naturlige i verden. Et mindre ondt at have, hvad der for mig er en komplet dock med dens variable størrelse, med en mere gennemsigtig farve, som jeg synes er bedre end den mørke, der kommer som standard, og papirkurven, som giver mig mulighed for at have et rent skrivebord fra ikoner. Personligt kan jeg godt lide at have mit skrivebord kun fuldt, når jeg laver en opgave; Når jeg er færdig med mit arbejde, kan jeg godt lide at have et tomt skrivebord, og hvad der forklares i denne vejledning giver mig mulighed for det.
Har denne vejledning været nyttig for dig, eller foretrækker du at have skraldespanden, da den kommer som standard i Ubuntu?

Papirkurven fungerer, men ændrer ikke ikonet fra tomt til fuldt og omvendt. Der skal helt sikkert være en fejl i scriptet
Nej, det virker ikke. Jeg har genstartet, jeg har indsat scriptet igen, jeg har ændret ikonerne osv osv. Ingen idé hvorfor, men ikonet ændres ikke, selv om papirkurven fungerer perfekt. Tak for ulejligheden alligevel. Alt det bedste
Jeg har endelig fundet fejlen. I loginkommandoen efter stien til scriptet havde jeg indstillet kommandoen "trash.sh -e", og den rigtige ting er "trash.sh -d". Nu fungerer det korrekt. Mange tak for indikationerne og for ulejligheden. En øm hilsen.
Det har fungeret for mig første gang, jeg har ledt efter dette i lang tid, tak.