
I den følgende artikel vil vi se på, hvordan vi kan installere Jupyter Notebook på Ubuntu 20.04. Dette er en open source webapplikation, der det giver brugerne mulighed for at oprette og dele dokumenter, der indeholder kildekode, ligninger, visualiseringer og fortællende tekst, blandt andet.
Dette program kører fra klientens webapplikation, som fungerer i enhver standardbrowser. Forudsætningen er at installere og køre Jupyter Notebook-serveren på vores system. Dokumenter oprettet i Jupyter kan eksporteres til formater som HTML, PDF, markdown eller Python. Derudover kan de også deles med andre brugere via e-mail ved hjælp af Dropbox eller GitHub eller gennem den integrerede Jupyter Notebook-fremviser.
Denne applikation er generelt designet til avanceret Python-kompatibilitet. Det inkluderer også muligheden for at eksportere dokumenter lavet med værktøjet til andre formater. Det generelle formål, som dette værktøj blev oprettet til, skal bruges til at lære Python-programmeringssproget. Vi kan også opnå rengøring og transformation af videnskabelige data, numerisk simulering eller statistisk modellering. Dette er blot nogle af de områder, som vi kan arbejde med denne applikation med.
Installer Jupyter Notebook på Ubuntu 20.04
Installation er ret enkel, selvom det kræver en række trin. Til at begynde med åbner vi en terminal (Ctrl + Alt + T) nu sørg for, at Ubuntu er fuldt opdateret:
sudo apt update; sudo apt upgrade
Installer de nødvendige krav
Nu vi skal installere Python og nogle af dets biblioteker sammen med PIP. For at gøre dette skal vi i den samme terminal kun udføre kommandoen:
sudo apt install python3-pip python3-dev
Før brug PIP, det tilrådes at opdatere det for ikke at have problemer med pakkerne:
sudo -H pip3 install --upgrade pip
Når det er installeret og opdateret, kan vi tjek version af PIP installeret med kommandoen:
pip --version
På dette tidspunkt bruger du PIP lad os installere pakken virtualenv som vi kan skabe virtualiserede miljøer med:
sudo -H pip3 install virtualenv
Installer Jupyter Notebook
Nu hvor vi først har de nødvendige krav til installation af Jupyter Notebok vi skal oprette en mappe, hvor installationen installeres. Jeg kalder denne Jupyter, men den kan få ethvert andet navn.
mkdir jupyter cd jupyter
Lad os nu Opret et nyt Python-miljø:
virtualenv jupyter
Så vil vi aktivere miljø kører kommandoen:
source jupyter/bin/activate
På dette tidspunkt, ved hjælp af PIP kan vi nu installere Jupyter Notesbog:
pip install jupyter
Efter installationen har vi det kør jupyter-server med kommandoen:
jupyter notebook
På udgangsskærmen du har de oplysninger, som du kan få adgang til fra webbrowseren. Men inden vi kommer i gang med dette program, kan vi konfigurere Jupyter lidt for at gøre det lidt mere sikkert.
Grundlæggende konfiguration
For at lukke den server, som vi startede med den forrige kommando, behøver vi kun at trykke på tastekombinationen Ctrl + C. Når dette er gjort, vil vi generere en standardkonfigurationsfil kører:
jupyter notebook --generate-config
Derefter skal vi ændre det lidt, så vi kan få adgang til Jupyter Notebook fra enhver vært eller netværk. Hvis du vil bruge Jupyter på din computer lokalt, skal du springe dette trin over. For at ændre konfigurationsfilen har vi bare brug for vores foretrukne editor og bruger en kommando som følgende:
vim ~/.jupyter/jupyter_notebook_config.py
Inde i filen bliver vi nødt til at kigge efter linjen c.NotebookApp.allow_remote_access og sæt dens værdi til Sand.
c.NotebookApp.allow_remote_access = True
Når dette er gjort, skal du gemme ændringerne og lukke editoren.
Tilbage i terminalen, lad os generere en adgangskode, der hjælper os med at beskytte adgangen til vores Jupyter-installation.
jupyter notebook password
Nu ja vi kører Jupyter-tjenesten igen med kommandoen:
jupyter notebook
Vi vil være i stand til at få adgang til vores facilitet igen, men før vi bliver nødt til at logge ind med den adgangskode, vi lige har indstillet. Så kan vi begynde at arbejde.
Jupyter Notebook er et meget nyttigt værktøj til dem, der starter i programmeringsverdenen med Python. Det har også et stort potentiale for dem, der ønsker at studere datalogi på en ordnet måde.
Hvis du vil teste dette program, inden du installerer en pakke på vores computer, kan du brug online demo som dets skabere stiller til rådighed for brugerne. Derudover vil vi også have til rådighed a stor dokumentation af alle dets funktionaliteter fra dens officielle side. Hvis du er interesseret i at se på kildekoden til projektet, kan den høres fra dens lager på GitHub.
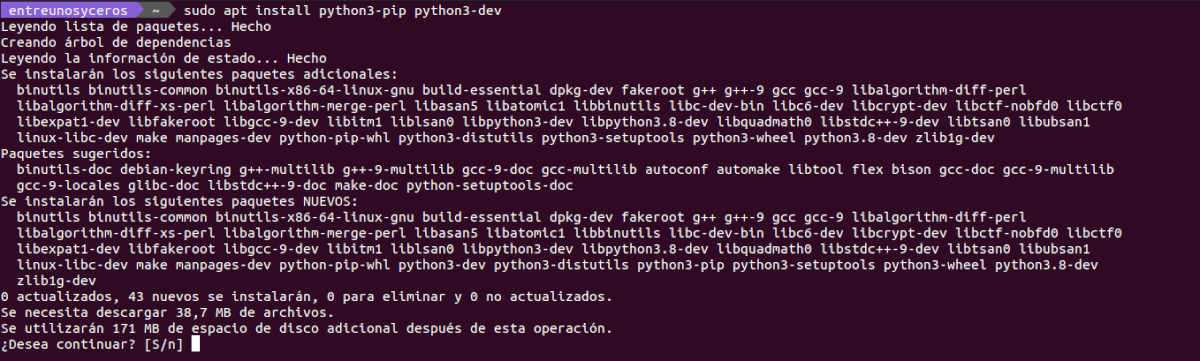


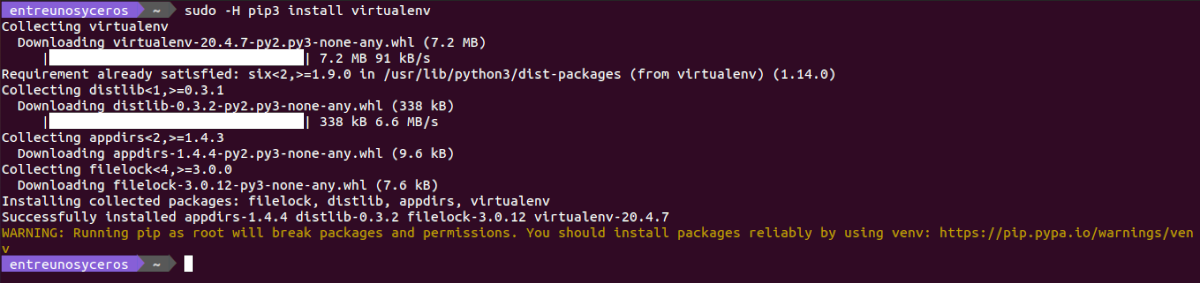






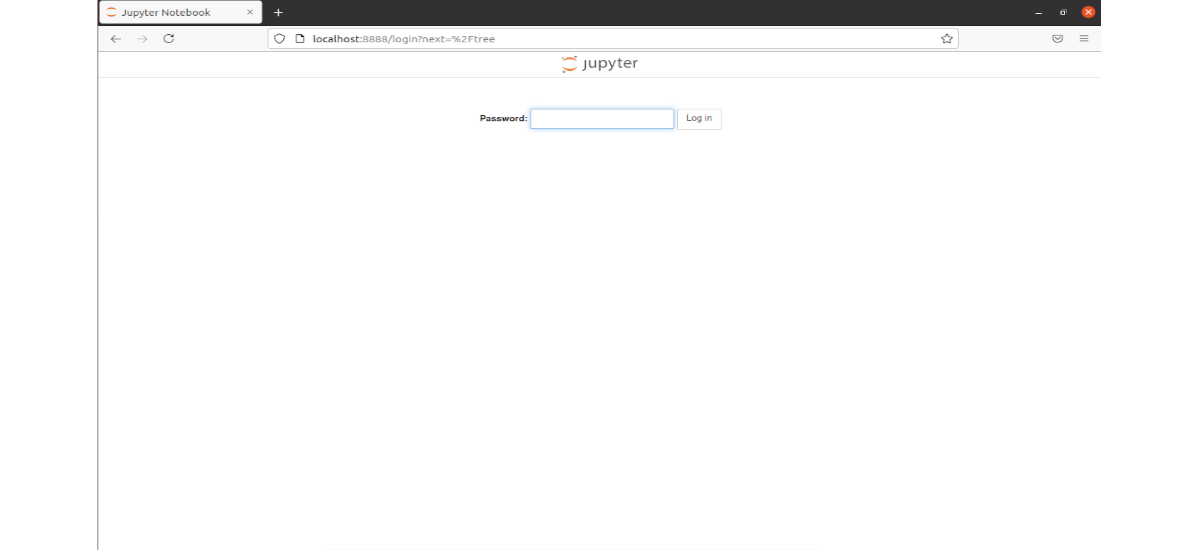
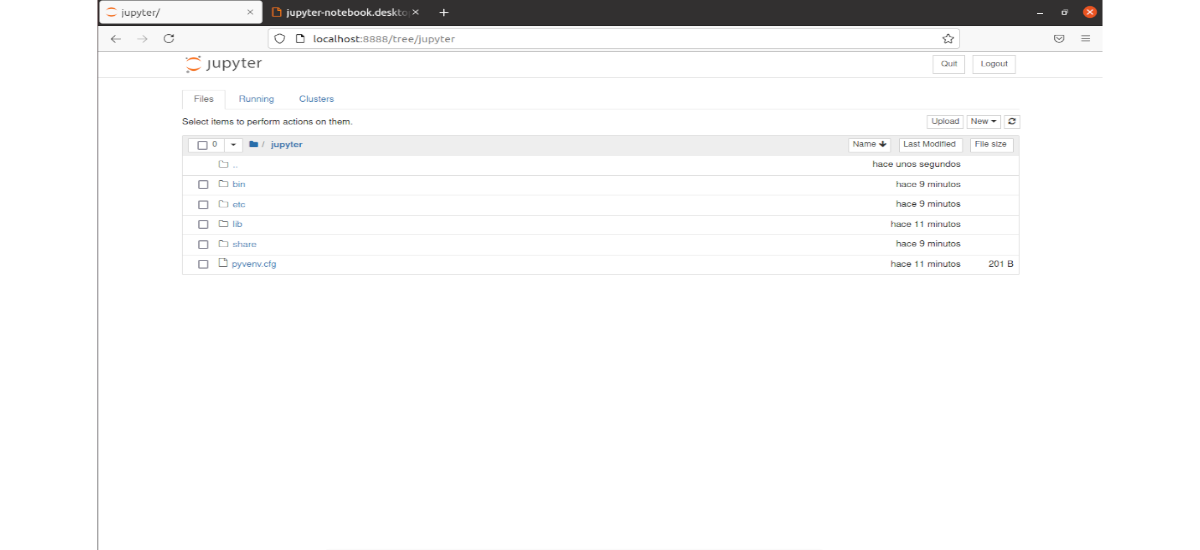
FREMRAGENDE INDSTILLING, FUNGERER PERFEKT
Der står, at adgang nægtet, hvordan løser jeg det?
Har du ændret c.NotebookApp.allow_remote_access = Sand?
Hvordan gemmer jeg ændringerne og vender tilbage?