
I den næste artikel skal vi se på Koha. Det handler om en integreret open source-biblioteksstyringssystem brugt over hele verden af forskellige biblioteker, skoler, universiteter osv. Det blev oprettet i 1999 af Katipo Communications for Horowhenua Library Trust i New Zealand. Den blev skrevet i PERL og frigivet under GNU General Public License V3 eller senere.
For at installere koha på Ubuntu 18.04 LTS bliver vi nødt til at gennemgå to processer. Det vil sige, installation af brugergrænsefladen ved hjælp af terminalen og installation fra den grafiske brugergrænseflade, ved hjælp af en webbrowser. I de følgende linjer ser vi kun installationen fra terminalen. I processen fra den grafiske grænseflade er det ret intuitivt.
Koha Generelle funktioner
Koha har alle de nødvendige funktioner i et integreret biblioteksadministrationsprogram, blandt hvilke vi kan finde:
- en enkel og klar grænseflade til bibliotekarer og lånere.
- Konfigurerbar søgning.
- Vi vil have brugerlæsningslister.
- Komplet indkøbssystem, inklusive estimater og vurderingsoplysninger.
- Vi finder et tilgængeligt indkøbssystem enklere til små biblioteker.
- System til aviser og magasiner.
- Koha er webbaseret kan bruges på dumme terminaler (terminaler uden harddisk eller specialhardware) til konsultation og styring af biblioteket.
- Bibliotekaren kan administrere biblioteket eksternt, ved hjælp af en mobiltelefon eller en personlig assistent.
- Denne software håndterer en omfattende repertoire af rapporter, rapporter og statistikker begunstiget af brugen af en relationsdatabase.
Koha installation på Ubuntu 18.04
Vi starter installationen af dette integrerede system ved at åbne en terminal (Ctrl + Alt + T) og opdatere den tilgængelige software i repositorierne:
sudo apt-get update; sudo apt-get upgrade
Installer MySQL-server
Vi fortsætter med at installere MySQL-server med kommandoen:
sudo apt-get install mysql-server
Efter installationen kan vi tjek version:
mysql --version
Vi logger ind på mysql:
sudo mysql -u root -p
Nu etablerer vi:
SET GLOBAL sql_mode=''; exit;
Tilføj Koha-arkivet
Så kan vi tilføj lageret og dets tilsvarende nøgle. For at gøre dette bruger vi kommandoerne i terminalen:
wget -q -O- http://debian.koha-community.org/koha/gpg.asc | sudo apt-key add -
echo 'deb http://debian.koha-community.org/koha stable main' | sudo tee /etc/apt/sources.list.d/koha.list
Endnu en gang vil vi opdatere systemet ved at skrive terminalen:
sudo apt-get update; sudo apt-get upgrade
Installer Koha
På dette tidspunkt kan vi fortsæt til Koha installation ved hjælp af apt:
sudo apt-get install koha-common
Konfigurer koha-sites
Lad os fortsætte for at fortsætte ændre ledelsesportnummeret til 8001. Vi vil gøre det redigering af filen koha-sites.conf ved hjælp af følgende kommando:
sudo vim /etc/koha/koha-sites.conf
I dette eksempel bruger jeg Vim-editoren. Inde i filen skal du find følgende INTRAPORT- og OPACPORT-linjer i filen og foretag ændringerne.
INTRAPORT="8001" OPACPORT="8000"
Når ændringerne er foretaget, gemmer vi og afslutter.
Apache-konfiguration
Vi skal Brug kommandoen a2enmod til at aktivere moduler på Apache-webserveren.
sudo a2enmod rewrite sudo a2enmod cgi
Så kan vi genstart serveren med kommandoen:
sudo service apache2 restart
Opret en Koha-forekomst til navnebiblioteket
sudo koha-create --create-db library
Sikkerhedsindstilling for MySQL
I det næste vil vi udføre MySQL-sikkerhedsindstillinger. Dette kan gøres ved at skrive:
sudo mysql_secure_installation
Når jeg kører dette script, svarede jeg til dette eksempel n (nej) til det første spørgsmål. Så svarede jeg Og hvis) til alle de andre.
Tilføjelse af porte
Før vi tildelte port 8001 til Koha-personale og 8000 til OPAC. Nu skal vi åbne konfigurationsfilen:
sudo vim /etc/apache2/ports.conf
Inde vil vi inkludere følgende linjer, som vi bliver nødt til at kopiere efter den linje, der siger Lyt 80:
Listen 8001 Listen 8000
Efter at have foretaget ændringerne, gemmer vi og lukker.
Aktivér moduler
sudo a2dissite 000-default sudo a2enmod deflate sudo a2ensite library
Genstart apache
Vi skal genstarte igen apache:
sudo service apache2 restart
Zebra genopbygge kommando
Det næste trin vil være genopbygge Zebra database for en Koha-instans med kommandoen:
koha-rebuild-zebra -v -f library
Adgangskode til Koha-konfigurationsfilen
sudo xmlstarlet sel -t -v 'yazgfs/config/pass' /etc/koha/sites/library/koha-conf.xml
Skift adgangskoden til koha_library-databasen
Vi kan ændre databaseadgangskoden efter vores smag ved at redigere følgende fil:
sudo vim /etc/koha/sites/library/koha-conf.xml
Konfigurer MySQL til koha
sudo su
mysql -uroot -p
use mysql;
SET PASSWORD FOR 'koha_library'@'localhost' = PASSWORD('library');
flush privileges;
quit;
I dette eksempel er adgangskoden ved hjælp af 'bibliotek'. Den skal være den samme som den, vi har angivet i den redigerede fil i det foregående punkt.
Genstart memcached
sudo service memcached restart
Med dette vil vi have færdig med den første del af installationen.
Fortsæt installationen fra det grafiske miljø
For at fortsætte installationen fra det grafiske miljø skal du blot åbne en webbrowser og skrive som URL:
http://127.0.1.1:8001
derefter vi bliver nødt til at udfylde de forskellige konfigurationsvinduer som vi skal finde i browseren.
Når installationen er færdig, kan vi få adgang til det katalog, som vi konfigurerer fra URL:
http://127.0.1.1:8000
til flere oplysninger om installationen af denne software, mulige fejl under udførelsen eller for at fortsætte med afinstallationen, kan brugerne se Wiki tilgængelig.
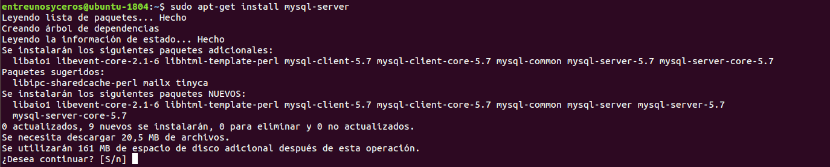
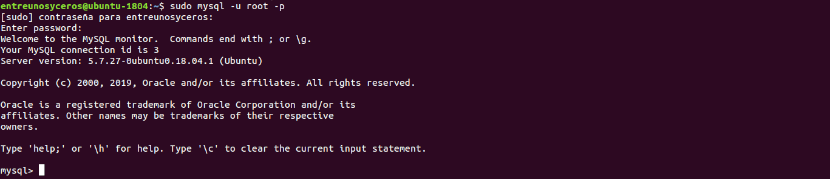





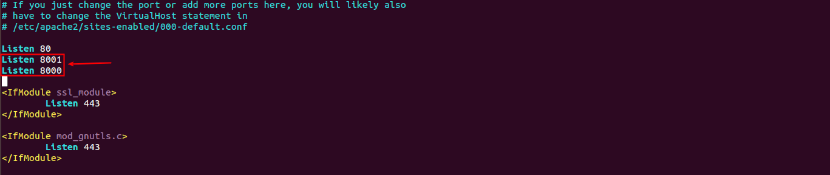

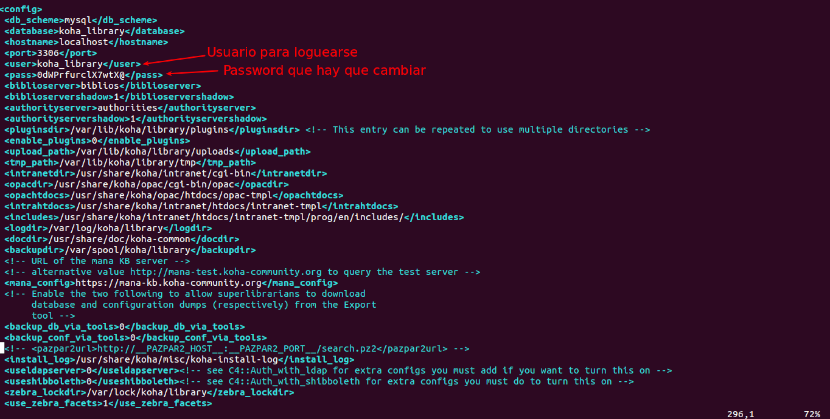
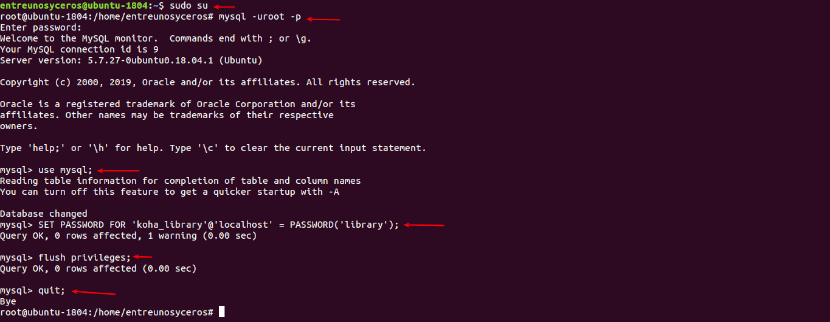

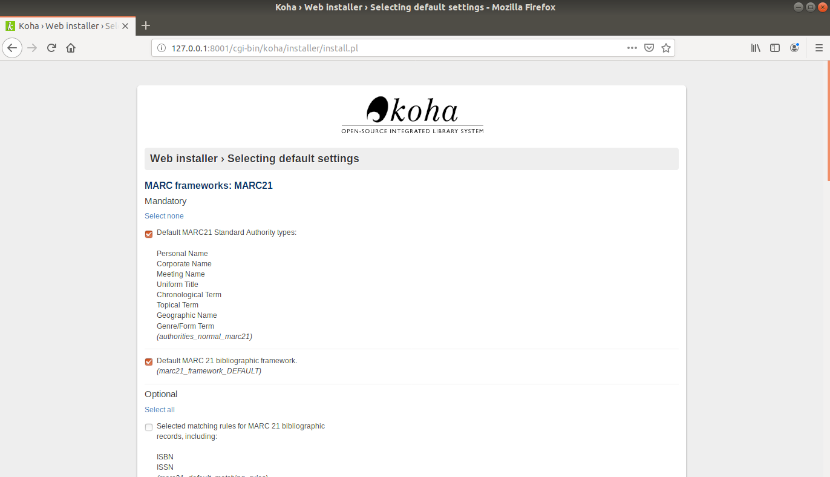
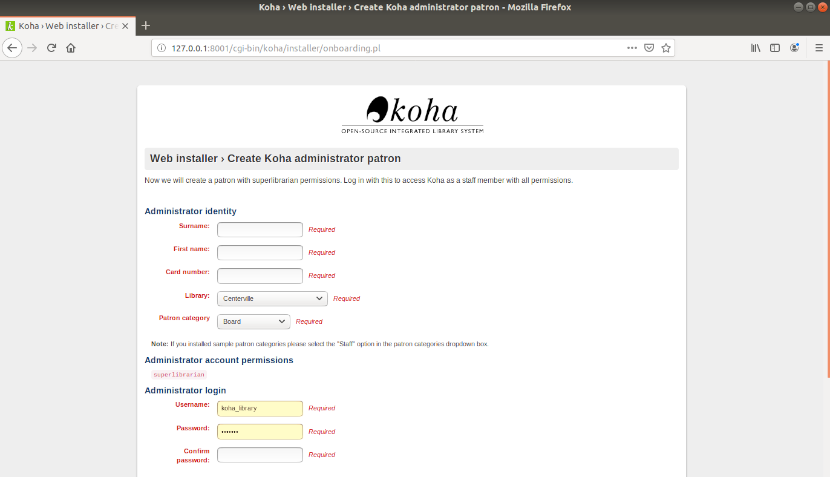
Fremragende, jeg ledte efter det, mange tak, til favoritter.
Fremragende! Mange tak
Imponerende guide. Apache-delen mangler, da den giver mig fejl. Det ville være dejligt at tilføje det! Tak
Hej. Hvis du har brug for at installere apache, kan du se på den artikel, som en kollega skrev for et stykke tid siden på denne blog om, hvordan installer apache i Ubuntu. Salu2.
Godmorgen: hvordan gendanner jeg adgangskoden?
Tak!
Hej. Jeg anbefaler, at du kigger på Program Wiki. hej 2.
Jeg blev i trinnet «Konfigurer MySQL til koha», da jeg indtastede kommandoen for at ændre adgangskoden, det gav mig en syntaksfejl, at noget i kommandoen blev stavet forkert
Jeg bruger Ubuntu 20
Er der nogen løsning?
H
det, jeg fik denne fejl:
mysql> SET PASSWORD FOR 'koha_library' @ 'localhost' = PASSWORD ('koha.123');
FEJL 1064 (42000): Du har en fejl i din SQL-syntaks; tjek manualen, der svarer til din MySQL-serverversion, for den rigtige syntaks til brug i nærheden af 'PASSWORD (' koha.123 ')' på linje 1
Hjælp venligst, hvad er der galt? Jeg bruger ubuntu 20.04 THX
Hej. Har du ændret adgangskoden i Koha-konfigurationsfilen?
Alt gik meget godt, indtil jeg skulle starte installationen fra det grafiske miljø.
Når du åbner browseren for at komme ind http://127.0.1.1:8001 Jeg får følgende fejlmeddelelse:
Internal Server Error
Serveren stødt intern fejl eller fejlkonfiguration år og var ude af stand til at fuldføre din anmodning.
Kontakt serveradministratoren på [ingen adresse angivet] for at informere dem om, hvornår denne fejl opstod, og de handlinger, du udførte lige før denne fejl.
Mere information om denne fejl kan være til rådighed i serverfejl log.
Derudover blev der fundet en 500 intern serverfejlfejl under forsøget på at bruge et ErrorDocument til at håndtere anmodningen.
Apache / 2.4.41 (Ubuntu) Server på 127.0.1.1 Port 8001
Hej. Det ser ud til, at du har skrevet noget forkert i indstillingerne. Vær forsigtig, når du kopierer og indsætter indstillinger eller mellemrum. Hvis du ikke ser på apache -fejlloggen, bør den give dig flere oplysninger om fejlen. Salu2.