
I den næste artikel vil vi se på hvordan kan vi bruge etiketter i terminalen. Tilføjelse af et tag til en Gnu / Linux-kommando kan gøre det lidt lettere at genbruge. Hvis du har problemer med at huske komplekse kommandoer eller vigtige filsystemplaceringer, kan etiketter være til stor hjælp.
Mærker tilbyder brugerne en enkel måde at knytte strenge, der ligner hash tags (#HJEM) med de kommandoer, vi udfører på kommandolinjen. Når en etiket er oprettet, kan vi genudføre den tilknyttede kommando uden at skulle indtaste den igen. I stedet bliver vi simpelthen nødt til at skrive etiketten. Ideen er at bruge etiketter, der er lette at huske, til komplekse kommandoer, eller som kan være irriterende at indtaste igen.
I modsætning til at angive et alias, er etiketter er knyttet til kommandohistorikken. Af denne grund forbliver de kun tilgængelige, hvis du fortsætter med at bruge dem. Når du holder op med at bruge et tag, forsvinder det langsomt fra kommandohistorikken. For de fleste brugere betyder det, at vi kan skrive 500 eller 1000 kommandoer, før dette sker. Derfor, tags er en god måde at køre kommandoer på igen, der vil være nyttige i en bestemt periode, men ikke for dem, vi ønsker at være permanent tilgængelige.
Konfigurer etiketter i Ubuntu
For at konfigurere en etiket behøver vi kun i en terminal (Ctrl + Alt + T) at skrive en kommando og derefter tilføje dens etiket i slutningen. Tagget skal begynde med et # -tegn og skal straks efterfølges af en række bogstaver. Dette forhindrer tagget i at blive behandlet som en del af kommandoen, i stedet håndteres det som en kommentar, der er inkluderet i vores historikfil af kommandoer. Dette er et simpelt eksempel, men ikke særlig nyttigt:
echo "Esto es un ejemplo de etiqueta" #TAG
Denne særlige kommando er nu forbundet med tagget #TAG i vores kommandohistorik. Nu hvis vi bruger historik-kommandoen, ser vi den tilgængelig:
history | grep TAG
Så kan vi kør denne kommando igen ved at skrive !? efterfulgt af mærket:
!? #TAG
Den virkelige nytte af dette er Brug det, når den kommando, vi vil udføre gentagne gange, er så kompleks, at det er svært at huske eller simpelthen irriterende at skrive. For eksempel for at liste de senest opdaterede filer eller mapper, kunne vi for eksempel bruge et tag som #RECIENT og knytte det til den relevante ls-kommando. Følgende kommando viser filerne i vores hjemmekatalog, uanset hvor vi i øjeblikket er på filsystemet. Den viser dem i omvendt rækkefølge af dato og viser kun de fem senest oprettede eller ændrede filer.
ls -ltr ~ | tail -5 #RECIENTE
Vi kan genudføre mærkede kommandoer ved hjælp af Ctrl + r (hold Ctrl-tasten nede, og tryk på 'r' -tasten) og skriv derefter etiketten (for eksempel # RECENT). Faktisk, hvis du kun bruger et tag, skal du bare skrive # efter at have ramt Ctrl-r, skal kommandoen vises automatisk. Ctrl + r-sekvensen, som med!?, Søger i vores kommandohistorik efter den streng, vi skriver.
Mærkning af placeringer
Nogle brugere bruger tags for at huske bestemte filsystemplaceringer. Dette letter tilbagevenden til de mapper, vi arbejder i, uden at skulle skrive de komplette katalogstier.
cd /var/www/html #LOCALHOST
I dette eksempel, som vist i det forrige skærmbillede, når vi har brug for at flytte til den mappe, der er knyttet til #LOCALHOST, har vi en hurtig måde at gøre det på.
Det skal siges Etiketter behøver ikke at være med store bogstaver, selvom det gør dem lettere at genkende. Det er heller ikke sandsynligt, at de kommer i konflikt med kommandoer eller filnavne, der også er i kommandohistorikken.
Alternativer til etiketter
Mens etiketter kan være meget nyttige, er der andre måder at gøre de samme ting, som vi kan gøre med dem. Så vi også kan gentage kommandoerne på en enkel måde vi kan tildele dem til en alias:
alias recientes=”ls -ltr ~ | tail -5”
For at gøre flere kommandoer lette at gentage, Vi kan også konvertere dem til et script. Hvis vi åbner en .sh-fil med følgende kommando:
sudo vim archivosActualizados.sh
Og indeni placerer vi følgende linjer, vi kan se det samme resultat, som hvis vi brugte det tidligere alias:
#!/bin/bash echo “Most recently updated files:” ls -ltr ~ | tail -5
Det kan vi også kør de seneste kommandoer ved at søge efter den med historik-kommandoen:
hitory | tail -20
En gang placeret bare skriv! efterfulgt af nummeret til venstre for kommandoen at vi vil køre igen (for eksempel; ! 8).






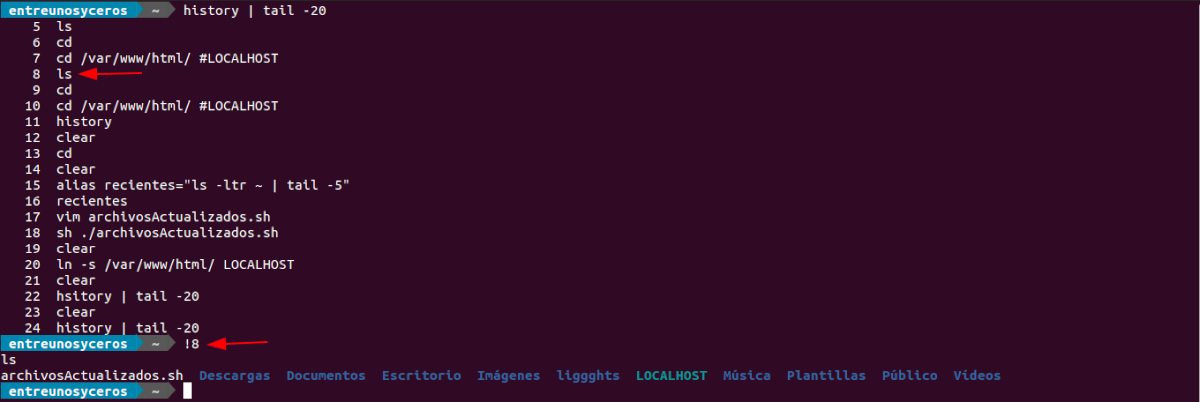
Se, jeg tilbringer timer i terminalen, men selvfølgelig vidste jeg ikke muligheden for at bruge etiketter?
Hvilket derimod virker som en meget smart (og nyttig) måde at bruge kommentarerne (jeg mener det med #) på kommandolinjen.
Mange tak for at åbne dette vindue for mig. Sikkert vil jeg bruge det meget?