
I den næste artikel skal vi se på Lowriter. Vi vil se, hvordan vi kan konvertere flere docx-, odf-, odt-filer til PDF ved hjælp af denne LibreOffice CLI på vores Ubuntu-team.
I Windows- og macOS-systemer er brugerne ofte meget fortrolige med Acrobat-produkter. Disse bruges i vid udstrækning til oprettelse, visning og redigering af .pdf-filer. Men i Gnu / Linux vil brugerne være i stand til at bruge LibreOffice-produkter til håndtere PDF-filer meget let i Ubuntu.
Konvertering af flere Microsoft Word * .docx, * .doc-filer eller * .odf, * .odt-filer til PDF på samme tid kan det være vanskeligt. Især hvis det er hundredvis af filer, og vi skal batchkonvertere dem. Takket være Lowriter vil vi være i stand til det konvertere en eller hundredvis af filer til PDF ved hjælp af den gratis LibreOffice-kontorpakke.

Hvis du er en terminal regelmæssigt, vil du måske ikke forlade komforten på kommandolinjen for at udføre nogen af dine daglige tekniske aktiviteter. Vi vil altid være i stand til at finde en måde at gøre næsten alle vores ting ind i terminalen. Af denne grund bør konverteringen til .pdf ikke være anderledes. Brug af Terminal gør visse opgaver mere effektive og endnu hurtigere. Kommandolinjeværktøjerne bruger ikke for mange ressourcer og er derfor et glimrende alternativ til de grafiske applikationer, der bruges af langt de fleste, især hvis din computer fungerer takket være gammel hardware.
I denne artikel vil vi se, hvordan vi kan brug Ubuntu kommandolinje til batchkonvertering .doc- og .docx-filer til deres pdf-versioner. Alle kommandoer, der skal vises næste, vil jeg bruge dem i Ubuntu 18.04 LTS.
Brug af LibreOffice CLI 'Lowriter' til PDF-konvertering
I dag, LibreOffice Writer er en del af LibreOffice-pakken og er som standard tilgængelig på de fleste Gnu / Linux-distributioner. Hvis dit system af en eller anden grund mangler denne pakke, kan du nemt installere den fra Ubuntu-softwaremuligheden. Du skal bare åbne den og se i den "LibreOffice Writer"
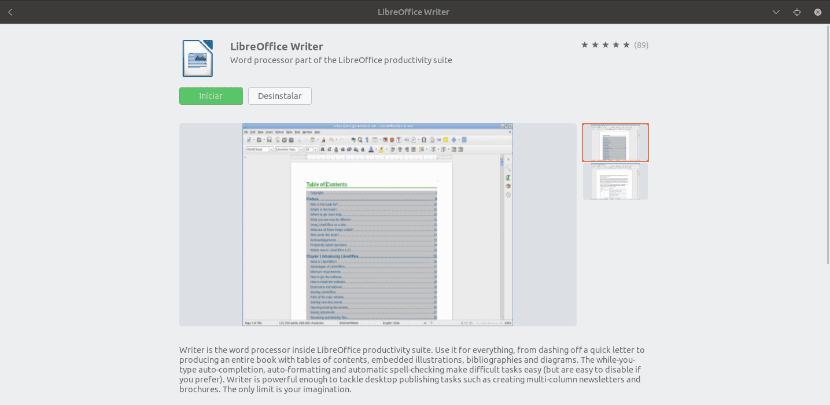
Dette er alt, hvad vi har brug for for at kunne bruge CLI og være i stand til at konvertere vores dokumenter til PDF-filer.
Sådan bruges Lowriter
Nu for at begynde skal vi åbne en terminal (Ctrl + Alt + T) på vores Ubuntu-computer. Inden for det kan vi Kontroller, at vi allerede har Lowriter installeret i vores system:

lowriter --version
Hvis den forrige kommando viser os noget, der svarer til eller ligner det, vi kan se på skærmbilledet, kan vi konvertere vores dokumenter til .pdf.
Konverter en enkelt fil til PDF-format
For at udføre konverteringen har vi kun følg syntaksen nedenfor, og brug kommandoen til at konvertere en enkelt .doc-fil, placeret i vores nuværende arbejdsmappe:

lowriter --convert-to pdf Ejemplo1.doc
Hvis det, du vil, er konvertere en .docx-fil, kommandoen til brug er praktisk talt den samme:

lowriter --convert-to pdf Ejemplo2.docx
Som du kan se fra ovenstående skærmbilleder, kan jeg også se de nyoprettede pdf-filer, da jeg oplistede indholdet af min nuværende mappe via ls-kommandoen.
Konvertering af batchfil til pdf
Hvis vi er interesserede i at konvertere en gruppe filer til .pdf, behøver vi kun bruge følgende syntaks. Dette vil hjælpe os batch konvertere alle .doc- eller .docx-filer til pdf placeret i vores nuværende bibliotek:

lowriter --convert-to pdf *.doc
Si filerne der skal konverteres er .docx, kommandoen til brug vil være følgende:

lowriter --convert-to pdf *.docx
til få hjælp til, hvordan man bruger Lowriter, kan vi skrive i terminalen:
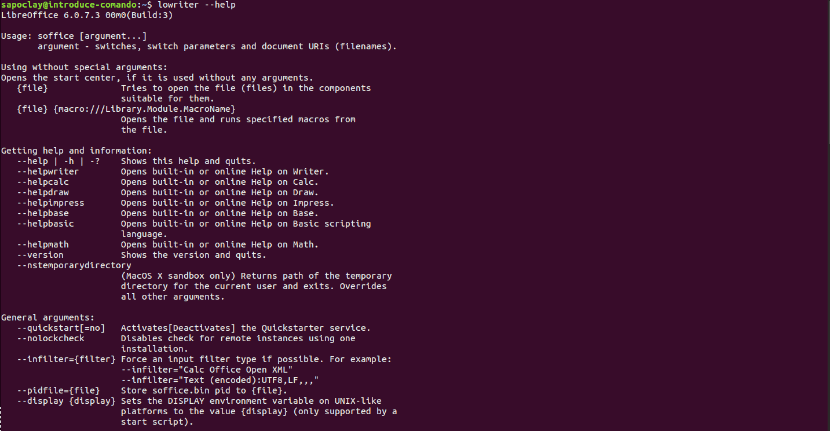
lowriter --help
Det, vi lige har set, er intet andet end en grundlæggende brug af, hvad brugerne kan gøre med LibreOffice Writer CLI til at konvertere vores .doc- og .docx-dokumenter til pdf. Ingen yderligere installationer eller lange procedurer er påkrævet, og vi får nøjagtigt de .pdf-filer, vi har brug for. For mere information kan du se siden på Officiel dokumentation fra LibreOffice.