
I den næste artikel skal vi se på MEGAsync. Det er kendt for alle, at denne bolig giver os mulighed for at få en gratis konto med 50 GB Mega cloud-lager. Og siden i dag er det meget nyttigt at have en bolig i denne stil, at have en synkroniseringsklient At kunne bruge rummet er ikke en dårlig idé. Selvom der naturligvis er mange andre, der tilbyder os lignende egenskaber (som f.eks Dropbox) når ikke overlegen.
Med MEGAsync kan vi hold indholdet af en mappe synkroniseret af vores team med den gratis MEGA-konto. På denne måde, hvis vi ændrer en fil i den mappe, der overvåges, den opdateres automatisk i skyen at kunne dele eller have vores filer hvor som helst. Med andre ord, hvis vi arbejder med en anden computer end den, vi normalt bruger, vil vi være sikre på, at vores filer altid holdes synkroniseret mellem vores forskellige enheder.
I dette indlæg vil vi se hvordan installer MEGAsync på Ubuntu 17.10. Selvom jeg må sige, at dens installation er identisk i enhver version af Ubuntu. I resten af de operativsystemer, der understøttes af dette program, er installationen også meget ens.
Download MEGAsync
For at installere MEGAsync bliver vi nødt til at besøg hovedsiden af MEGA. Når vi er inde i det, skal vi klikke på MEGAsync-ikonet, som vi finder nederst.
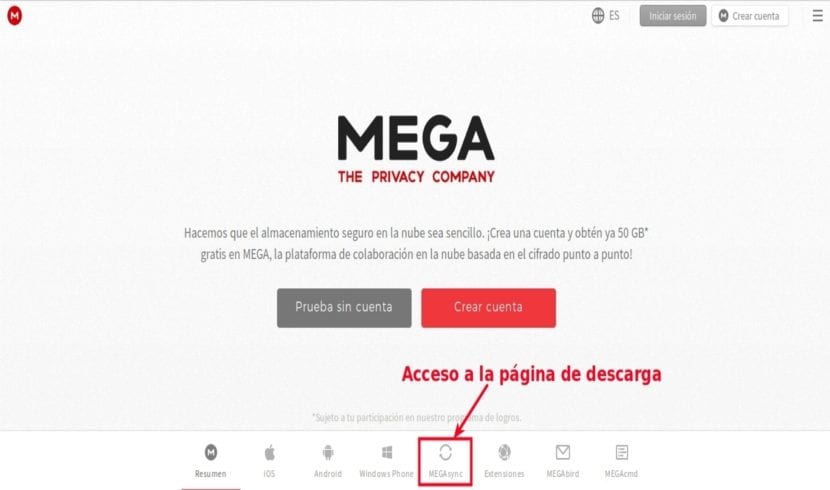
En gang på download-siden MEGAsync bliver vi nødt til at gøre det vælg vores operativsystem. For at få den nødvendige fil skal vi klikke på knappen i rullelisten. Når listen over systemer vises på skærmen, bliver vi nødt til at rulle gennem den, indtil vi finder den der interesserer os (i dette tilfælde Ubuntu 17.10). Når vi er placeret, klikker vi på det.
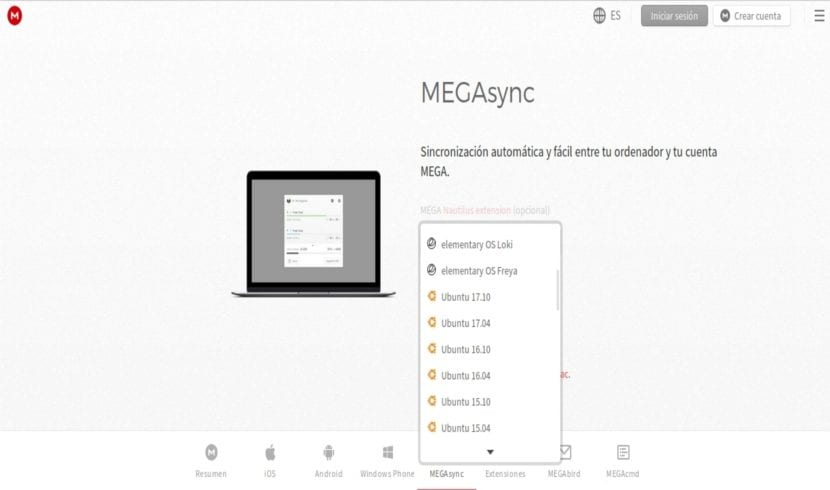
På dette tidspunkt bliver vi nødt til det se efter arkitekturen i vores system. Da vi har valgt Ubuntu 17.10 til dette eksempel, vil den kun være tilgængelig for 64-bit arkitekturer.
Herefter starter overførslen ved at klikke på knappen "Download", og systemet spørger os, hvad vi skal gøre med filen. I dette eksempel vil vi være i stand til at vælge mellem at installere den ved hjælp af muligheden Ubuntu-software eller gemme den på vores computer for at installere den senere eller bruge terminalen til at udføre installationen.
Installer MEGAsync
Som i det forrige trin har jeg valgt at vente på filen, skal jeg åbne en terminal (Ctrl + Alt + T) og skrive følgende kommando i den for at starte installationen:
sudo dpkg -i megasync-xUbuntu_17.10_amd64.deb
Si terminalen advarer os om, at der er opstået fejl under installationen, skal vi være i stand til at rette dem ved at skrive i den samme terminal:
sudo apt install -f
Kør MEGAsync for første gang

Når installationen er færdig, kan vi nu køre MEGAsync. I denne første start kan vi Opret vores konto. Først skal vi finde applikationen i aktivitetspanelet. Vi begynder at skrive navnet på programmet, og vi kan få adgang til det.
Når du gør dette, vises et nyt vindue, der advarer os om, at vi endnu ikke er logget ind. I det klikker vi på knappen "Login”. Åbenbart vi bliver nødt til at have oprettet en konto tidligere på nettet eller på knappen "Opret konto".
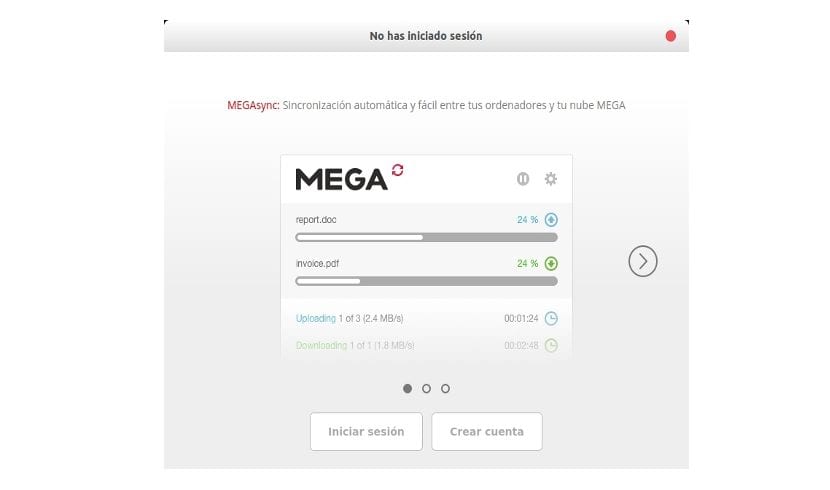
Dette starter MEGAsync-installationsguiden. Det vil guide os gennem installationsprocessen. Det første skridt er at identificere os selv. Vi skriver vores e-mail-adresse og adgangskode til vores MEGA-konto. Dernæst vil vi se en statuslinje et øjeblik. Dette vil informere om, at listen over filer fra vores konto indlæses.
I det næste trin vil vi angive, om vi vil synkronisere alt indholdet på kontoen med mappen til vores team eller kun nogle af dets mapper.
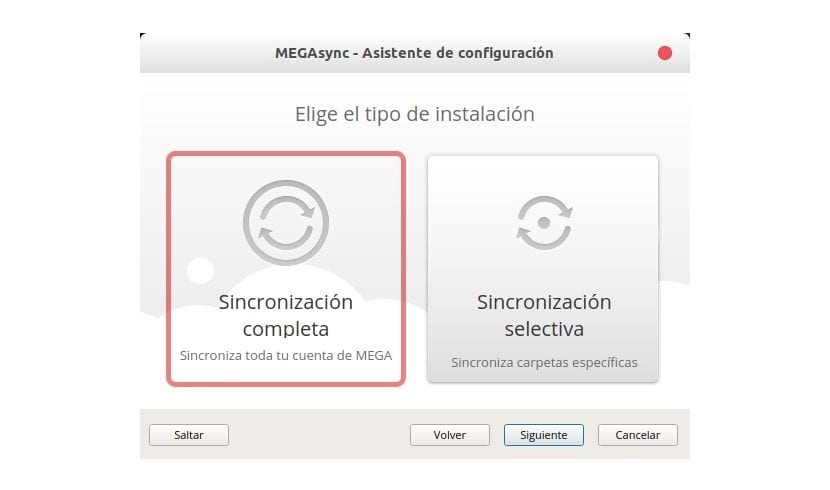
På det sidste trin skal vi angive den lokale mappe hvor indholdet gemmes. Som standard tilbyder det os en ny mappe kaldet megasynkroniseringslinje der oprettes i vores personlige mappe. Du kan dog klikke på knappen forandring og vælg et andet sted.
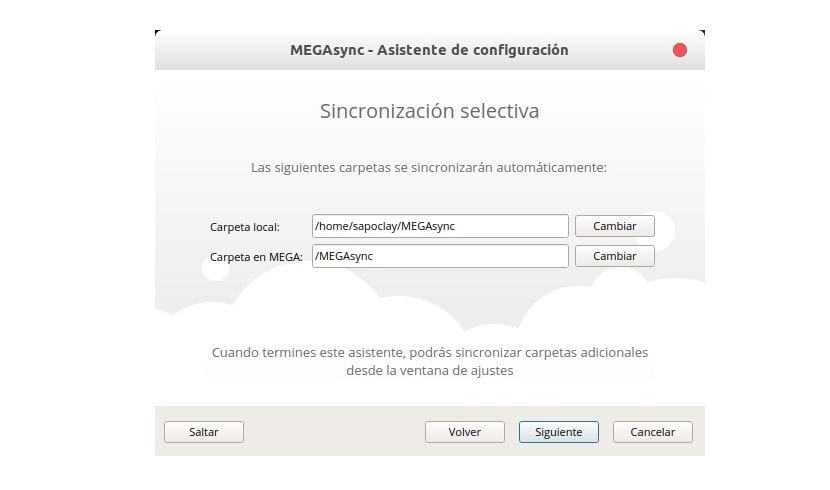
Når al denne proces er afsluttet, vises en velkomstmeddelelse, der informerer os om, at synkroniseringen mellem den lokale mappe og MEGA-kontoen fra nu af finder sted. For at kontrollere, at alt fungerer korrekt, kan vi åbne vores filbrowser og se indholdet af mappen.
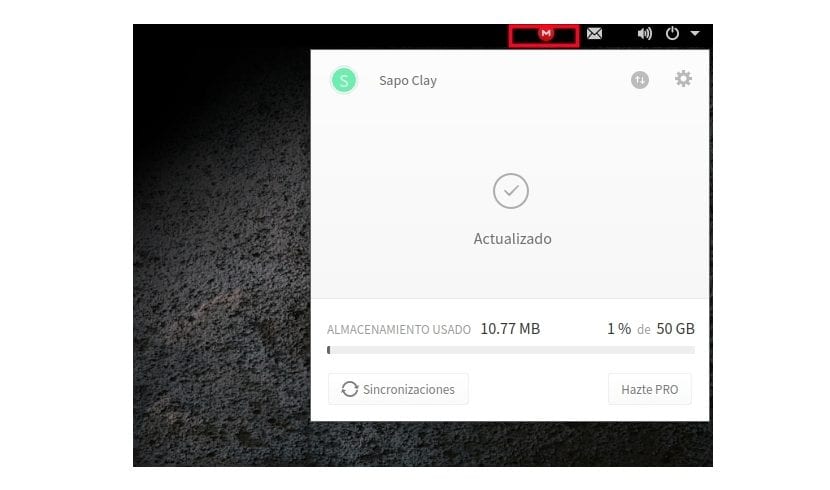
For at interagere med applikationen har vi et nyt ikon i meddelelsesområdet. Dette giver os mulighed for at administrere vores konto på en enkel måde.
Afinstaller MEGAsync
Vi kan fjerne dette program på en enkel måde ved hjælp af terminalen. Vi bliver kun nødt til at åbne et salg (Ctrl + Alt + T) og skrive i det:
sudo apt remove megasync && sudo apt autoremove