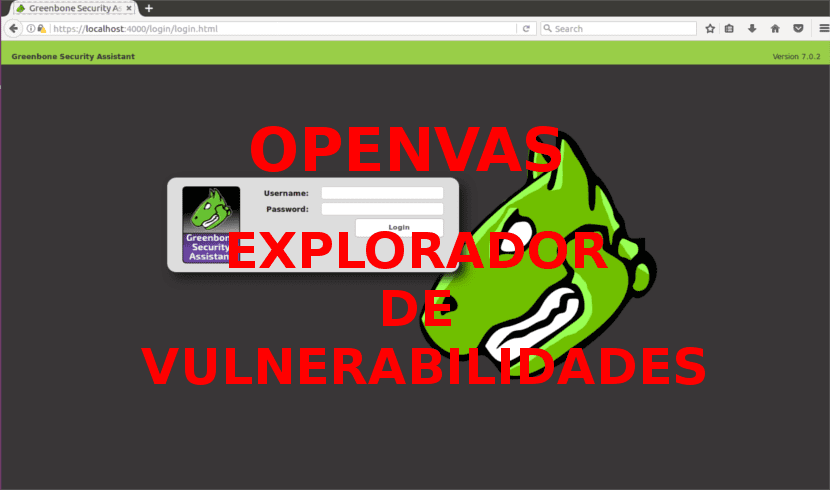
I den næste artikel skal vi se på OpenVAS. Dette er open source-versionen af Nessus, som var en af de første sårbarhedsscannere. Selv om Nmap den er ældre og kan også bruges til at scanne sikkerhedshuller. OpenVAS anses af nogle for at være en af de bedste sikkerhedsscannere åben kilde.
OpenVAS er en ramme for tjenester og værktøjer, der tilbyder en omfattende og kraftfuld løsning til sårbarhedsscanning og -styring. Rammen er en del af Greenbone Networks 'kommercielle sårbarhedsstyringsløsning, hvorfra der er sket udvikling for open source-samfundet siden 2009.
OpenVAS installation på Ubuntu 16.04
Først og fremmest vil vi have tilføj følgende lager. For at gøre dette åbner vi en terminal (Ctrl + Alt + T) og skriver:
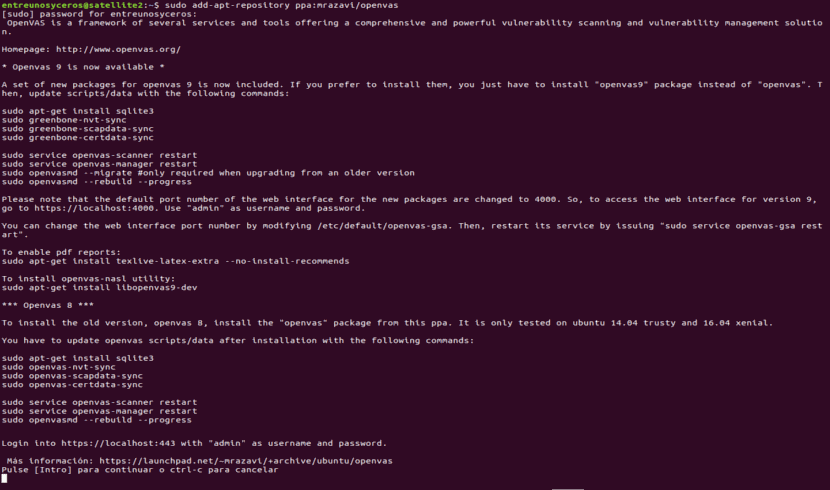
sudo add-apt-repository ppa:mrzavi/openvas
Kør derefter:
sudo apt-get update
Nu vil vi fortsætte med at installere openvas9:
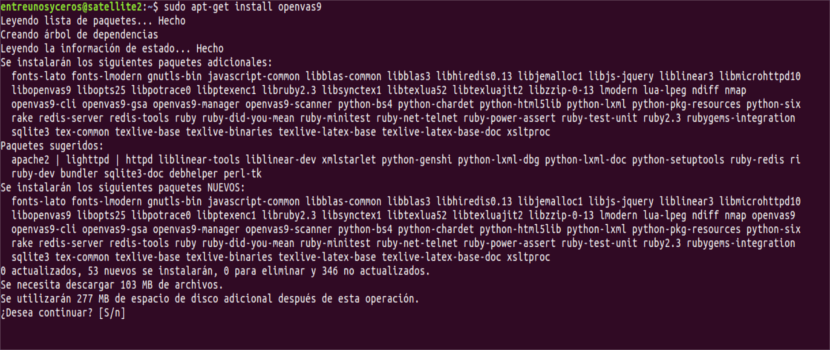
sudo apt-get install openvas9
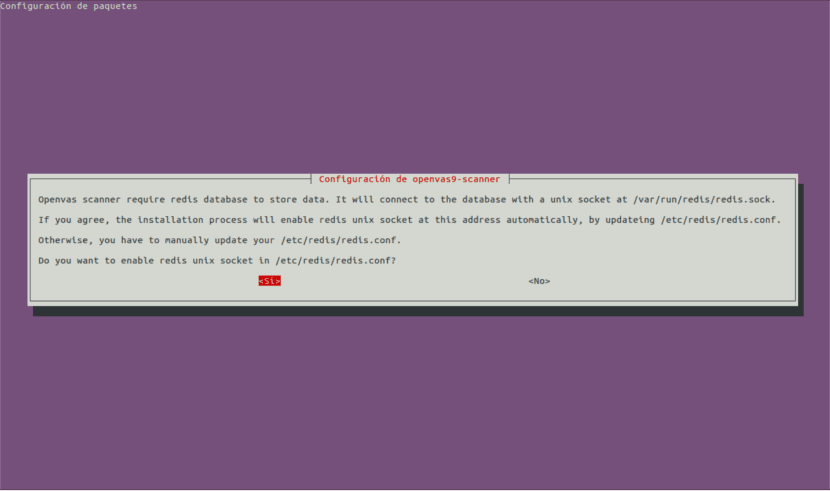
Så vises en ny skærm til konfiguration. Dette giver os mulighederne JA eller NEJ, vælg blot ja, og vi fortsætter.
Efter installation af Openvas9 bliver vi nødt til at udføre følgende kommandoer:
sudo apt-get install sqlite3 && sudo greenbone-nvt-sync && sudo greenbone-scapdata-sync && sudo greenbone-certdata-sync
Dette trin kan tage en time eller mere. Når vi er færdige, vil vi genstarte tjenesterne og genopbygge sårbarhedsdatabasen ved at udføre:
service openvas-scanner restart service openvas-manager restart sudo openvasmd --rebuild --progress

sudo apt-get install texlive-latex-extra --no-install-recommends
Det sidste trin til at afslutte installationsprocessen vil være at udføre:
sudo apt-get install libopenvas9-dev
Efter installationen kan vi åbn URL'en i vores browser https://localhost:4000. Dette fører os til en skærm som følgende:

VIGTIGT: Hvis du ser en SSL-fejl, når du åbner siden, skal du tilføje sikkerhedsundtagelsen og fortsætte.
Opsætning af vores mål og opgaver
OpenVAS kan bruges både fra kommandolinjen og gennem vores browsere. I denne artikel vil vi se den grundlæggende brug af sin webversion, som er helt intuitiv.
Når du er logget ind, skal du klikke på KONFIGURATION og derefter ind MÅL:
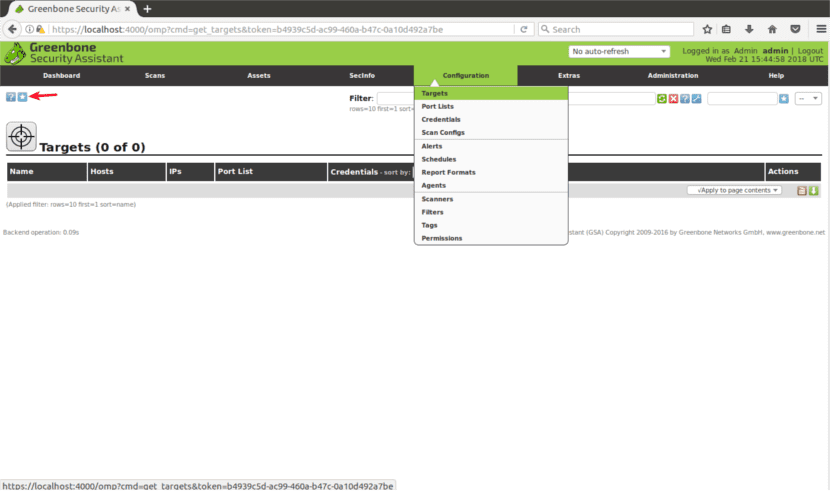
Indstil et MÅL
En gang i 'MÅL', vil du se et lille ikon af en hvid stjerne inde i en blå firkant. Vi klikker på det for at tilføje vores første mål.
Et vindue åbnes, hvor vi ser følgende felter:
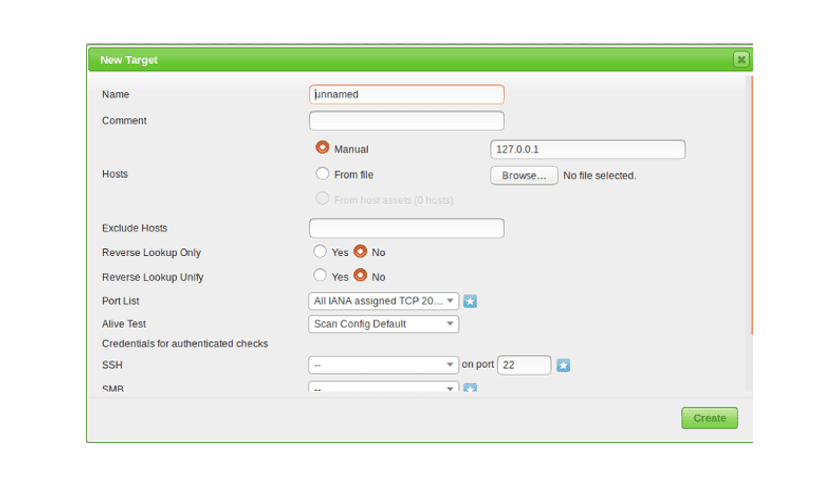
- Navn: her skriver du navnet på dit mål.
- Kommentar: ingen kommentarer.
- Værtsmanual / Fra fil: du kan konfigurere IP-adresse o uploade en fil med forskellige værter. Du kan også skrive en domænenavn i stedet for en IP, som de siger i deres hjemmeside.
- Ekskluder værter: hvis du i det forrige trin har defineret et IP-interval her, kan du ekskluder værter.
- Omvendt opslag: Jeg antager, at disse muligheder er opdage domæner, der er knyttet til en IP-adresse, hvis du leder efter en IP-adresse i stedet for et domænenavn.
- Portliste: her kan vi vælge hvilke porte vi vil scanne. Det tilrådes at forlade alle TCP- og UDP-porte, hvis du har tid.
- Levende test: Forlad som standard, men hvis dit mål ikke returnerer ping (som f.eks. Amazons servere) skal du muligvis vælge «overveje at være i live".
- Legitimationsoplysninger for godkendte kontroller: du kan føje dine systemoplysninger til tillade Openvas at kontrollere lokale sårbarheder.
Du skal kun indtaste en IP-adresse eller et domænenavn, rækkevidden af porte, du vil scanne, og dine systemoplysninger, hvis du vil kontrollere lokale sårbarheder.
Opret en TASK
For at fortsætte finder du i hovedmenuen (den samme menulinje, hvor vi finder KONFIGURATION) «SCANNINGER«. Klik og vælg "OPGAVER" i undermenuen.

På den næste skærm vil du igen se en hvid stjerne inde i en lyseblå firkant øverst til venstre på skærmen, som når vi oprettede målet. I det viste vindue ser vi følgende muligheder:
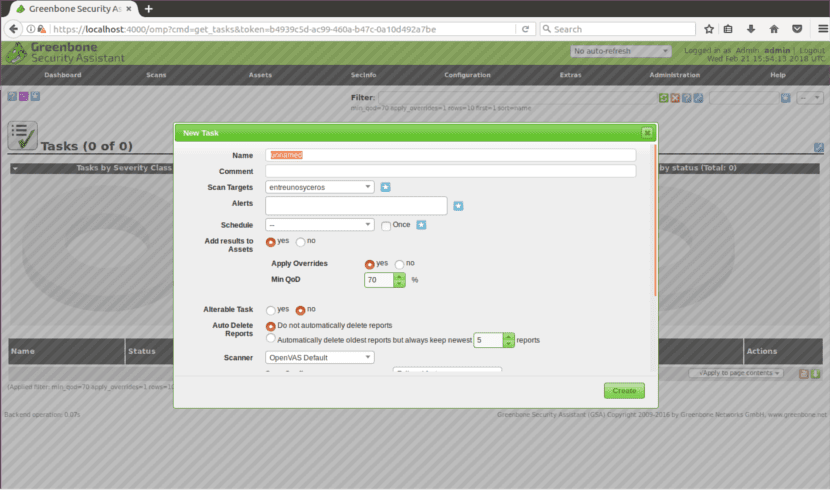
- Scan mål: her vi vælger målet vi vil scanne.
- Advarsler: send en besked under specifikke forhold.
- Tilsidesæt: er nyttig til at ændre rapportere adfærd af Openvas. Gennem denne funktion kan du undgå falske positive.
- I QoD: dette betyder "Minimum detektionskvalitet" og med denne mulighed kan du bede OpenVAS om kun vise mulige reelle trusler.
- Slet automatisk: denne mulighed tillader os overskrive tidligere rapporter. Vi kan vælge, hvor mange rapporter vi vil gemme pr. Opgave.
- Scan Konfig: denne mulighed er til vælg scanningsintensiteten. Den dybeste udforskning kan tage dage.
- Netværkskildegrænseflade: her kan du angiv netværksenhed. Jeg gjorde det ikke til denne artikel.
- Ordre til målværter- Berør denne mulighed, hvis du valgte et IP-område eller flere mål, og du har prioriteter vedrørende rækkefølgen, i hvilken mål scannes.
- Maksimalt samtidigt udført NVT pr. Vært: Her kan du definere maksimale sårbarheder kontrolleret for hvert mål samtidigt.
- Maksimalt samtidigt scannede værter- Hvis du har forskellige mål og opgaver, kan du køre samtidige scanninger. Her kan du definere maksimale samtidige henrettelser.
Scanning af målet
Efter alle ovenstående trin til start scanning vi er nødt til at trykke på den hvide afspilningsknap inde i en grøn firkant nederst på siden.
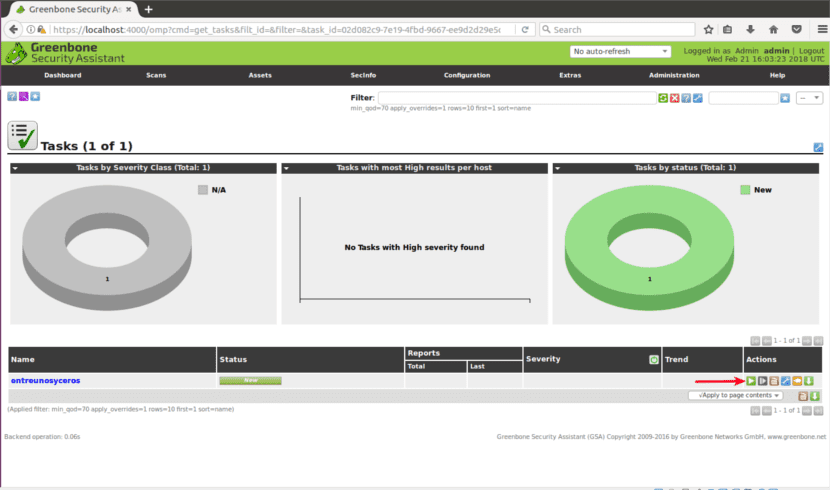
Jeg håber, at denne grundlæggende introduktion til OpenVAS hjælper dig med at komme i gang med denne kraftfulde sikkerhedsscanningsløsning.
Jeg kunne slet ikke få det til at fungere .. Jeg vil prøve med denne vejledning ..
Hvis jeg kunne konfigurere det, skal jeg nu finde ud af, hvordan jeg bruger det, tak for denne manual.
Hvad er brugernavnet og adgangskoden for at få adgang til internettet?
Hej. Det forekommer mig, at standard brugernavn og adgangskode er admin, men sandheden er, at jeg ikke er sikker. tage et kig på projektwebstedJeg er sikker på, at du vil finde information der. Salu2.