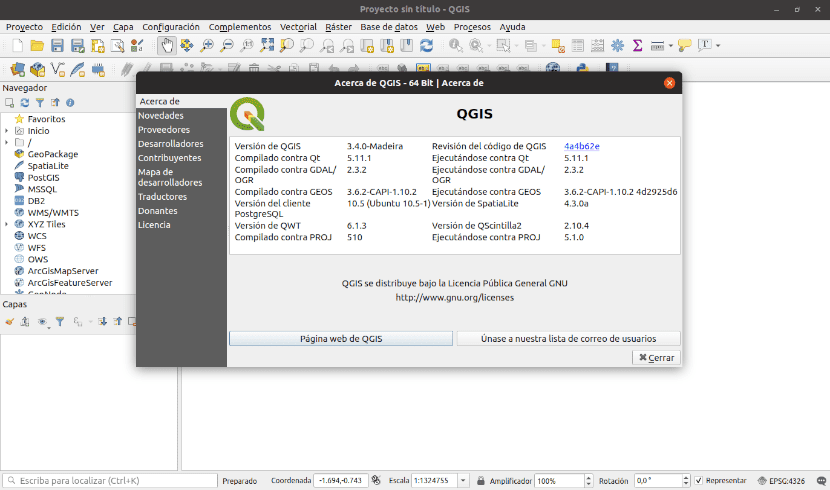
I den næste artikel skal vi se på QGIS. Dette er en open source softwarepakke til tegning geospatiale oplysninger. QGIS er et meget populært geografisk informationssystem på tværs af platforme. Vi finder det tilgængeligt til Gnu / Linux, Mac og Windows. I dette indlæg vil vi se hvordan installer QGIS 3 på Ubuntu 18.10.
QGIS (tidligere også kaldet Quantum GIS) var et af OSGeo Fondens første otte projekter. Denne software giver os mulighed for at håndtere raster- og vektorformater gennem GDAL- og OGR-bibliotekerne samt databaser.
Generelle egenskaber ved QGIS
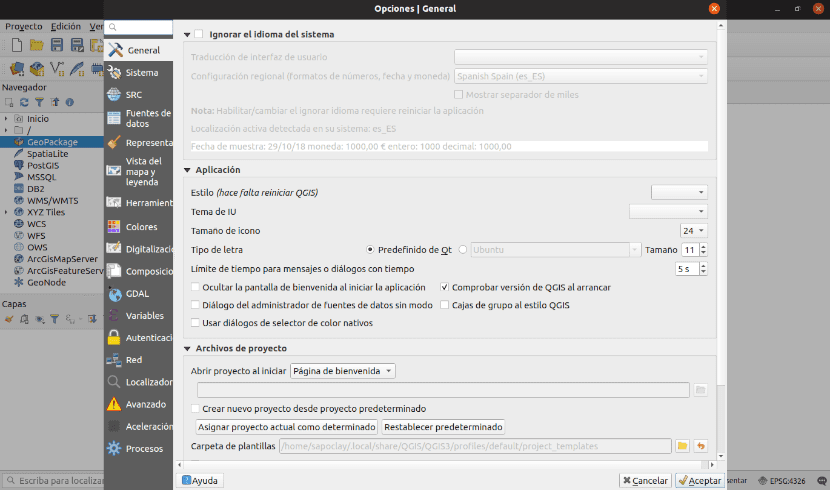
Nogle af dens egenskaber er:
- Vil tilbyde os vektor filhåndtering Shapefile, ArcInfo dækninger, Mapinfo, GRASS GIS, DXF, DWG osv.
- Vi vil have støtte til et betydeligt antal typer rasterfiler (GRASS GIS, GeoTIFF, TIFF, JPG osv.)
- En af dens største fordele er muligheden for brug Quantum GIS som GUI af SIG GRASS ved at bruge al den sidstnævnte analysekraft i et mere behageligt arbejdsmiljø.
- QGIS er udviklet i C ++, bruger Qt-bibliotek til din grænseflade brugergraf.
- En af de store styrker ved QGIS er, at fungerer på forskellige operativsystemer såsom: GNU / Linux, BSD, Unix, Mac OSX, Windows og Android (i eksperimentel fase). Det fungerer ens i dem alle.
- QGIS har en plugin-infrastruktur. Brugeren kan tilføj masser af ny funktionalitet ved at skrive dine egne plugins. Disse plugins kan skrives i C ++ eller Python.
- QGIS 3.0 brug Python version 3.X. Giver udviklere links til eksempler og vejledninger til Plugin Builder som et Python-udviklingsværktøj.
Vi kan vide mere om den har dette projekt på din webside.
Installer QGIS på Ubuntu 18.10
Vi kan installere denne software på forskellige måder på vores Ubuntu 18.10-system:
Installer via APT
For at installere QGIS gennem APT-pakkehåndteringen skal vi bare åbne en terminal (Ctrl + Alt + T) og skrive i den:
sudo apt install qgis python-qgis qgis-plugin-grass
Denne mulighed installerer version 2.18 af programmet på vores system. Hvis vi ønsker en nyere version, skal du gå til næste punkt.
Installer via dit arkiv
Med denne mulighed installerer vi en nyere version, specielt i dag, 3.4. Vi kan føje direkte til filen / Etc / apt / sources.list dets tilsvarende lager. Vi redigerer denne fil med følgende kommando:
sudo vim /etc/apt/sources.list
Vi behøver kun at tilføje endnu en linje.
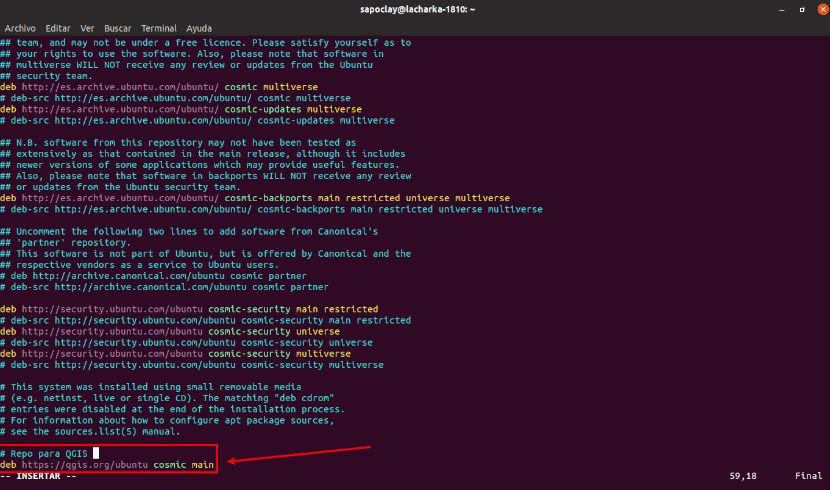
Da vi bruger Ubuntu 18.10 Cosmic Cutlefish til dette eksempel, bliver vi nødt til at tilføje det specifikke lager til Ubuntu 18.10 fra QGIS 3. Ubuntu Cosmic Cutlefish-kodenavnet er kosmisk. Til dette bliver vi nødt til at tilføje følgende linje øverst eller nederst i filen / Etc / apt / sources.list:
deb https://qgis.org/ubuntu cosmic main
Herefter gemmer og lukker vi filen. Nu bliver vi nødt til det importer GPG-nøgle fra QGIS 3 med følgende kommando:
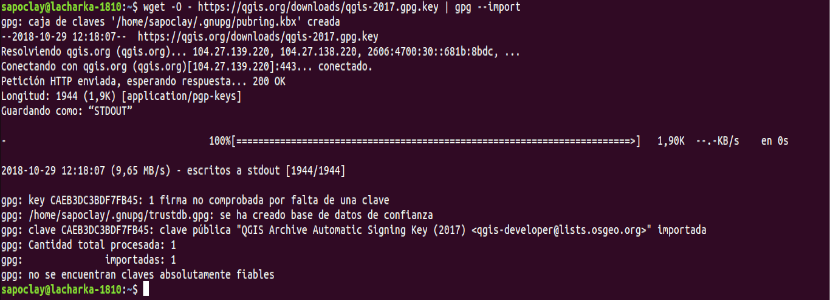
wget -O - https://qgis.org/downloads/qgis-2017.gpg.key | gpg --import
GPG-nøglen skal føjes til din Ubuntu 18.10-maskine. Nu kan du Kontroller, om GPG-nøglen blev importeret korrekt med følgende kommando:

gpg --fingerprint CAEB3DC3BDF7FB45
Nu skal vi tilføj QGIS 3 GPG-nøgle til apt pakkehåndtering. Ellers vil du ikke være i stand til at opdatere cachen og downloade og installere QGIS 3. For at udføre denne handling udfører vi i en terminal (Ctrl + Alt + T):

gpg --export --armor CAEB3DC3BDF7FB45 | sudo apt-key add -
På dette tidspunkt skal vi opdater Ubuntu 18.10 apt-pakkeopbevaringscachen:
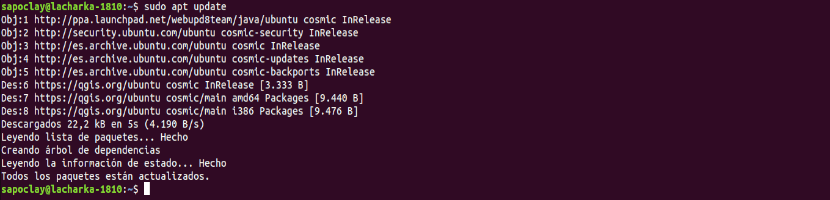
sudo apt update
Nu kan vi installer QGIS 3:
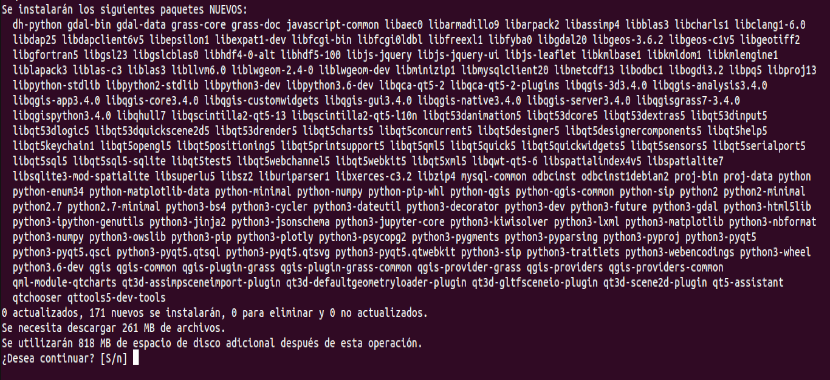
sudo apt install qgis python-qgis qgis-plugin-grass
QGIS 3 download- og installationsprocessen skal begynde. Dette kan tage et stykke tid.
Start QGIS
Nu kan vi gå til GNOME 3 Desktop Environment-aktiviteter og søge efter qgis. Vi skulle være i stand til at finde QGIS Desktop-logoet som vist i det følgende skærmbillede. Vi klikker på det for at starte programmet.
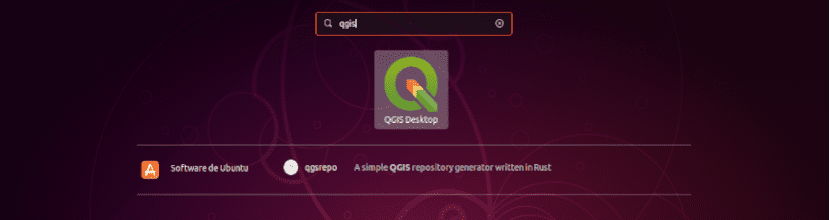
Hvis du har brugt QGIS før og har konfigurationer af den tidligere version, vil du være i stand til at vælge "Importer konfigurationer fra QGIS 2”. Hvis du er ny med denne software, skal du vælge “Jeg vil have en ren start”I det vindue, der vises, før programmet indlæses.
Når programmet starter, skal du se et QGIS 3-indlæsningsvindue som vist i følgende skærmbillede.

Når indlæsningen af alt det nødvendige er afsluttet, skal vi se programmets hovedvindue.
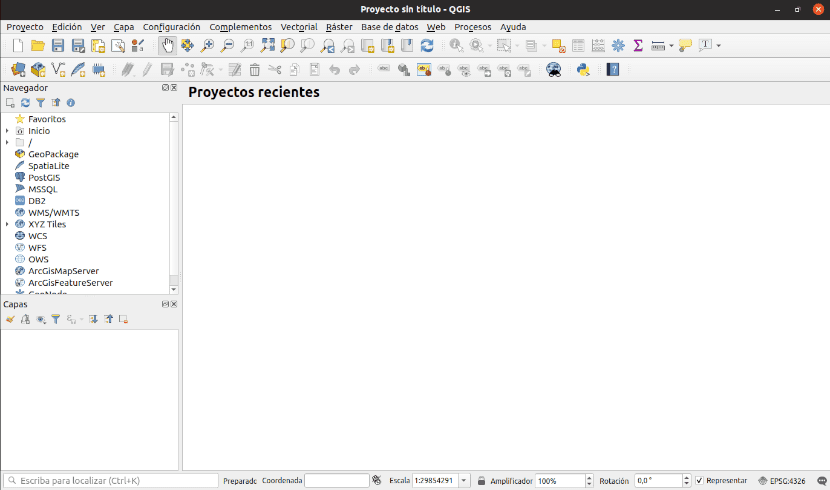
Nu kan vi begynde at oprette geospatiale oplysninger. For mere information om, hvordan du bruger dette program, kan vi henvise til officiel dokumentation af projektet.
Damien:
Mange tak for din tutorial.
Mit Linux-niveau er meget begrænset, jeg har søgt meget på internettet for at installere QGIS, og jeg var ved at give op, indtil jeg fandt dine instruktioner