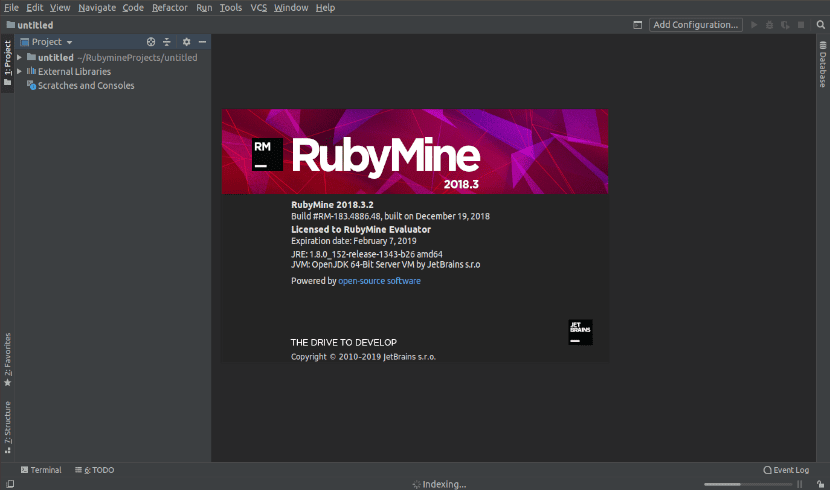
I den næste artikel skal vi se på RubyMine. Dette er en stærk IDE til Ruby af JetBrains. Ligesom alle andre JetBrains IDE, RubyMine har også smart autofuldførelse og mange andre værktøjer, der hjælper brugeren med at skrive og fejle deres Ruby-applikation hurtigt.
I denne artikel skal vi se, hvordan du installerer denne IDE i Ubuntu. Til dette eksempel skal jeg bruge Ubuntu 18.04 LTS med en prøvelicens. Dette skyldes RubyMine er ikke gratis. Giver dig mulighed for at bruge prøveversion i 30 dage, så skal du betale for den tilsvarende licens for at kunne bruge den.
Installer RubyMine
Installer programmeringssproget Ruby
For at køre Ruby-programmerne bliver vi nødt til det installer Ruby programmeringssprog på den maskine, vi planlægger at bruge. I Ubuntu kan dette sprog installeres med følgende kommando i terminalen (Ctrl + Alt + T):
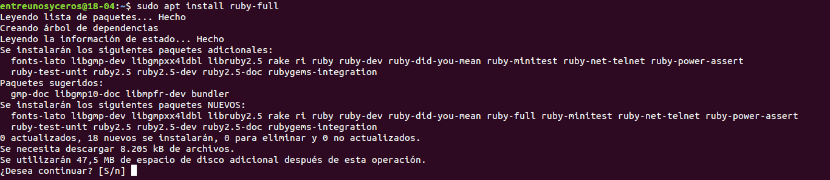
sudo apt install ruby-full
Installer RubyMine IDE
På Ubuntu 16.04 LTS og senere versioner, RubyMine er tilgængelig som en SNAP-pakke. Takket være dette kan du installer den nyeste version på Ubuntu fra det officielle Ubuntu SNAP-pakkeopbevaringssted.
For at starte installationen skal du bare åbne en terminal (Ctrl + Alt + T) og installer RubyMine SNAP-pakke kører følgende kommando:
sudo snap install rubymine --classic
Den tilsvarende snap-pakke begynder at downloade og installere.

RubyMine indledende opsætning
Nu kan du start RubyMine fra Ubuntu-applikationsmenuen, som det kan ses i følgende skærmbillede.

Da du kører RubyMine for første gang, er det grund til at du ikke har nogen indstillinger at importere. Vælg blot "Importer ikke konfiguration”Og klik på“Ok".
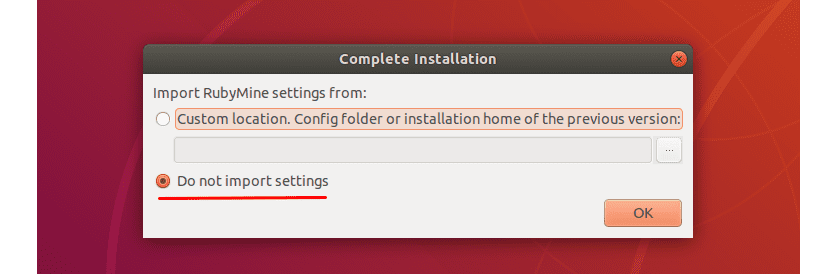
Den næste skærm bliver den, hvor du skal acceptere JetBrains-brugeraftalen. For at gøre det skal du bekræfte, at du har læst det, og at du accepterer vilkårene ved hjælp af dette afkrydsningsfelt i brugeraftalen. Fortsæt ved at klikke på «Fortsæt".
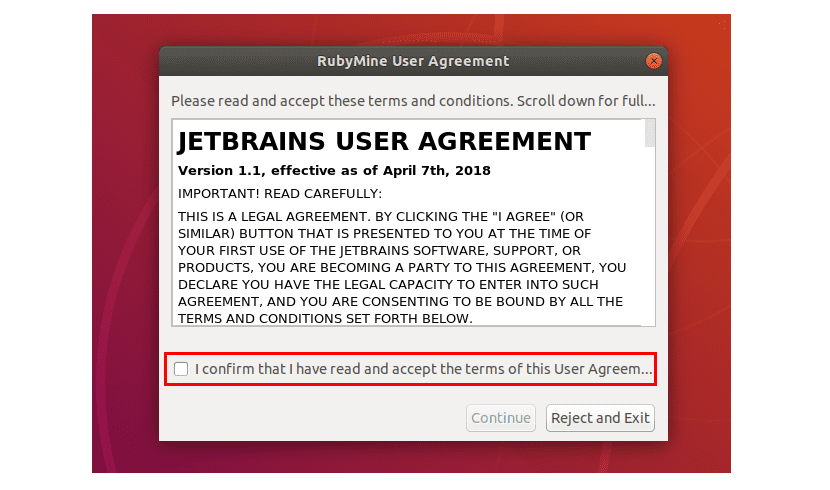
Vælg nu en UI-tema og klik på «følgende".

Vi fortsætter vælge nøglekort som du føler dig godt tilpas med. Klik på "følgende".
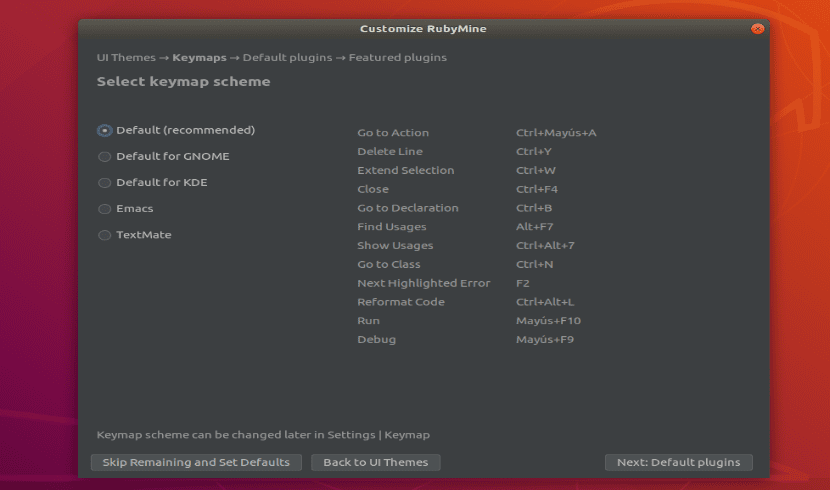
Nu får vi muligheden for aktivere / deaktivere visse funktioner alt efter dine behov. Når du er færdig, skal du klikke på «følgende".

På dette tidspunkt vil JetBrains foreslå nogle populære plugins til RubyMine. Hvis du er interesseret i nogen af dem, skal du bare klikke på «installere»For at installere det. Når du er færdig, skal du klikke på «Kom godt i gang med RubyMine".
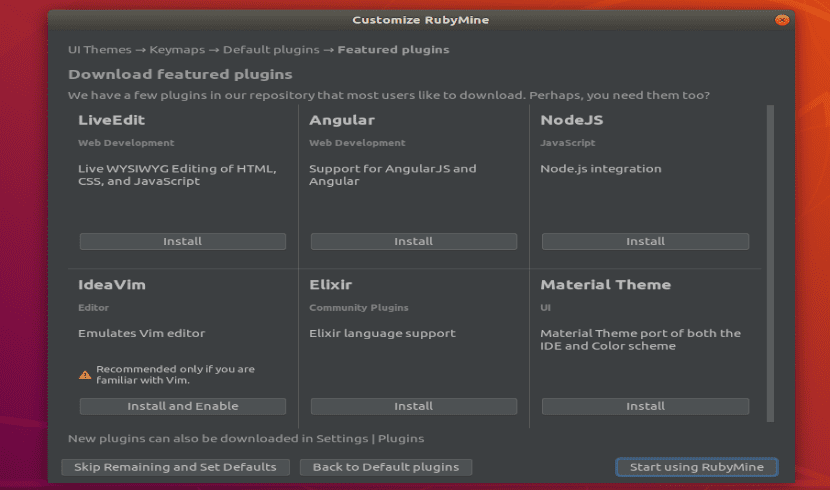
Nu skal du aktivere IDE. RubyMine er ikke gratis. For at kunne bruge det skal du købe en JetBrains-licens. Når du har legitimationsoplysningerne eller beslutter at bruge versionen til at prøve den gratis i 30 dage, kan du aktivere RubyMine fra dette vindue.
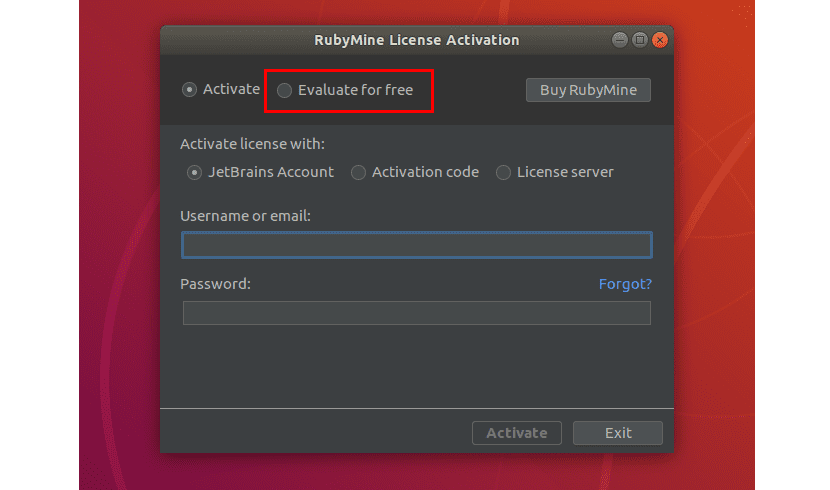
Efter den indledende konfiguration vil vi se det første RubyMine-vindue. Herfra vil det være fra det sted, hvor du vil være i stand til at oprette nye projekter og styre eksisterende projekter.
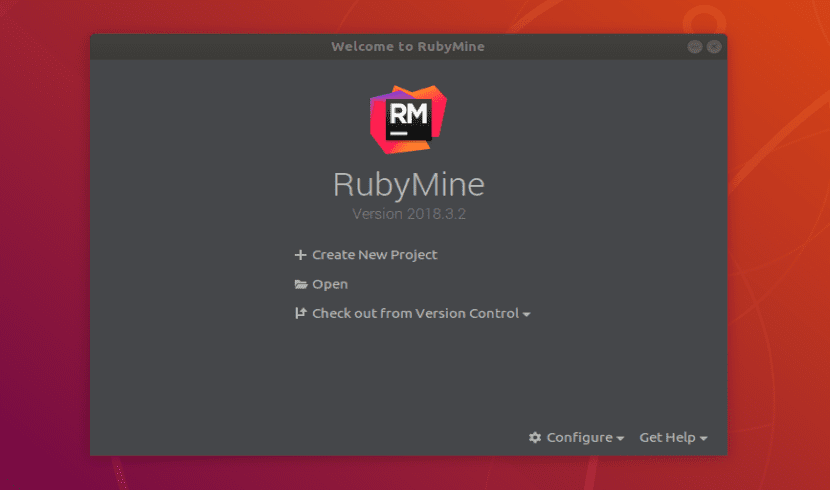
Opret et grundlæggende Ruby-projekt med RubyMine
Lad os se et eksempel på brugen oprette et nyt projekt for at kunne kør et simpelt Ruby-program. Først starter vi RubyMine. Klik bare på "Opret nyt projekt".
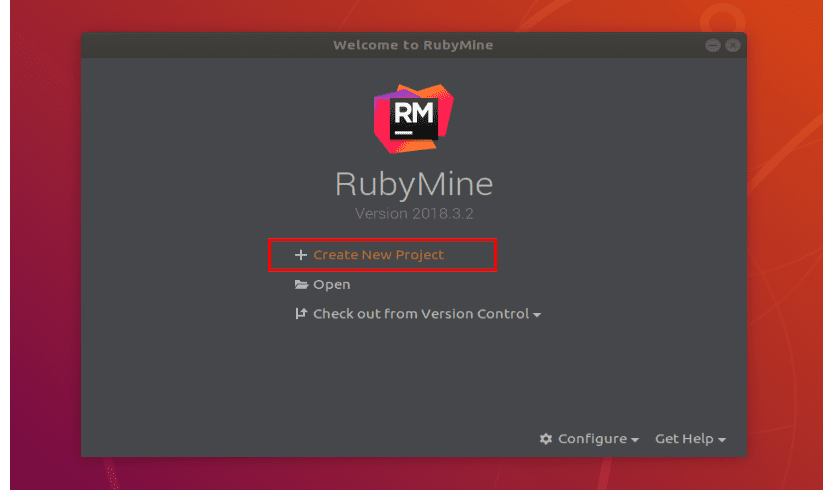
nu, vælg projekttypen. I dette eksempel vælger jeg "Tomt projekt”. Vi bliver nødt til at indstil projektplaceringen, og sørg for, at Ruby SDK er korrekt. Når du er færdig, skal du klikke på «Opret".

En gang i programmet, vil vi Opret en ny fil kaldet hello.rb. Inde skal vi bare skrive følgende linjer:
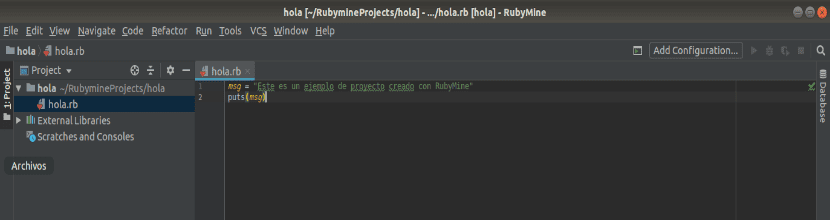
msg = “Esto es un ejemplo de proyecto creado con RubyMine” puts(msg)
Når du er færdig, skal du klikke på knappen "Spil”, Som angivet i det følgende skærmbillede, til kør eksempelprogrammet hello.rb.
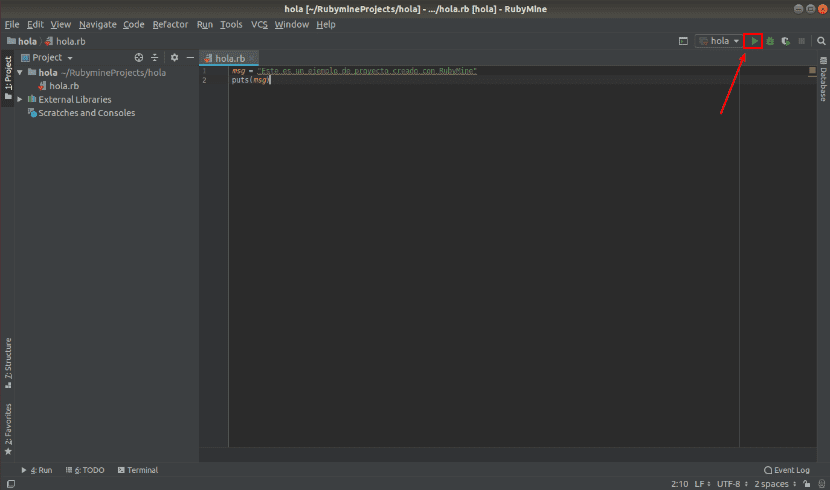
Hvis du vil køre programmet, er knappen "Afspil" gråtonet. Bare rolig, du kan også kør programmet fra menuen «Kør → Kør«.

nu, vælg dit Ruby-program fra listen.

Programmet skal køre og vise den korrekte output, som du kan se i følgende skærmbillede.
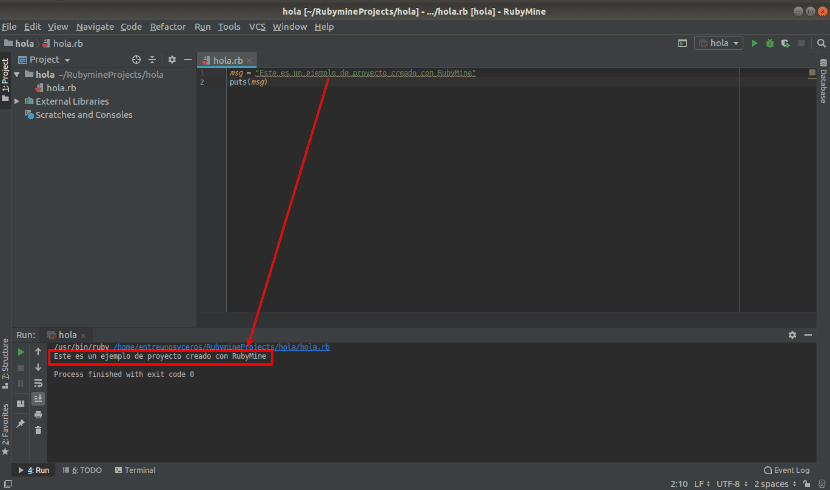
Afinstaller RubyMine
Hvis det efter at have prøvet programmet ikke overbeviser dig, og du vil fjerne det fra dit system. Du skal bare åbne en terminal (Ctrl + Alt + T) og skrive i den:
sudo snap remove rubymine
Hvis du er interesseret i denne IDE, kan du hør mere information i projektets websted.