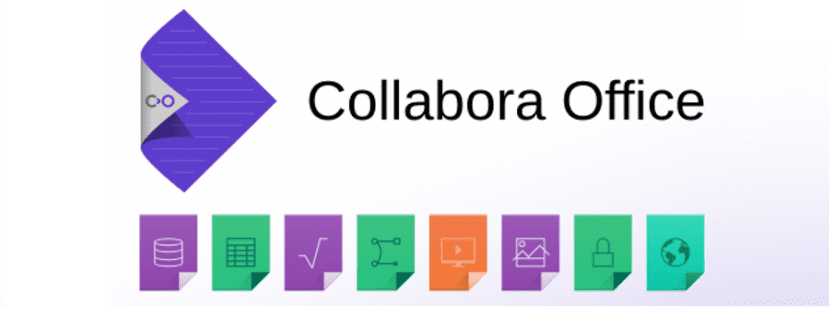
De forskellige kontorpakker, der findes til Linux De tilbyder os generelt løsninger til arbejde på kontoret eller derhjemme, hvor nogle af disse udvider deres produkter til virksomheder og kommercielle områder.
Nu er der kun få suiter, der tilbyder dig en løsning i skyen, som du kan få adgang til og redigere dine dokumenter fra enhver enhed, der kan køre en webbrowser og har adgang til netværket.
I disse tilfælde kan nogle skytjenester som Google Docs og endda Microsoft Office-applikationer skille sig ud.
Men for dem der elsker gratis software, kan de vælge at integrere LibreOffice i skyen ved hjælp af et fremragende værktøj.
Derfor vil vi i denne artikel benytte lejligheden til at lære Collabora at kende.
Om Collabora
samar er en ændret version af Libre Office Onlinemed egenskaber, der kan sammenlignes med mange værktøjer, som vi kan finde i kontornetværket.
Pero med nogle forbedringer, fordi applikationen giver os muligheden for at kunne integreres direkte i mange løsninger i skyen selvorganiseret. Her er hvordan LibreOffice kan integreres med NextCloud.
Samarbejd online er det kraftfulde dokumentstyringsværktøj baseret på LibreOfficehvad erunderstøtter de fleste dokumentformater af tekst, regneark og præsentationer, og som kan integreres i din egen infrastruktur.
De vigtigste funktioner er redigering i samarbejde og den fremragende understøttelse af filer i kontorformat.
Collabora giver os support til de mest populære dokumentformater blandt hvilke vi kan fremhæve:
- Tekstdokumenter (odt, docx, doc osv ...)
- Regneark (ods, xlsx, xls osv ...)
- Præsentationer (odp, pptx, ppt osv ...)
Blandt de vigtigste egenskaber kan vi fremhæve:
- Se og rediger tekstdokumenter, regneark, præsentationer og meget mere
- Samarbejdsredigeringsfunktionalitet
- Langsigtet support med dokumenterede sikkerhedsopdateringer
- Fuldt funktionel i enhver aktuel browser - ingen plug-in kræves
Denne service kan installeres til brug på vores computere, selvom dens implementering er designet til at blive brugt på servere.
Som nævnt er applikationen designet til at blive implementeret på servere, så hvis du vil installere den på din computer, bliver du nødt til at installere nogle andre værktøjer for at kunne sætte tjenesten online.
Såsom en apache-server, et domæne eller åbne en port for at få adgang fra netværket.
Forudkonfiguration
Nu for at starte vores service vi vil stole på Docker-containere, så du skal installer din beslag på systemet.
I teorien er denne proces som diskuteret beregnet til servere, så de vigtigste applikationer, som hver server skal have, skal allerede være installeret.

Men hvis du ikke laver processen på en server du kan installere LAMP med:
sudo apt install lamp-server^
I slutningen udfører vi:
sudo a2enmod proxy sudo a2enmod proxy_wstunnel sudo a2enmod proxy_http sudo a2enmod ssl
også vi skal bruge Nextcloud-tjenesten, til dette installerer vi den fra Docker med:
sudo docker pull undeadhunter/nextcloud-letsencrypt
Gjort dette vi skal aktivere SSL-konfigurationen, for at få adgang til tjenesten skal vi kun udføre:
sudo docker run -it --name nextcloud --hostname nextcloud-letsencrypt -e CERTBOT_DOMAIN="nextcloud-letsencrypt" -e CERTBOT_EMAIL="email" -p 80:80 -p 443:443 undeadhunter/nextcloud-letsencrypt
For at teste adgang kan vi få adgang til vores IP-adresse, domæne eller lokalt til port 8080:
http: //:localhost:8080
Hvis konfigurationen var vellykket, vi bliver bedt om at konfigurere Nextcloud fra browseren, her tilpasser vi det efter vores behov og fortsætter med processen.
I slutningen vi fortsætter med at generere et SSL-certifikat med følgende kommando:
sudo docker exec -it nextcloud-crypt /certbot.sh
Sådan installeres Collabora på Ubuntu 18.04 LTS?
Færdiggjort dette nu vi fortsætter med at installere Collabora i systemet med:
sudo docker pull collabora/code
Nu vi fortsætter med at udføre tjenesten i systemet med denne kommando. Her skal vi kun ændre "\\ serveradresse'”For dit domæne eller IP-adresse.
sudo docker run -t -d -p 127.0.0.1:9980:9980 -e 'domain=\\server\\address' --restart always --cap-add MKNOD collabora/code
færdig dette nu opretter vi følgende fil:
sudo touch /etc/apache2/sites-available/your-collabora-site.com.conf
Vi installerer LetsEncrypt-værktøjet og kører det:
sudo apt install letsencrypt python-letsencrypt-apache sudo letsencrypt --apache --agree-tos --email email-address -d “ip-o-dominio.com”
Og endelig rediger den nyoprettede fil med:
sudo nano /etc/apache2/sites-available/your-collabora-site.conf [/sourcecode]
Y vi tilføjer følgende inde i filen:
<IfModule mod_ssl.c> <VirtualHost *:443> ServerName office.your-domain.com SSLCertificateFile /etc/letsencrypt/live/collabora-server-ip-or-domain.com/fullchain.pem SSLCertificateKeyFile /etc/letsencrypt/live/collabora-server-ip-or-domain.com/privkey.pem Include /etc/letsencrypt/options-ssl-apache.conf # Encoded slashes need to be allowed AllowEncodedSlashes NoDecode # Container uses a unique non-signed certificate SSLProxyEngine On SSLProxyVerify None SSLProxyCheckPeerCN Off SSLProxyCheckPeerName Off # keep the host ProxyPreserveHost On # static html, js, images, etc. served from loolwsd # loleaflet is the client part of LibreOffice Online ProxyPass /loleaflet https://127.0.0.1:9980/loleaflet retry=0 ProxyPassReverse /loleaflet https://127.0.0.1:9980/loleaflet # WOPI discovery URL ProxyPass /hosting/discovery https://127.0.0.1:9980/hosting/discovery retry=0 ProxyPassReverse /hosting/discovery https://127.0.0.1:9980/hosting/discovery # Main websocket ProxyPassMatch "/lool/(.*)/ws$" wss://127.0.0.1:9980/lool/$1/ws nocanon # Admin Console websocket ProxyPass /lool/adminws wss://127.0.0.1:9980/lool/adminws # Download as, Fullscreen presentation and Image upload operations ProxyPass /lool https://127.0.0.1:9980/lool ProxyPassReverse /lool https://127.0.0.1:9980/lool </VirtualHost> </IfModule>
I slutningen genstarter vi apache med:
sudo sytemctl restart apache2
Og det er det, vi får vores version af LibreOffice i skyen.
Du kan høre mere om det fra følgende link.
LOL! For pokker!
De eneste, der kun kunne gøre dette, var MS Office og Calligra Office.
Det er interessant at se, at Libre Office allerede har det førende alternativ til skyen.