
I den næste artikel skal vi se på, hvordan vi kan skift baggrunden for loginskærmen i Ubuntu 18.10 På en enkel måde. Alle Ubuntu-brugere finder ud af, at hver gang vi logger ind på vores computer, vil vi se skærmen, der beder os om, at brugeradgangskoden skal vises, for at bekræfte, at du er den, du siger, du er.
Dette er det trin, som alle brugere skal følge. Efter indtastning af adgangskoden kan vi nu gå ind i vores Ubuntu-verden. Selv det kan du aktiver automatisk login, hvilket ikke anbefales, især hvis du deler teamet, hver gang du logger ind, bliver du nødt til at gennemgå denne proces igen og igen. Da Ubuntu frigiver versioner, ændrer loginskærmen baggrund. Men under brugen af en af disse versioner ser vi altid den samme baggrund.
Hvis du er en af dem, der er trætte af systemets standard loginskærm, lad os se, hvordan man giver det et personligt præg. At have en baggrund til vores smag er altid værdsat, når du går ind på vores desktop. For en tid siden fortalte en kollega os i en artiklen som gør det samme for Lightdm session manager ved hjælp af dconf-programmet.
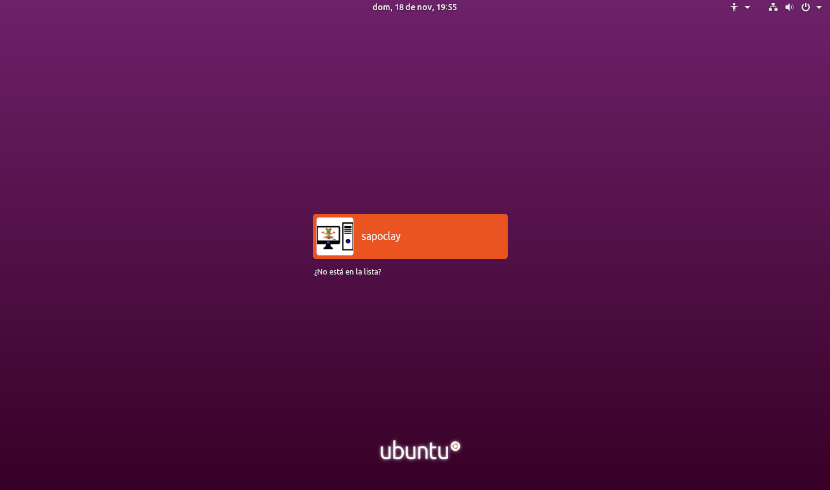
Men siden Ubuntu skiftede fra Unity til GNOME-skrivebordsmiljøet og GDM3 som en loginagent, måden at ændre baggrunden på loginskærmen har ændret sig lidt på. I de følgende linjer vil vi se, hvordan man opretter en brugerdefineret baggrund uden at bruge noget program til den.
Skift baggrunden for loginskærmen i Ubuntu 18.10
Ubuntu tillader som standard os at ændre skrivebordsbaggrunden og baggrunden på låseskærmen. Alligevel, der er ingen direkte mulighed for at ændre baggrunden på loginskærmen. Vi bliver nødt til at gøre dette ved at arbejde os gennem nogle systemindstillinger. Dette er enklere, end det kan synes.
Hvis du har installeret nogen session manager, og du er i øjeblikket ikke sikker på, hvilken du bruger, du kan kontrollere det ved at åbne en terminal (Ctrl + Alt + T). I det behøver du kun at skrive:

sudo cat /etc/X11/default-display-manager
Hvis vi er klare over det vi bruger GDM3, vi kan starte nu søge og gemme et billede baggrund, som vi kan lide.
Det næste trin vil være at åbne en terminal (Ctrl + Alt + T). I det vil vi starte følgende kommando:

sudo cp ~/Imágenes/Imagen.png /usr/share/backgrounds
Det er klart, at i den forrige kommando skal hver ændre billedets navn og stien til det.
Hvis du foretrækker at bruge det grafiske miljø til at kopiere billedet til baggrundsmappen, også du kan bruge filhåndtering. Start følgende kommando i terminalen (Ctrl + Alt + T), og når filhåndteringsvinduet åbnes, skal du indsætte billedet i mappen.
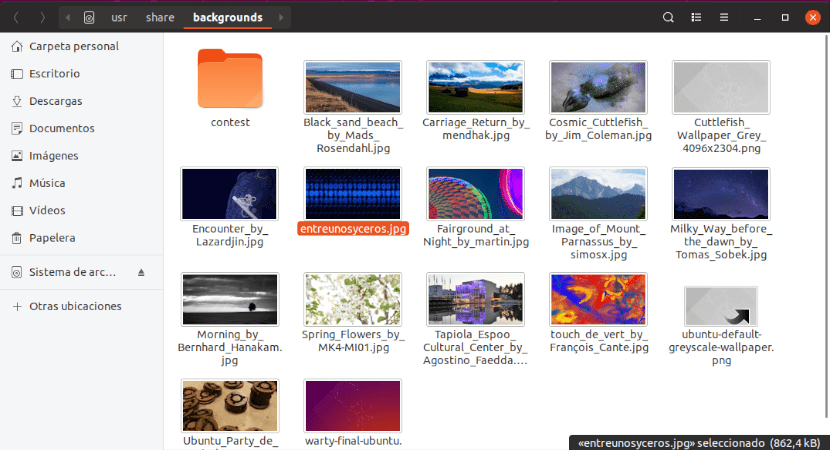
sudo nautilus /usr/share/backgrounds/
Når billedet er gemt, er det tid til rediger CSS-filen, der definerer baggrunden for loginskærmen. Vi gør dette ved at starte den nødvendige kommando til terminalen (Ctrl + Alt + T) rediger filen gdm3.css:
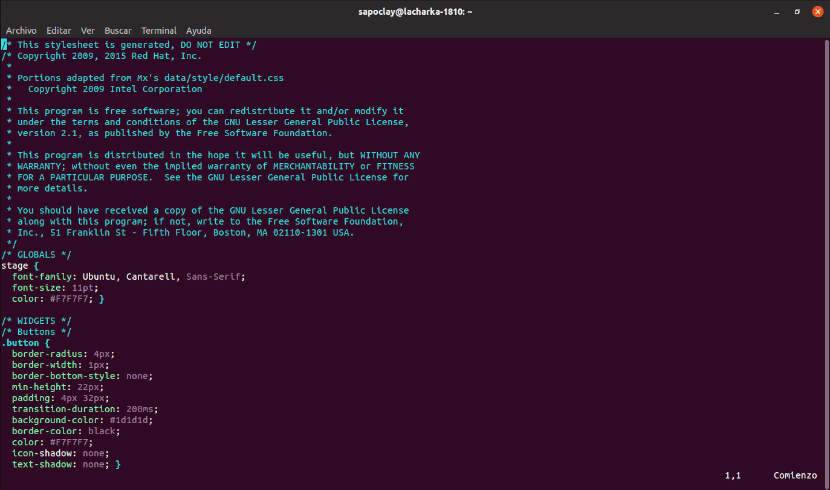
sudo vim /etc/alternatives/gdm3.css
Her vil vi se al CSS-koden. Der bliver vi nødt til find det afsnit, der er angivet i skærmbilledet nedenfor. Afsnittet, der skal ændres, skal være over 1981-linjen.
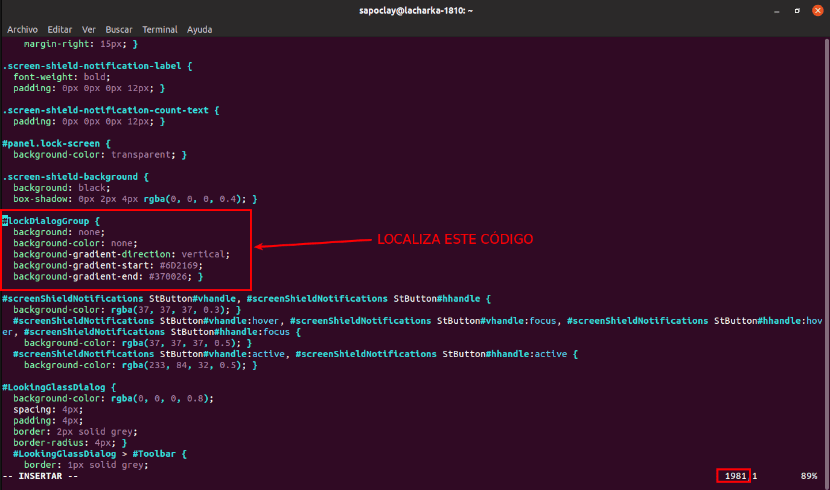
Når sektionen er placeret, skal vi ændre alle baggrundsindgange. Slet eller kommenter dem, og skift dem til følgende:
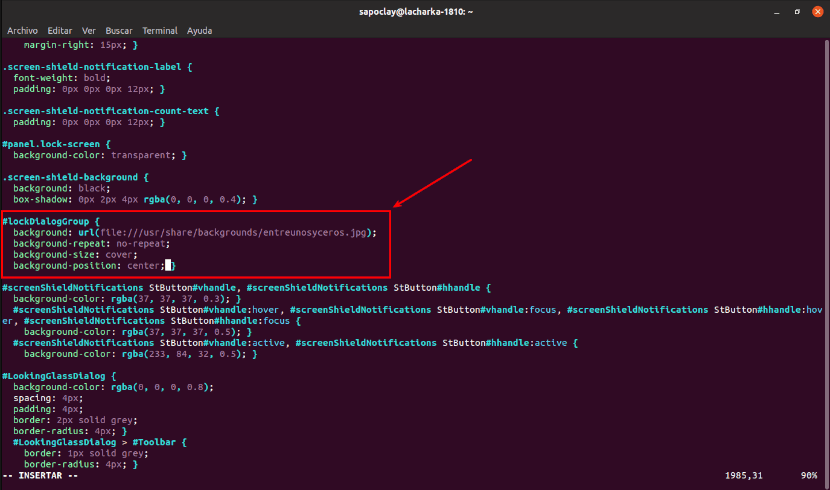
#lockDialogGroup {
background: url(file:///usr/share/backgrounds/Imagen.png);
background-repeat: no-repeat;
background-size: cover;
background-position: center; }
Når du er færdig med at ændre filen, skal du gemme den og lukke editoren.
Det endelige resultat
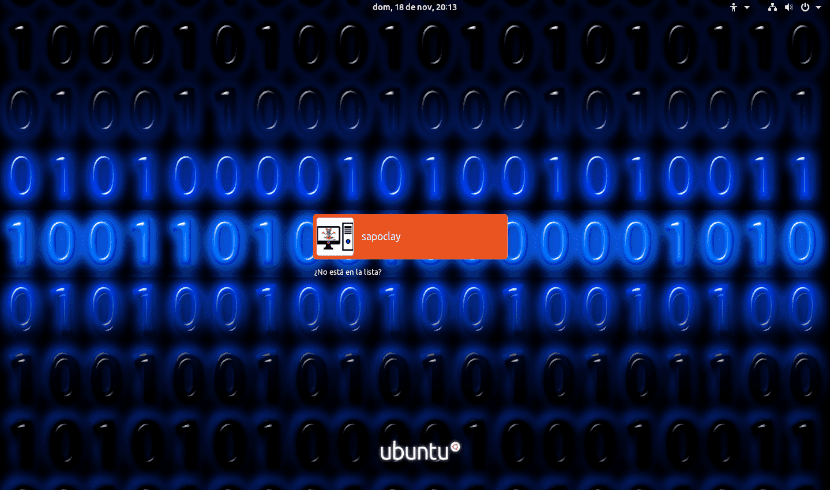
Efter at have gennemført alle trin, har vi kun genstart systemet eller log ud bruger. Herefter ser vi en ny baggrund på vores loginskærm. For dette eksempel jeg Jeg har prøvet .jpg- og .png-billeder og begge typer er set korrekt.
Et spørgsmål, billederne kan have en hvilken som helst opløsning, eller skal de have en bestemt opløsning?
Til artiklen brugte jeg billeder med lignende eller samme opløsning som dem i / usr / share / baggrunde / mappen. Men jo højere opløsning, antager jeg jo bedre baggrunden ser ud. Salu2.
I mine tests skal du sige, at med det eksempel kom billedet ud af kontrol og ødelagde loginskærmen
Hej til mig, jeg genererede den samme fejl
med denne kode arbejdede jeg med at ændre billedet i 19.04. Jeg håber, det fungerer for dig
#lockDialogGroup {
baggrundsfarve: # 000000;
baggrund: url (fil: ///usr/share/backgrounds/yoututosjeffdsgdrsf.jpg);
background-repeat: no-repeat;
baggrund-størrelse: dækning;
baggrund-position: center;
hej ... og hvordan tager jeg et skærmbillede af låseskærmen, er det værd at afskedige?
Hej og til ubuntu 20.04-versionen?
Ved at ændre: #lockDialogGroup {
baggrund: url (fil: ///usr/share/backgrounds/Imagen.png);
baggrund-gentagelse: ingen gentagelse; (<—— de var kun med denne baggrundsstørrelse: cover;
baggrund-position: center; } Nå, når jeg gemmer den og genstarter computeren, kommer den ikke helt ind på brugerens startskærm (Da skærmlæser blev aktiveret, begynder den kun at sige de første ord, og de er afskåret) og leder mig til en programmeringssløjfe og den fortsætter med at blive indlæst. GODT, JEG VIL ELSKER FOR DIG, AT HJÆLPE MIG OMPLANLÆGGE DE ÆNDRINGER, JEG GJORDE, VED DET GIVER DET, SOM DET VAR FØR. SIDEN JEG TROR, AT MIN COMPUTER IKKE PASSER TIL SÅDE ÆNDRINGER. VENLIGST VENTER jeg på dit svar.
Godt fællesskab. Begynd min kommentar med at sætte alle i baggrunden, jeg er lige startet i Linux -verdenen - Ubuntu-. Jeg har version 20.04 installeret på min computer. Jeg har kunnet kontrollere, at den bruger GDM3.
Nå, jeg har lavet denne vejledning trin for trin (og andre lignende, der findes på Internettet). Når jeg kommer til den del af at lede efter css -filen, kommer den desværre helt tom, når jeg åbner filen; det vil sige, at den ikke har nogen form for tekst.
Den tvivl, der kommer til mig, er, om denne procedure ikke fungerer i de nye versioner af Ubuntu; eller det må være et problem med installationen af operativsystemet.
Det er IKKE, at det er meget transcendentalt, men jeg vil gerne lære det.
Hilsen, jeg venter på dine svar.