
Det mest almindelige at foretage en forespørgsel på nettet eller besøge vores yndlingswebsteder er ved hjælp af en webbrowser, hvoraf vi har et stort repertoire af dem i Linux, og der er alle slags.
Næsten alle Linux-distributioner inkluderer en webbrowser Som standard inden for dem, selv om valget af dette normalt ikke er til smag for flere brugere hverken på grund af ydeevne, funktionalitet eller på grund af den store mængde ressourcer, det absorberer.
Allerede ved mere end en lejlighed har jeg nævnt den store brug af ressourcer, som Firefox gør i Ubuntu, og det er ikke at undervurdere det, det er en fremragende, effektiv browser med alt hvad du behøver for at have en behagelig browsersession.
Skønt Mozilla-udviklere i ganske lang tid har fået det ved blot at tilføje unødvendige funktioner og opfede browseren i en sådan grad, at det bliver et mareridt for computerressourcer.
Det er derfor I dag skal vi tale om en browser, selvom det er noget andet end det, vi normalt kender, den browser, vi vil tale om, er Lynx.
Surf på nettet med Lynx fra terminalen
Lynx er en webbrowser at i modsætning til det mest populære dette Det bruges gennem en terminal, og navigation foregår gennem teksttilstand.
Lynx det kan vise sig at være et ret attraktivt værktøj for terminalelskere og endda for folk, der kan lide at maksimere optimeringen af brugen af systemressourcer.
Vi kan ikke benægte, at browsing på Internettet ved hjælp af en terminal med fuld teksttilstand kan være en stor opdagelse for nyere brugere og endda ekstremt sjælden for nogle, mens det også er en retrograd oplevelse for ældre brugere.
For mange år siden blev al denne proces udført via kommandolinjen, gennem Unix-terminaler eller endda den gamle DOS for at få adgang til websider.
I dag er det store web ekstremt udviklet med stadig mere dynamiske og ressourcefyldte websteder.
Lynx er en browser, der fungerer helt i teksttilstand og bruges via kommandolinjen, ogDenne software kan være en god løsning til konsolbaserede systemereller endda på servere, hvis det er nødvendigt at høre Internettet.
Hvordan installeres Lynx på Ubuntu 18.04 og derivater?
Hvis du vil installere denne webbrowser på dit system, har vi muligheden for at blive fundet inden for de officielle Ubuntu-arkiver.
For at installere simpelthen Vi kan forsørge os selv med Ubuntu Software Center eller Synaptic for at finde applikationen og installere den.
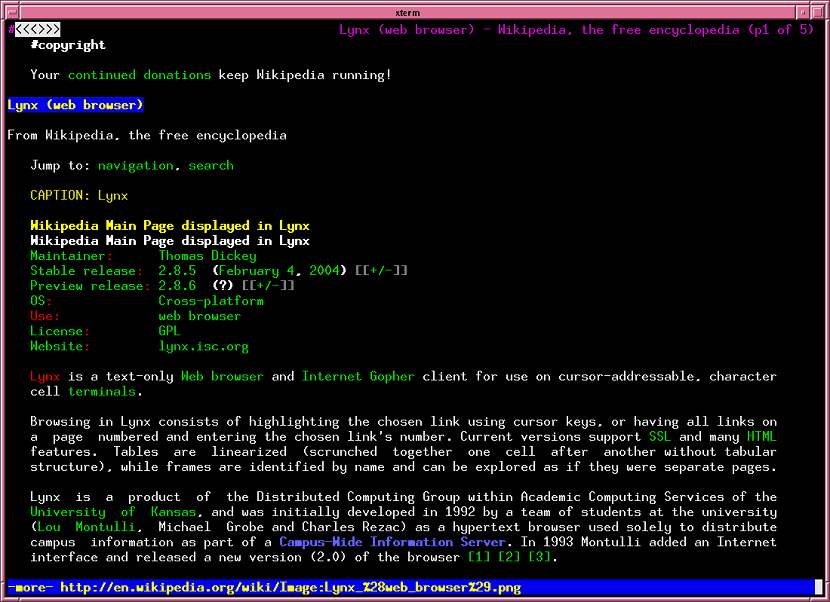
Eller hvis du foretrækker det, kan vi udføre installationen fra terminalen med følgende kommando:
sudo apt installer Lynx
Vi bliver kun nødt til at vente på, at installationen udføres for at kunne begynde at bruge browseren på vores computer.
Hvordan bruges Lynx-browseren?
Navigationen udføres ved hjælp af piletasterne på tastaturet, som bruges til at flytte mellem søgefelter, links og anden information.
til for at begynde at bruge browseren skal du bare skrive følgende kommando på terminalen:
lynx
Eller de kan foretage en hurtig søgning, for eksempel:
lynx Google
For at lukke browseren skal du bare skrive ctrl + c eller tryk bare på bogstavet Q på tastaturet.
Selvom browseren er baseret på terminalens teksttilstand, kan vi, hvis vi arbejder på et grafisk miljø, bruge musen til at placere os på links eller tekst, som vi er interesseret i for at få adgang til dem.
Uden yderligere ado kan jeg kun sige, at det at bruge denne browser de første par gange kan være lidt underligt, men det er stadig et ret godt værktøj og efterlader noget nyt til viden om Linux-værktøjer.
Hej David.
Jeg prøver det og ser hvordan.
Tak.