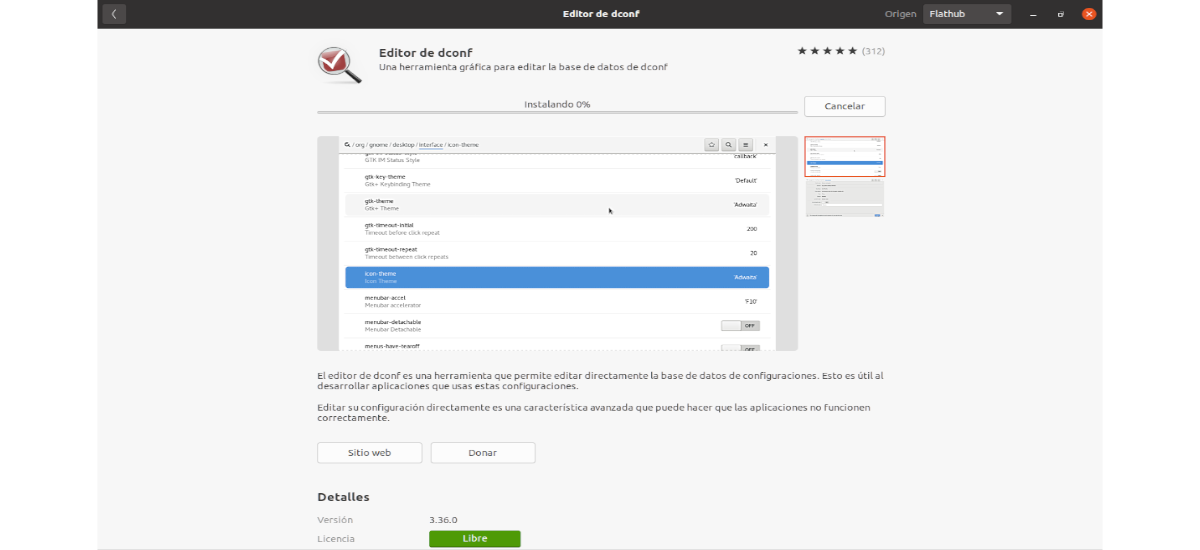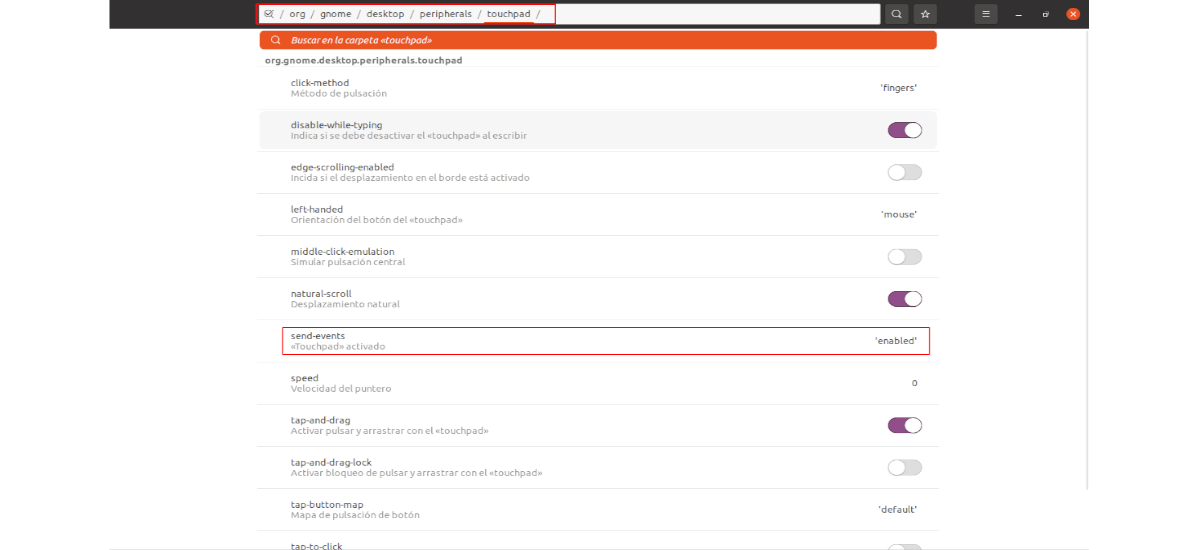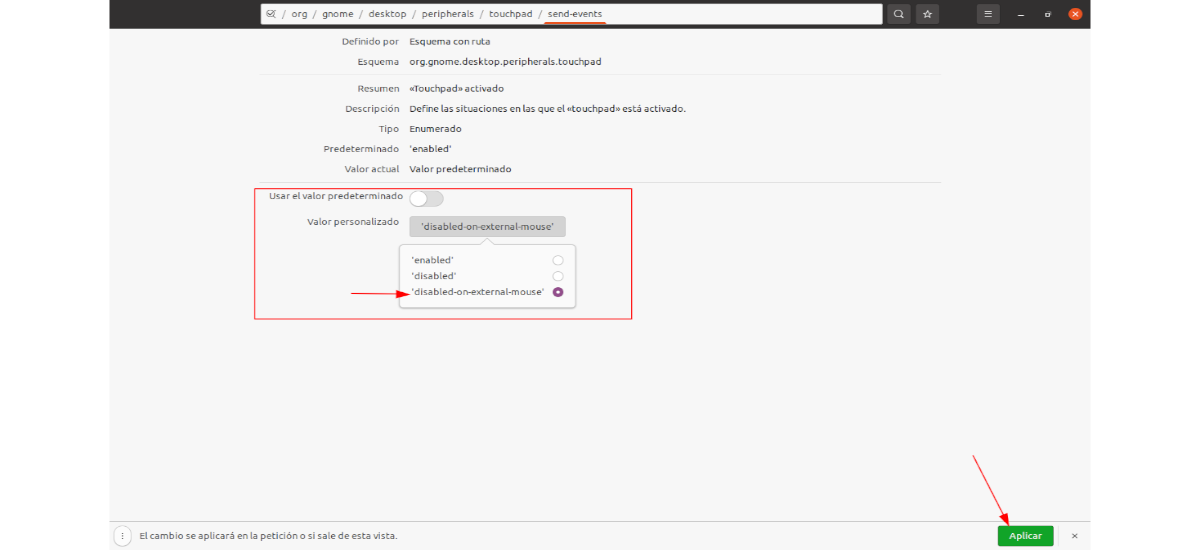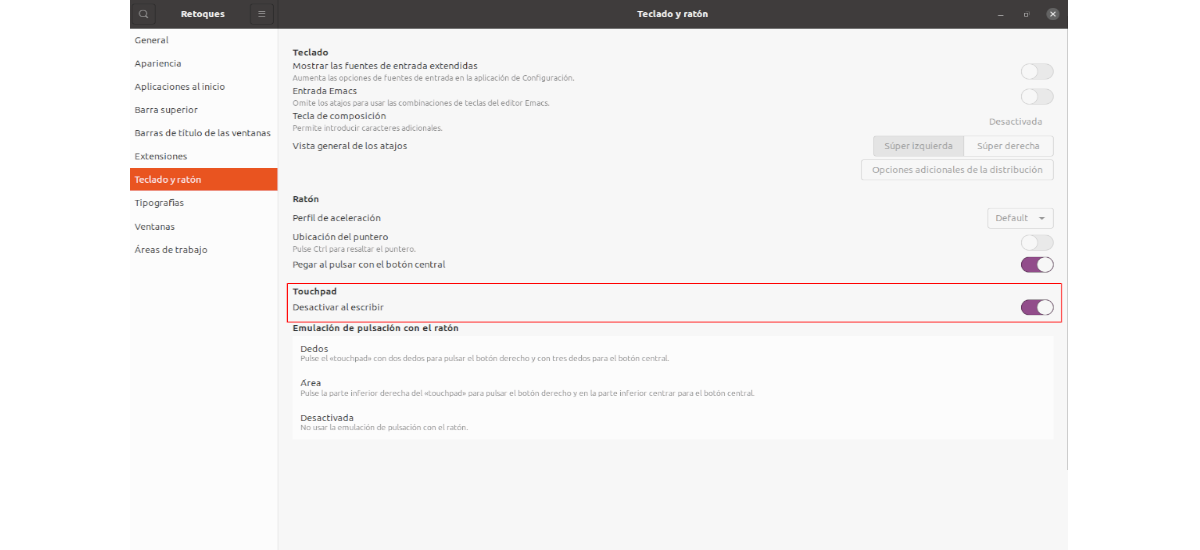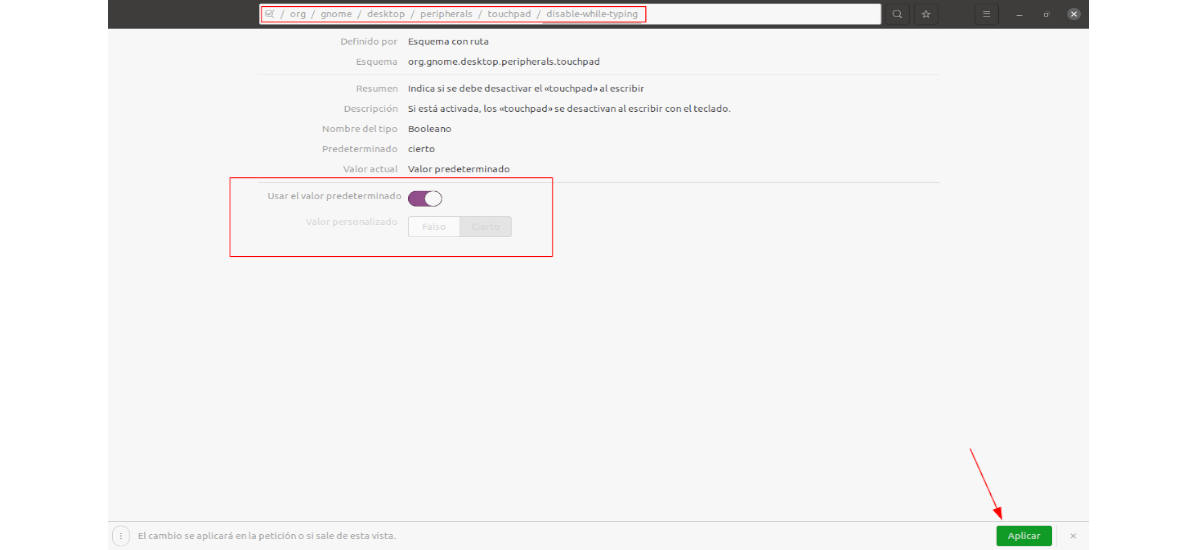I den næste artikel skal vi se på, hvordan vi kan deaktiver touchpad'en på vores bærbare computer, mens du skriver, eller når du tilslutter en ekstern mus. Dconf-editoren, som vi kan bruge i GNOME, tilbyder flere muligheder for musen og touchpad'en. Derfra kan vi også deaktivere berøringspanelet permanent.
Selvom der ikke er nogen direkte mulighed i Ubuntu-operativsystemindstillingerne for at deaktivere den bærbare pc's touchpad, mens du bruger en ekstern mus, eller for at deaktivere touchpad'en, mens du skriver, kan der findes et par muligheder for at aktivere disse 2 muligheder. Selvom det skal siges, at for at instruktionerne skal fungere, det vil være nødvendigt at bruge GNOME Shell-skrivebordet og libinput.
Deaktiver automatisk touchpad'en, når en mus er tilsluttet
til deaktiver touchpad'en, når du tilslutter en ekstern mus, og genaktiver touchpad'en, når den er afbrudt, vi kan bruge Dconf-editoren, eller vi kan også bruge en kommando i terminalen.
Fra Dconf
Programmet Dconf Editor kan let installeres fra Ubuntu-softwaremuligheden.
Husk på, at når vi først har aktiveret muligheden for at deaktivere touchpad'en, mens du bruger en mus, vil touchpad-indstillingerne ikke længere være tilgængelige.

Hvis vi åbner Dconf-editoren, kan vi det deaktiver musen, der er integreret i den bærbare computer, når vi tilslutter en ekstern mus. Vi bliver kun nødt til at køre mod ruten / org / gnome / desktop / perifert udstyr / touchpad.
Når vi er der, bliver vi nødt til det Klik på send-begivenheder og deaktiver optionen Brug standardværdien. Så bliver vi nødt til det vælg 'deaktiveret-på-ekstern-mus'som brugerdefineret værdi. For at afslutte er alt hvad du skal gøre, at klikke på knappen anvende. Dette sidder i bunden af Dconf Editor-vinduet og vises, når du har foretaget ændringer.
Hvis du vil vende dette, skal du blot genaktivere indstillingen "Brug standardværdien".
Fra terminalen
Du kan også deaktiver touchpad'en, når en ekstern mus er tilsluttet ved at skrive følgende kommando i en terminal (Ctrl + Alt + T):
gsettings set org.gnome.desktop.peripherals.touchpad send-events disabled-on-external-mouse
Hvis du vil Fortryd de ændringer, der er frembragt med den forrige kommando, kan du bruge kommandoen:
gsettings set org.gnome.desktop.peripherals.touchpad send-events enabled
Brug af Touchpad-indikator
Hvis ovenstående mulighed ikke fungerer, da det ser ud til, at den ikke fungerer med alle bærbare computere og alle mus, du kan prøve at bruge Touchpad-indikator som alternativ, som er tilgængelig i en PPA til Ubuntu / Linux Mint.
Touchpad-indikator giver os mulighed for at deaktivere berøringspanelet, når en mus er tilsluttet computeren, men den tilbyder nogle andre funktioner, såsom muligheden for at aktivere eller deaktivere den fra menuen og aktivere eller deaktivere berøringspanelet, når applikationen startes eller lukkes.
til få adgang til Touchpad-indikatorikonet fra GNOME Shell-panelet, vil det være nødvendigt at have udvidelsen installeret KStatusNotifierItem / AppIndicator Support eller lignende.
også der er en GNOME Shell udvidelse Touchpad-indikator (i beskrivelsen nævnes det, at det er kompatibelt med GNOME Shell 3.36 og tidligere), som forsøger at opnå det samme. Selvom det ikke er kompatibelt med Wayland.
Deaktiver touchpad'en, mens vi skriver
Deaktivering af touchpad'en, mens vi skriver, er en anden mulighed, der ikke er direkte tilgængelig i GNOME Shell-systemindstillingerne. Men dette kan aktiveres ved hjælp af appen GNOME TWEAKS..
Muligheden for at deaktivere touchpad'en under skrivning er tilgængelig på de indstillinger, som vi kan finde i indstillingen Tastatur og mus. Der skal vi finde sektion Touchpad, og lige nedenfor er muligheden "Deaktiver, når du skriver".
Du kan også deaktivere den indbyggede mus i den bærbare computer ved hjælp af Dconf Editor. Denne mulighed findes i / org / gnome / desktop / periferiudstyr / touchpad / deaktiver, mens du skriver.
En anden mulighed for at opnå dette vil være åbn en terminal (Ctrl + Alt + T) og brug kommandoen:
gsettings set org.gnome.desktop.peripherals.touchpad disable-while-typing true
Hvis du vil vende virkningerne af denne kommando og deaktiver ikke touchpad'en, mens du skriver, kommandoen til at bruge ville være:
gsettings set org.gnome.desktop.peripherals.touchpad disable-while-typing false
Alt set i disse linjer har jeg fundet offentliggjort i Linuxoverraskende. Og da jeg har fundet noget virkelig nyttigt for at kunne arbejde med en bærbar computer, uden at touchpad'en bevæger musemarkøren, offentliggøres den også her.