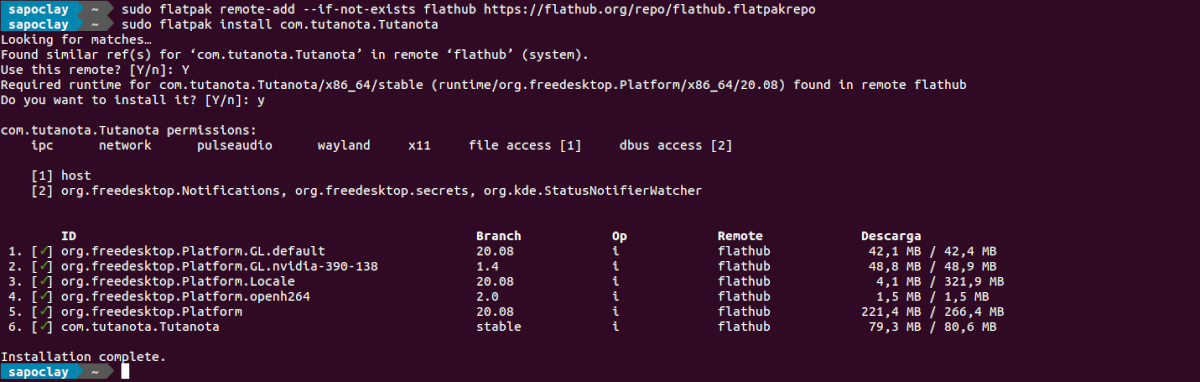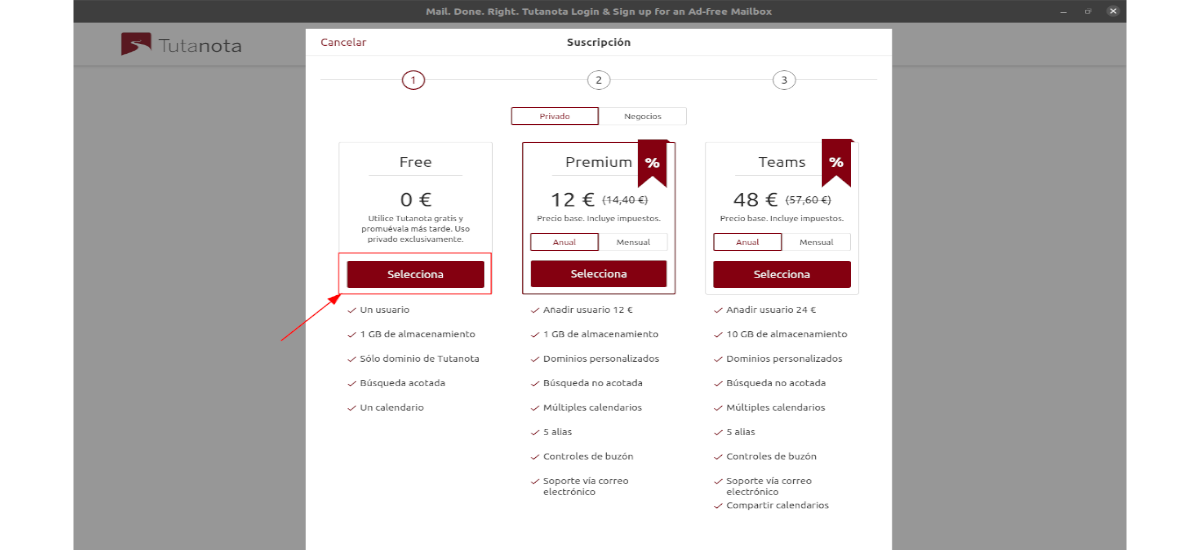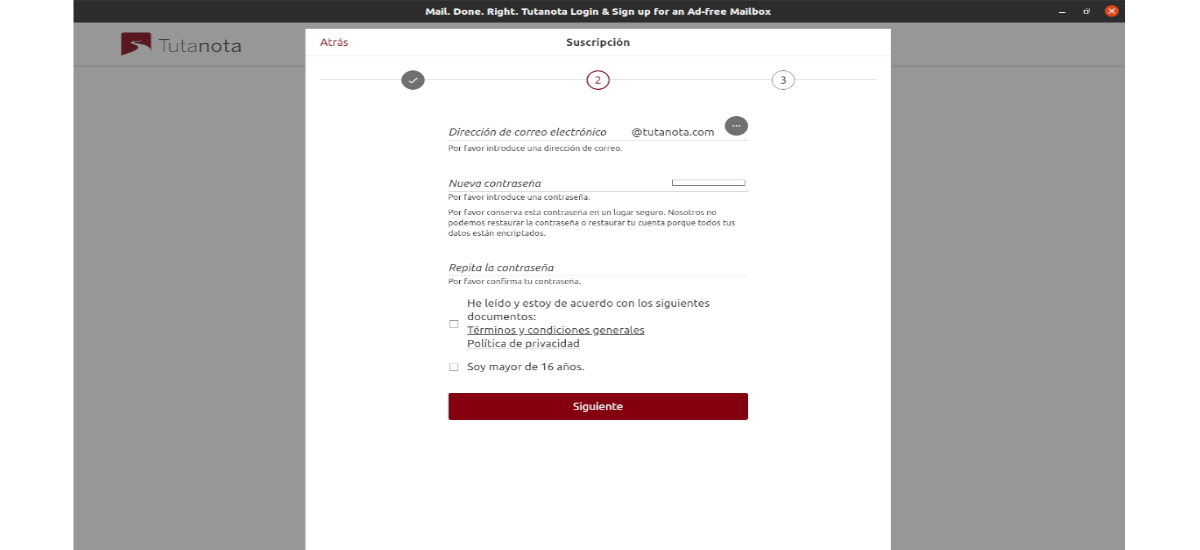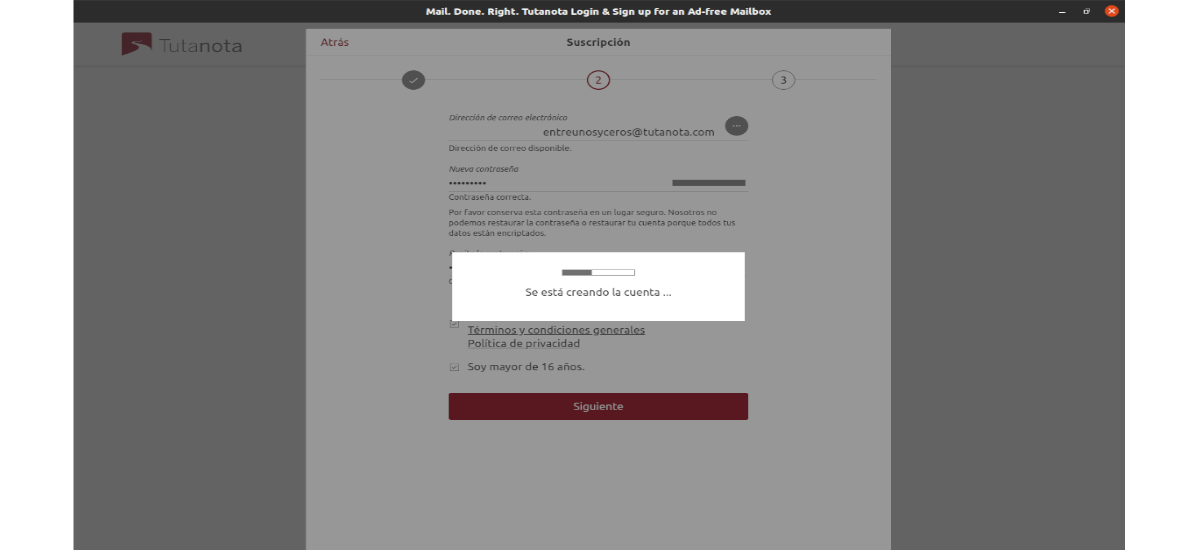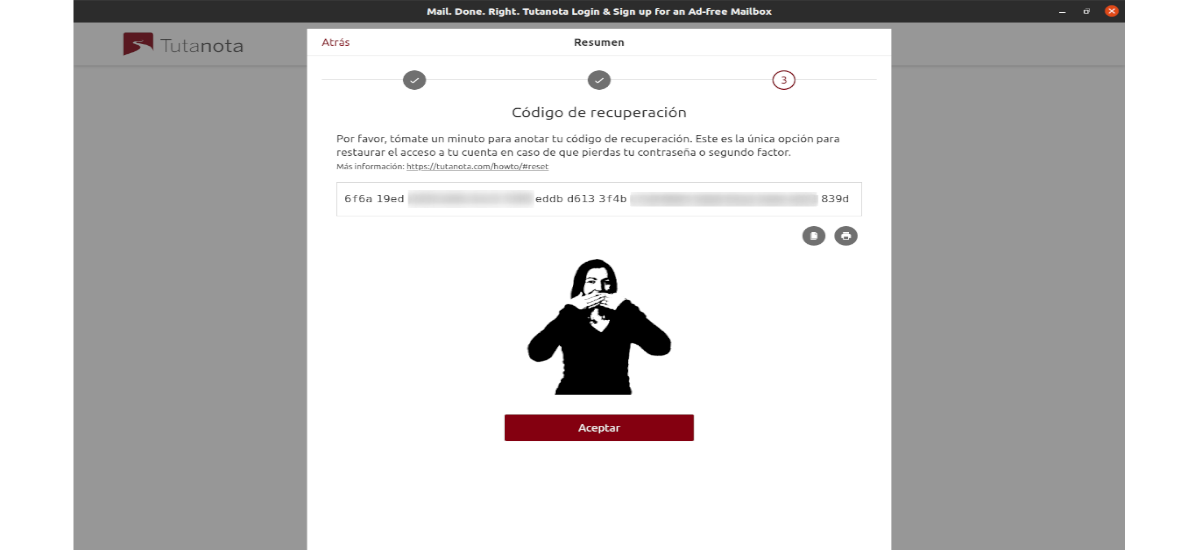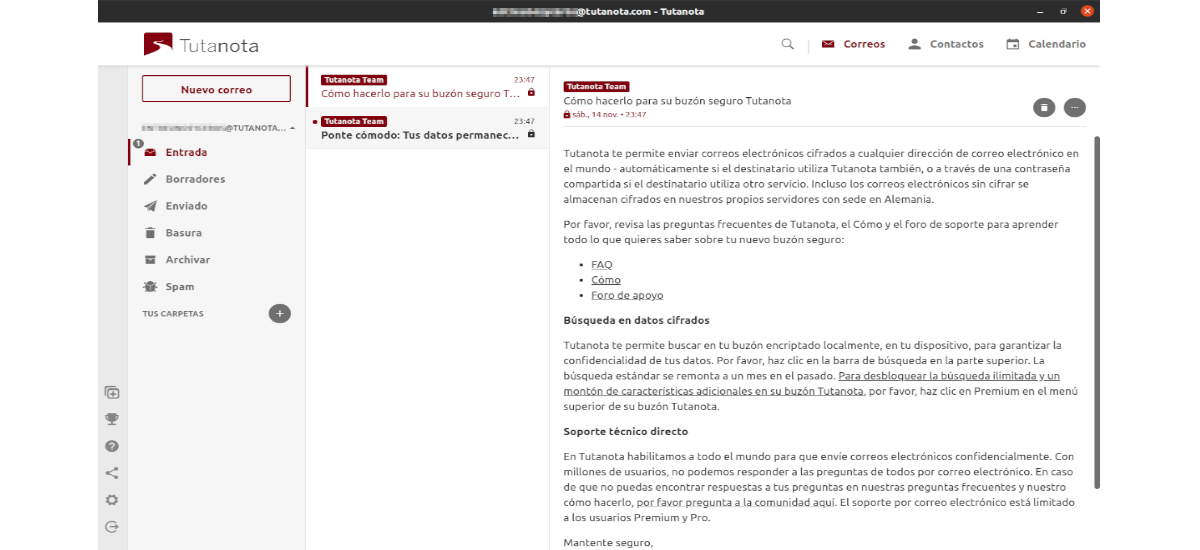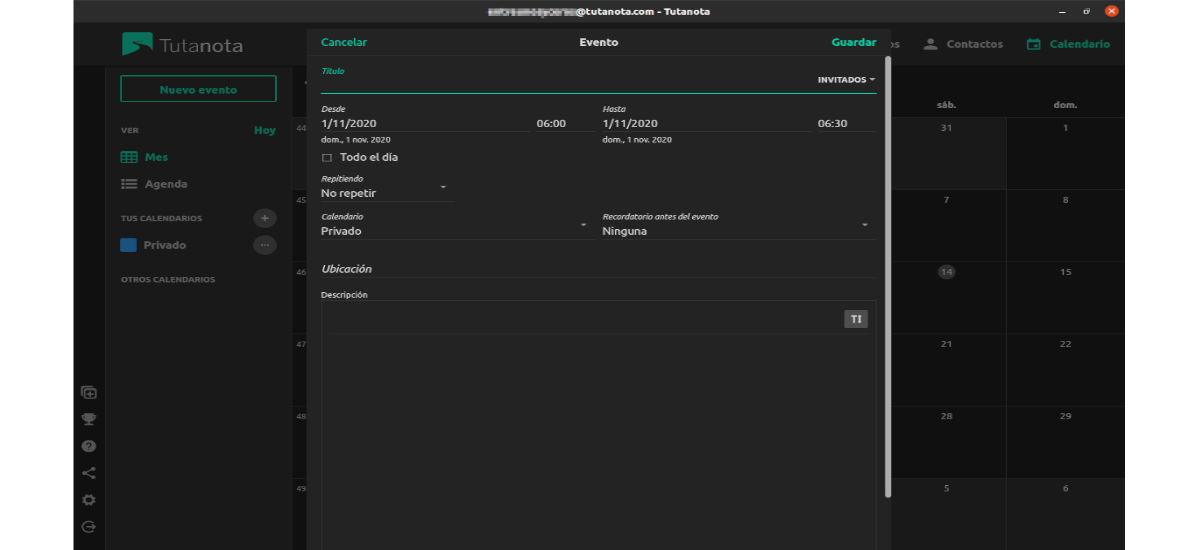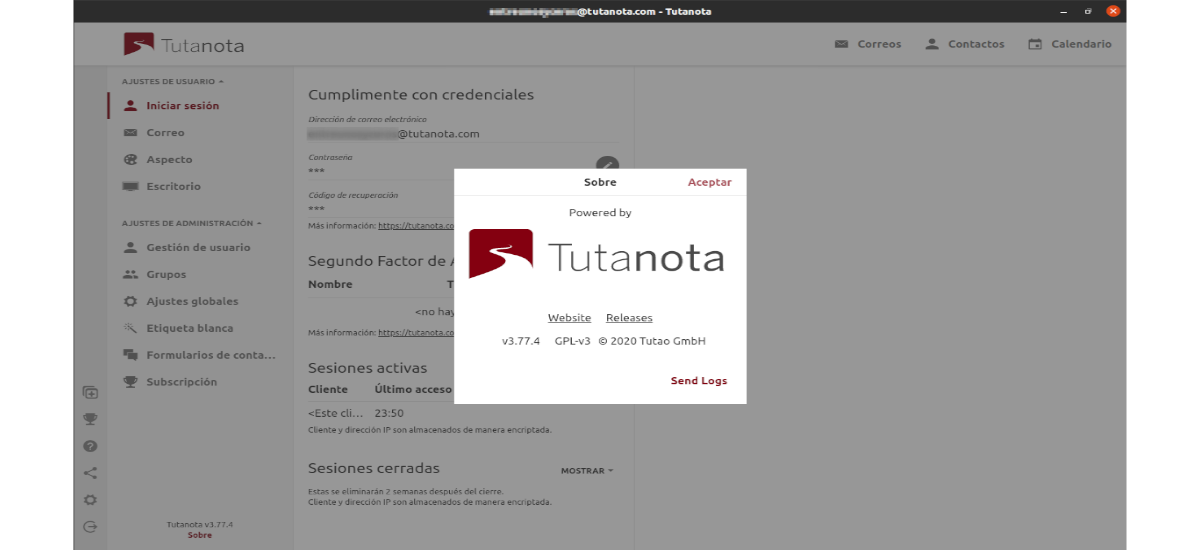
I den næste artikel skal vi se på Tutanota. Dette er en privatlivsbaseret e-mail-klient og -tjeneste til Gnu / Linux og andre platforme. Det er designet til at tilbyde brugeren en fantastisk e-mail-oplevelse, samtidig med at vores e-mail beskyttes mod nysgerrige øjne.
Tutanota er en-til-ende krypterings-e-mail-software. Dens forretningsmodel udelukker at tjene penge gennem reklame, det afhænger udelukkende af donationer og Premium-abonnementer. Selvom tilbyde en gratis version til personlig brug. I marts 2017 hævdede Tutanota-ejere at have mere end 2 millioner brugere.
Tutanota-installation på Ubuntu
Tutanota-e-mail-klienten er fremragende, men den kommer ikke forudinstalleret på noget Gnu / Linux-operativsystem på markedet. Af denne grund, vi skal selv installere softwaren.
Ubuntu-brugere, vi har to måder at bruge Tutanota-e-mail-klienten på. Den første installationsmetode er at bruge din Flatpak-pakke, og den anden metode er at bruge en AppImage.
Brug af Flatpak
At installere Tutanota ved hjælp af sin pakke Flatpak, først vi skal installere denne type teknologi i vores Ubuntu-system. For at installere det i Ubuntu 20.04 kan du følge Guiden at en kollega skrev på denne blog for et stykke tid siden.
Når vi har fået muligheden for at installere Flatpak-pakker på vores computer, kan vi åbne en terminal (Ctrl + Alt + T) og Brug følgende kommando til at aktivere Flathub-applikationsregistret, hvor Tutanota er tilgængelig:
sudo flatpak remote-add --if-not-exists flathub https://flathub.org/repo/flathub.flatpakrepo
Efter tilføjelse af Flathub-softwarelageret, Tutanota-e-mail-klienten er klar til installation. Vi kan gøre dette med kommandoen:
sudo flatpak install com.tutanota.Tutanota
Efter installationen kan vi åbn programmet med kommandoen:
flatpak run com.tutanota.Tutanota
afinstallere
til fjern flatpak-pakken fra dette programi en terminal (Ctrl + Alt + T) skal du bare skrive kommandoen:
sudo flatpak uninstall com.tutanota.Tutanota
Brug af AppImage
Tutanota er også tilgængelig som en AppImage-fil. Denne installationsmetode er perfekt til dem, der ikke kan eller ikke vil bruge Flatpak. For at begynde med skal vi åbne en terminal (Ctrl + Alt + T) og Brug wget-værktøjet til at downloade den nyeste version af applikationen. Jeg gemmer den downloadede fil inde i en mappe til AppImage-applikationerne:
mkdir -p ~/AppImages wget https://mail.tutanota.com/desktop/tutanota-desktop-linux.AppImage -O ~/AppImages/tutanota-desktop-linux.AppImage
Efter download af AppImage på vores computer har vi brug for det Brug chmod-kommandoen til at opdatere dine tilladelser. Tilladelserne skal ændres for at applikationen kan køre:
sudo chmod +x ~/AppImages/tutanota-desktop-linux.AppImage
På dette tidspunkt kan vi start programmet ved hjælp af følgende kommandoer:
cd ~/AppImages ./tutanota-desktop-linux.AppImage
Vi kan også åbne filhåndteringen, vælge mappen 'AppImages' og dobbeltklikke på Tutanota-filen for at starte den.
Konfigurer Tutanota-e-mail
Start med at starte Tutanota-e-mail-klienten på Ubuntu start programmet på skrivebordet. Når det starter, skal du følge de trinvise instruktioner for at komme i gang.
trin 1 → Kig efter knappen 'MERE' i Tutanota-applikationen, og klik på den. Hvis du vælger denne knap, vises tre skjulte muligheder ved første øjekast. Blandt disse muligheder vi vælger knappen 'Tilmeld'.
trin 2 → Ved at klikke på knappen 'Tilmeld', vil vi se et pop op-vindue, hvor vi bliver bedt om at vælge et abonnementsniveau. I dette eksempel skal jeg vælge den gratis mulighed. Klik bare på knappen, der siger 'Vælg' at fortsætte.
trin 3 → Når du har valgt den gratis indstilling, vises et andet pop op-vindue på skærmen. I dette vindue fortæller programmet os det den gratis version kan kun administrere en konto pr. kunde. Her bliver vi også nødt til at vælge 'Jeg har ingen anden gratis konto'Og'Jeg bruger ikke denne konto til forretning«.
trin 4 → nu Vi bliver bedt om at oprette vores nye Tutanota-e-mail-konto. For at komme i gang skal du udfylde feltet 'Email adresse'med din domæne-e-mail-konto tutanota.com.
trin 5 → Indstil din Tutanota-e-mail-adgangskodeog tjek afkrydsningsfelterne 'Jeg har læst og accepterer følgende dokumenter'og' jeg er ældre end 16 år'. Klik derefter på knappen 'følgende' at fortsætte.
trin 6 → Ved at klikke på knappen 'følgende', vores konto vil være klar til brug. Derefter vil give os en gendannelseskode. Skriv denne kode, og gem den i en tekstfil (sørg for at kryptere det) eller udskriv det på et ark papir til opbevaring. Denne kode vil være brugerens eneste metode til at gendanne vores konto i tilfælde af en nødsituation. Vælg 'acceptere'når du har kopieret koden.
Login
Nu kan vi logge ind på vores Tutanota-konto. Når vi først logger ind, Vi bliver nødt til at vente 48 timer på, at vores konto er godkendt og at vi kan sende og modtage e-mails forsikring.
Brugere Vi kan lære mere om denne software eller konsultere dens egenskaber i projektwebsted eller i din GitHub-side.