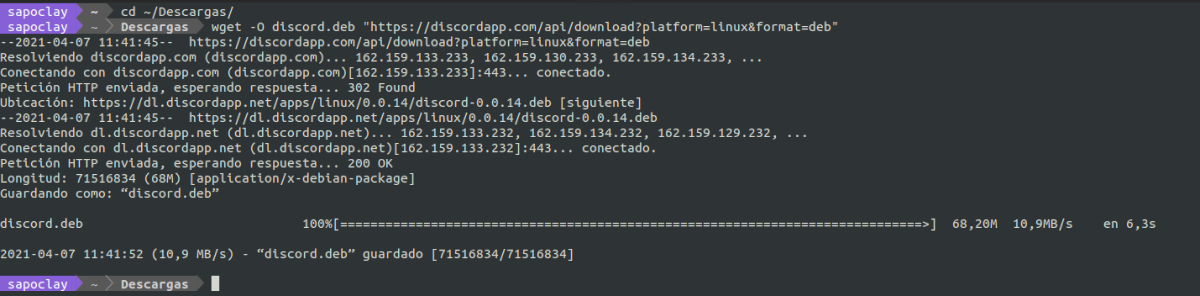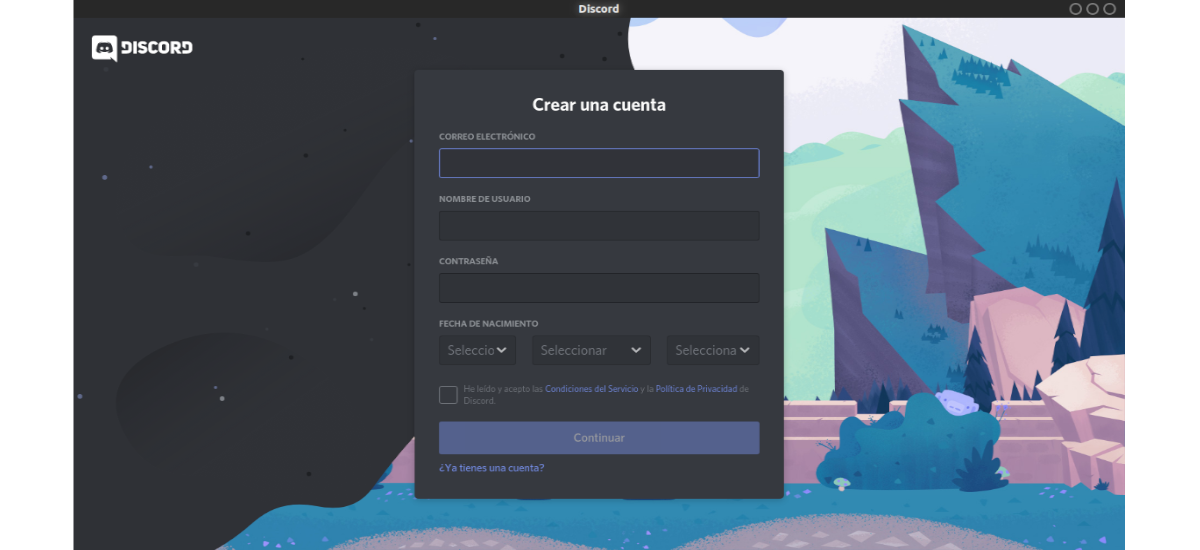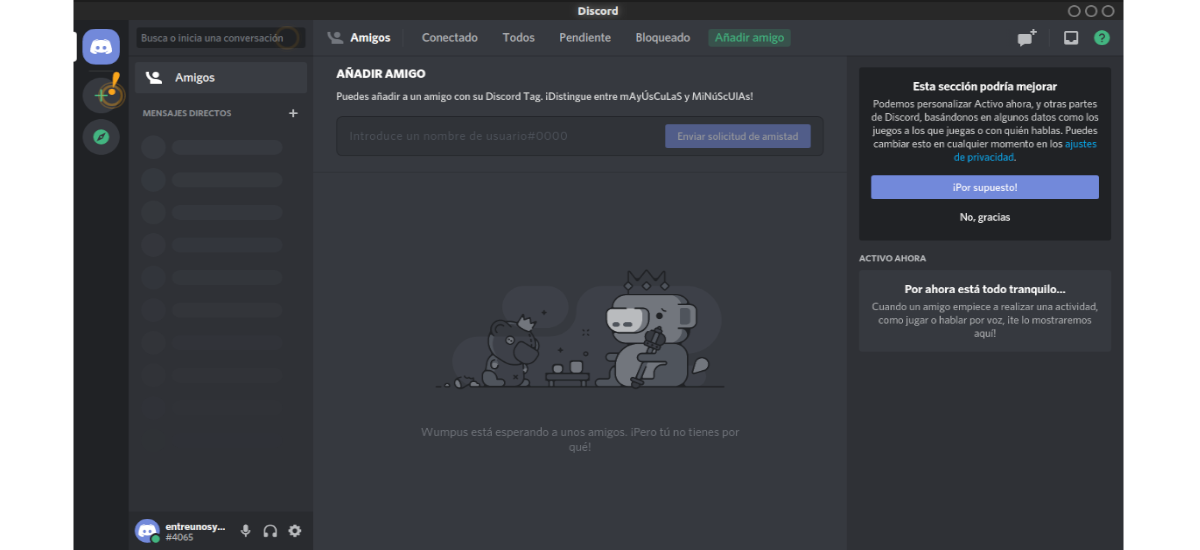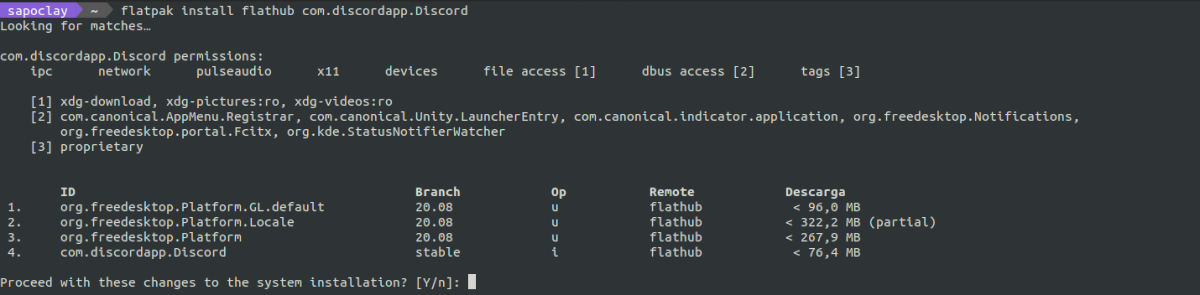I den næste artikel vil vi se på hvordan vi kan installere Discord-klienten i Ubuntu 18.04 | 20.04. Hvis nogen ikke ved det endnu, er dette en freeware instant messaging-tjeneste til VOIP-chat, video og tekstchat, som fungerer via servere, som er adskilt i kanaler enten tekst eller stemme. Discord er tilgængelig til Gnu / Linux, Windows, MacOS, Android og IOS.
Discord tilbyder evnen til at bruges fra en stationær klient, men kan også bruges fra webbrowseren. Selvom applikationen er til generel brug, orienterer dens egenskaber den mod videospilfællesskaber.
Communitybrugere og venner kan kommunikere igennem taleopkald, videoer og onlinemeddelelser privat og let. Uanset om du er en del af en privat klub, spilgruppe, kunst og designfællesskab eller bare vil oprette en lille gruppe, som en håndfuld venner kan kommunikere privat, gør Discord det let at gøre netop det.
Installer Discrod på Ubuntu
I de følgende linjer vil vi se, hvordan vi kan installere Discord-klienten i Ubuntu. Her er nogle af de mere populære installationsmetoder.
Gennem DEB-pakken
Til at begynde med skal vi se, hvordan vi kan downloade og installere Discord-klienten som en .DEB-pakke. Mens andre muligheder for installation af Discord kan være gode for nogle, er installation af den fra sin officielle DEB-pakke en af de nemmeste måder at gøre det på. Denne pakke kan vi download det fra den officielle side, downloads sektion.
Vi kan også bruge terminalen til at downloade pakken. Det vil kun være nødvendigt at åbne en terminal (Ctrl + Alt + T) og kør følgende kommandoer for at downloade den senest frigivne version af .DEB-pakken:
sudo apt update
cd ~/Descargas wget -O discord.deb "https://discordapp.com/api/download?platform=linux&format=deb"
Når download er afsluttet, kan vi fortsæt til installationen. I den samme terminal skal vi kun starte følgende kommando:
sudo apt install ./discord.deb
Efter installationen skal vi kun gå til "for at åbne klienten"Vis applikationer"Og skriv i søgemaskinen"Discord”. Når launcheren vises på skærmen, er der kun klik på launcheren for at starte programmet.
Når det starter, ser vi en skærm, hvorfra vi bliver nødt til at oprette en konto eller logge ind hvis vi allerede har en.
Efter Opret kontoen, og bekræft den nødvendige e-mail, kan vi begynde at bruge Discord-klienten fra Ubuntu-skrivebordet.
afinstallere
til fjern denne klient fra vores system, vi bliver kun nødt til at åbne en terminal (Ctrl + Alt + T) og udføre følgende kommando:
sudo apt remove discord; sudo apt autoremove
Gennem Snap
En anden måde at installere Discord i Ubuntu vil bruge dens tilsvarende snap-pakke. Snaps er containeriserede softwarepakker, der er nemme at oprette og installere. Disse typer applikationer er pakket med alle deres afhængigheder for at køre på alle populære Gnu / Linux-distributioner.
til installer Discord som en Snap-pakke, vi behøver kun at åbne en terminal (Ctrl + Alt + T) og udføre kommandoen i den:
sudo snap install discord
Snaps er begrænset, så Discord er muligvis ikke i stand til at udføre nogle af de opgaver, den normalt udfører, når de ikke er begrænsede. Dette kan få systemregistret til at modtage tilsyneladende fejl. At give adgang til systemobservationsgrænsefladen muliggør de nødvendige funktioner og derfor bør du reducere disse fejl. Vi kan give denne adgang med kommandoen:
snap connect discord:system-observe
Efter installationen kan vi nu søge efter launcheren på vores computer blandt alle de installerede applikationer.
afinstallere
Hvis du har valgt at installere Discord via Snap-pakken, kan du fjerne det fra dit system På en enkel måde. Du skal bare åbne en terminal (Ctrl + Alt + T) og køre kommandoen:
sudo snap remove discord
Via Flatpak
En anden installationsmulighed vil være gennem den tilsvarende Flatpak-pakke. Hvis du bruger Ubuntu 20.04 og stadig ikke har denne teknologi aktiveret, kan du fortsætte Guiden at en kollega skrev på denne blog for et stykke tid siden om det.
Når du kan installere Flatpak-pakker, til fortsæt til installationen du skal bare åbne en terminal (Ctrl + Alt + T) og køre kommandoen:
flatpak install flathub com.discordapp.Discord
Når installationen er færdig, kan vi start appen at skrive i den samme terminal:
flatpak run com.discordapp.Discord
afinstallere
til fjern dette program installeret som flatpak, er det kun nødvendigt at åbne en terminal og udføre kommandoen i den:
flatpak uninstall com.discordapp.Discord
Discords servere er organiseret i kanaler arrangeret efter emne, hvor du kan samarbejde, dele eller bare tale om din dag. I disse linjer har vi set, hvor let det er at installere Discord-applikationen i Ubuntu 20.04 | 18.04. Brugere, der ønsker, kan få flere oplysninger om denne applikation i projektwebsted.