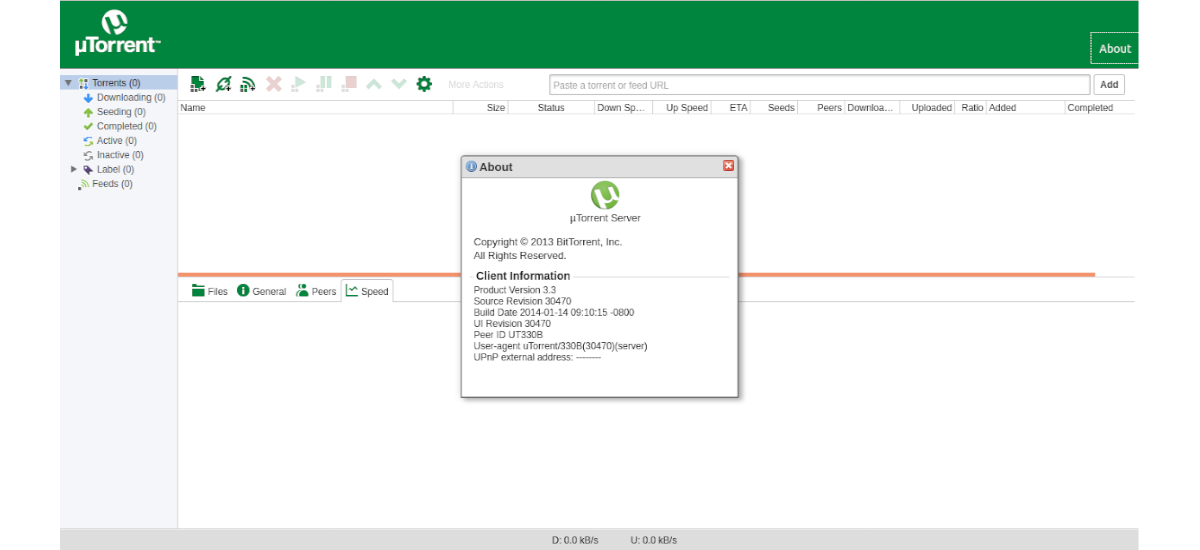
I den næste artikel skal vi se på uTorrent. Det er et program udviklet af BitTorrent Inc. gratis lukket kilde. Det er også en af de mest anvendte tynde BitTorrent-klienter, der er tilgængelig for Gnu / Linux som uTorrent-server.
UTorrent er designet til at bruge minimale computerressourcer, samtidig med at den tilbyder funktionalitet, der kan sammenlignes med de største klienter i verden. BitTorrent, som Vuze eller BitComet. Derudover giver det også ydeevne, stabilitet og support til ældre hardware- og operativsystemversioner.
I de følgende linjer vil vi se hvordan installer trin for trin installationen af denne server i Ubuntu 18.04 LTS Bionic. Vi kan også vælge at installere denne software på en VPS-server. Hvis til den installation, som vi skal se næste, bruger vi kontoen til rod, vil det ikke være nødvendigt at bruge 'sudoi de følgende kommandoer, som vi skal se.
Installer uTorrent på Ubuntu 18.04 LTS Bionic Beaver
For at starte bliver vi nødt til det sørg for, at alle pakker i vores system er opdaterede. Vi skal opnå dette ved at skrive følgende script i en terminal (Ctrl + Alt + T):
sudo apt update; sudo apt upgrade
Installer afhængigheder
Det næste trin, der skal følges, er installer krævede afhængigheder så alt fungerer korrekt. I den samme terminal skal vi udføre følgende kommando for at installere de nødvendige biblioteker, så vi senere kan fortsætte med installationen af uTorrent-serveren:
sudo apt install libssl1.0.0 libssl-dev
Når installationen af afhængighederne er afsluttet, kan vi fortsætte med følgende trin.
Download uTorrent
Den første ting at gøre er at gå til uTorrent-download-siden og download den seneste stabile version af uTorrent. På tidspunktet for denne artikels skrivning giver følgende kommando os mulighed for at downloade den nyeste 64-bit version, direkte fra terminalen.
wget http://download-new.utorrent.com/endpoint/utserver/os/linux-x64-ubuntu-13-04/track/beta/ -O utserver.tar.gz
Find uTorrent-server
Når download er færdig, bliver vi nødt til at udføre denne kommando til udpak den downloadede server i biblioteket / Opt / af vores system:
sudo tar -zxvf utserver.tar.gz -C /opt/
På dette tidspunkt vil vi indstil nye tilladelser til den udpakkede mappe og dermed være i stand til at køre uTorrent-serveren uden problemer. Vi vil gøre dette ved at udføre følgende kommando i samme terminal:
sudo chmod 777 /opt/utorrent-server-alpha-v3_3/
Lad os nu binde uTorrent-server til biblioteket / Usr / bin med kommandoen:
sudo ln -s /opt/utorrent-server-alpha-v3_3/utserver /usr/bin/utserver
Start uTorrent
Endelig kan vi start uTorrent-server ved at skrive kommandoen i terminalen:
utserver -settingspath /opt/utorrent-server-alpha-v3_3/ &
Hvis du foretrækker det start tjenesten ved hjælp af en grafisk tilstand I stedet for at bruge kommandolinjen kan du følge nedenstående trin for at Opret en launcher til uTorrent.
For at oprette denne launcher, først skal vi oprette .desktop-filen inde i biblioteket / usr / del / applikationer /. Vi kan gøre dette ved at skrive terminalen (Ctrl + Alt + T):
vim /usr/share/applications/utorrent.desktop
I dette eksempel bruger jeg vim, men her kan hver bruger bruge deres foretrukne editor. Når dokumentet er åbent, bliver du nødt til det indsæt følgende indhold i filen utorrent.desktop:
[Desktop Entry] Name=uTorrent GenericName=BitTorrent Client for Linux Comment=uTorrent Client Exec=utserver -settingspath /opt/utorrent-server-alpha-v3_3/ & Terminal=false Type=Application Icon=/opt/utorrent-server-alpha-v3_3/docs/ut-logo.gif StartupNotify=false
Indsat det forrige indhold i filen, har vi kun gem og luk redaktøren for at vende tilbage til terminalen.
Nu kan vi start servertjenesten fra Aktiviteter → Find 'uTorrent'.
Internetadgang
Når serveren er startet, har vi adgang til programgrænsefladen. Det her vil blive tilgængelig på HTTP-port 8080 som standard. Vi bliver kun nødt til at åbne vores yndlingsbrowser og gå til http://tu-direccion-IP:8080/gui.
Inden du får adgang til servergrænsefladen, det vil bede os om et brugernavn og en adgangskode. Standardbrugernavnet er admin, kun som adgangskode vi bliver nødt til at lade feltet være tomt.
Med de instruktioner, vi lige har set, kan du med succes installere uTorrent-serveren på et Ubuntu-system. For yderligere hjælp eller nyttige oplysninger anbefales det stærkt at se på officielle hjemmeside af projektet.


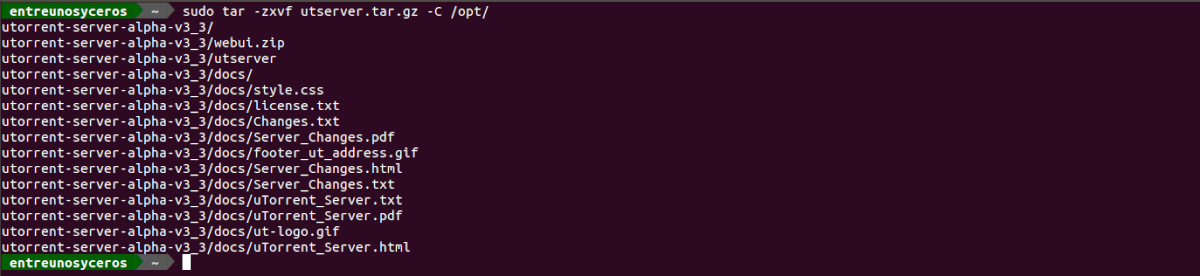


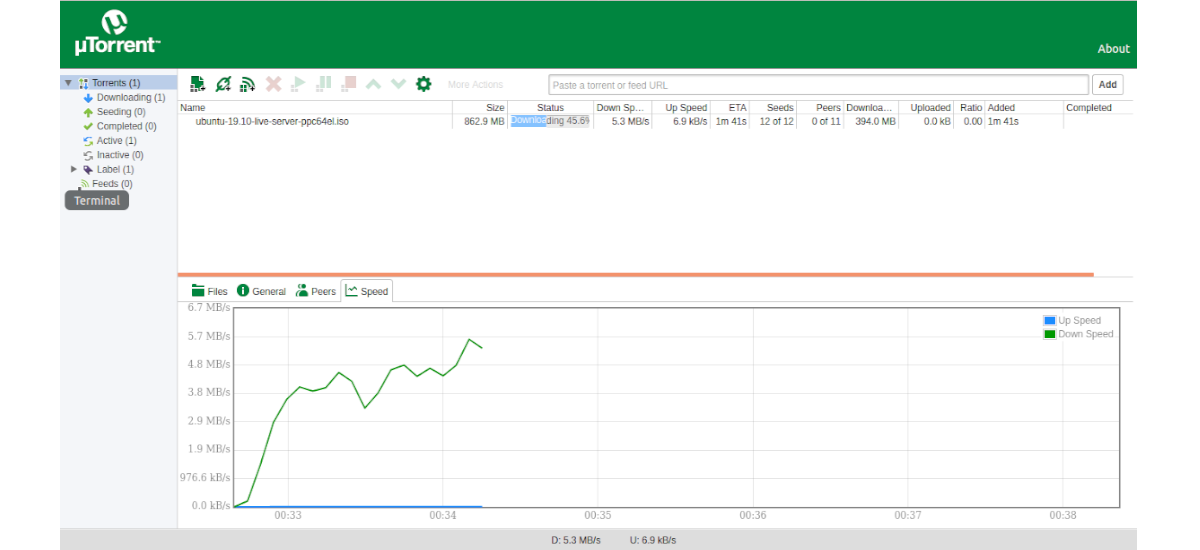
Tak for bidraget, bare en note: Utorrent er en klient, ikke en server
Du har ret, selvom som du kan se i det første skærmbillede, hvis programmet siger uTorrent Server, hvem skal jeg så sige noget andet? Salu2.