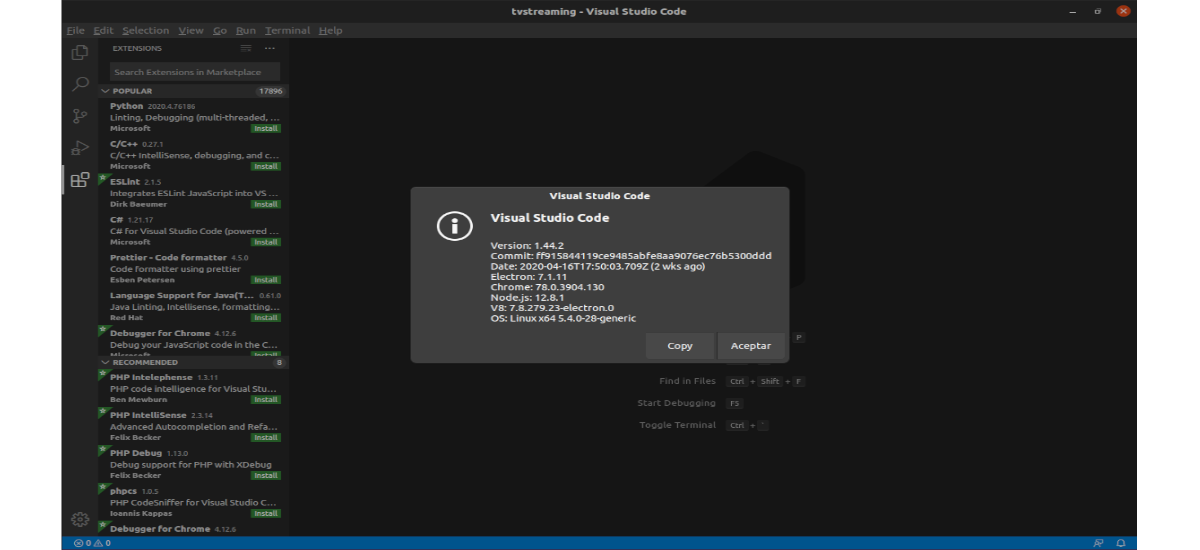
I den følgende artikel vil vi se på to måder at installere Visual Studio Code på Ubuntu 20.04 på. For brugere, der stadig ikke kender dette program, skal vi fortælle dem det Visual Studio Code er en gratis og open source-kodeditor udviklet af Microsoft og at det distribueres under MIT-licensen.
Visual Studio Code er på tværs af platforme, så vi kan finde den tilgængelig til Gnu / Linu, Windows og macOS. Det er baseret på Electron og NodeJS til skrivebordet og kører på Blink-designmotoren.
Denne editor kan også tilpasses, så brugere kan indstille vores konfiguration skiftende redaktør tema, tastaturgenveje og præferencer. Den har indbygget debugging-understøttelse, indbygget Git-kontrol, syntaksfremhævning, kodefærdiggørelse, indbygget terminal, kodefakturering og uddrag.
Derudover kommer editoren med indbygget support til JavaScript, TypeScript og Node.js og har et rigt økosystem med udvidelser til andre sprog (som C ++, C #, Java, Python, PHP, Go osv.) og udførelsestider (ligesom .NET og Unity).
Installer Visual Studio-kode på Ubuntu 20.04
I Ubunutu 20.04 kan vi installer VS-kode som en snap-pakke via butikken Snapcraft eller som en deb pakke fra Microsoft-arkiver. Her kan hver bruger vælge den installationsmetode, der passer bedst til deres miljø.
Som en snap-pakke
Visual Studio Code-pakken distribueres og vedligeholdes af Microsoft. Snaps er selvstændige softwarepakker, der inkluderer binær for alle afhængigheder, der kræves for at køre applikationen. Snap-pakker er nemme at opdatere og sikre. Disse pakker i Ubuntu kan installeres fra kommandolinjen eller gennem Ubuntu-softwareapplikationen.
For at installere VS-kode behøver vi kun at åbne en terminal (Ctrl + Alt + T) og kør følgende kommando:
sudo snap install --classic code
Efter udførelse af den forrige kommando skal Visual Studio Code installeres på vores Ubuntu 20.04-maskine, og vi kan begynde at bruge den.
Hvis du foretrækker at bruge en GUI til installation, er der intet mere end åbn Ubuntu-softwaremuligheden og søg 'Visual Studio Code'og installer ansøgningen:
Hver gang en ny version frigives, opdateres VS-kodepakken automatisk i baggrunden.
Som en .deb-pakke ved hjælp af apt
Visual Studio Code er også tilgængelig i de officielle Microsoft-arkiver. For at installere det behøver vi kun at følge følgende trin.
For at starte vil vi opdater pakkeindeks og installer nødvendige afhængigheder kører følgende kommando i en terminal (Ctrl + Alt + T):
sudo apt update; sudo apt install software-properties-common apt-transport-https wget
Den næste ting vi vil gøre er importere Microsoft GPG-nøglen ved hjælp af wget som følger:
wget -q https://packages.microsoft.com/keys/microsoft.asc -O- | sudo apt-key add -
På dette tidspunkt kan vi aktiver VS-kode arkiv at skrive i den samme terminal:
sudo add-apt-repository "deb [arch=amd64] https://packages.microsoft.com/repos/vscode stable main"
Når apt repository er aktiveret, kan vi start pakkeinstallationen skrive:
sudo apt install code
Når en ny version frigives, vi vil være i stand til at opdatere VS Code-pakken via standard softwareopdateringsværktøjet på vores desktop. Vi vil også være i stand til at opdatere det ved at udføre følgende kommandoer i terminalen (Ctrl + Alt + T):
sudo apt update; sudo apt upgrade
Start af Visual Studio-kode
Efter installationen kan vi start programmet ved at skrive i søgefeltet Aktiviteter 'Visual Studio Code'. Vi behøver kun at klikke på ikonet for at starte applikationen.
Når vi starter VS-kode for første gang, skal et vindue som følgende vises:
Nu kan vi begynde at installere udvidelser og konfigurere VS-koden i henhold til vores præferencer.
VS-kode kan også startes fra kommandolinjen skrive:
code
På dette tidspunkt kan vi begynde at installere nye udvidelser og tilpasse arbejdsområdet. For mere information om VS-kode, kan brugerne besøge siden af officiel dokumentation, projektwebstedo den FAQ af projektet.
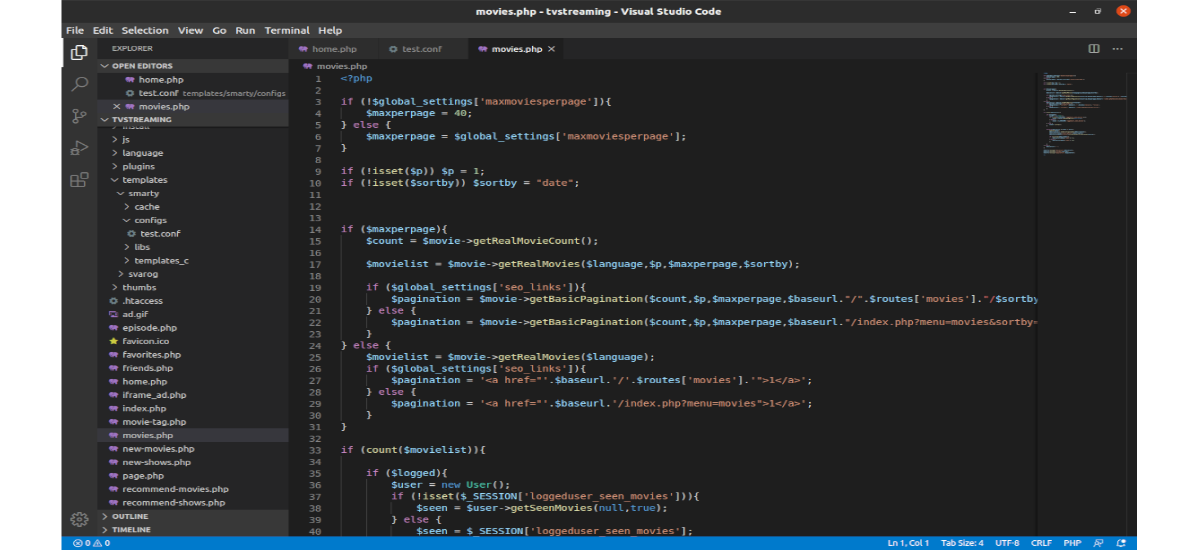

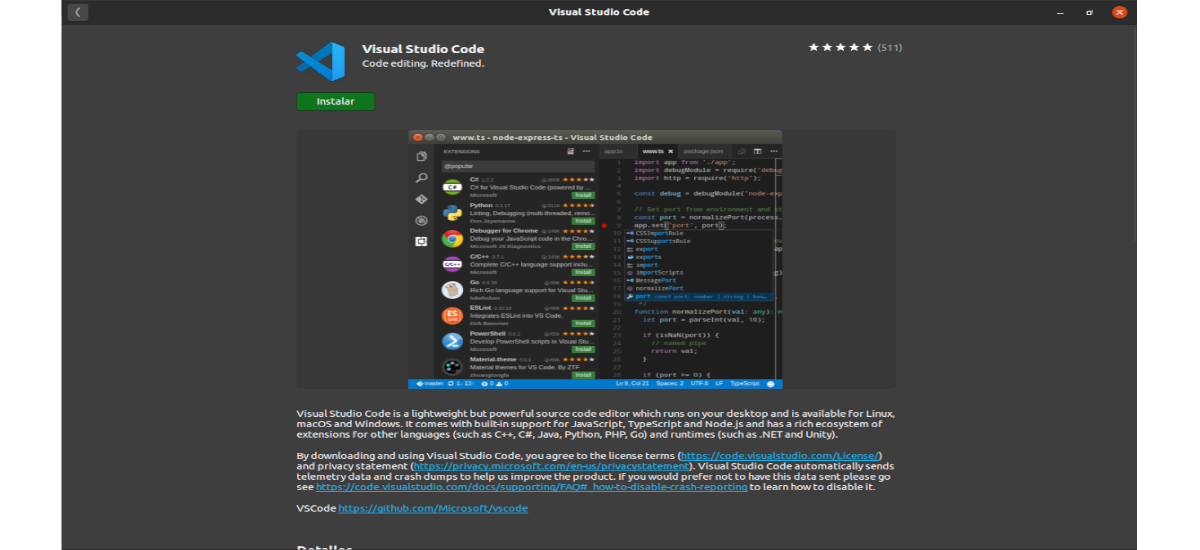
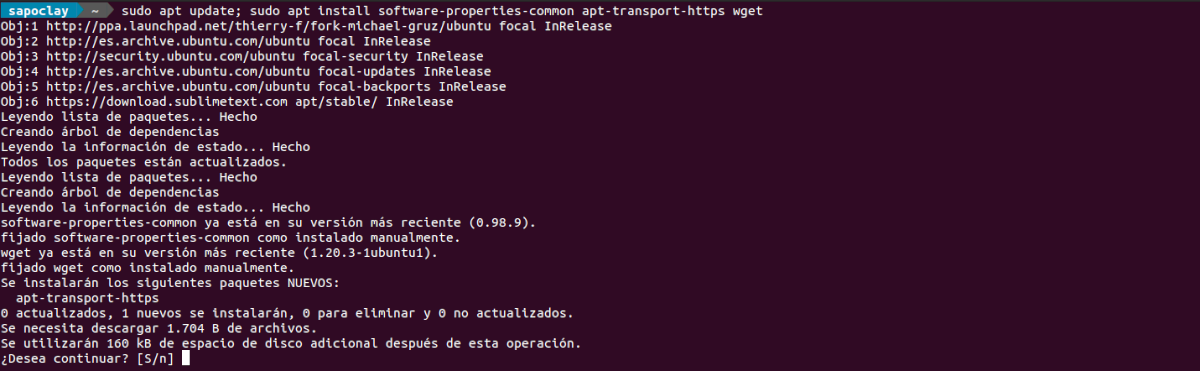


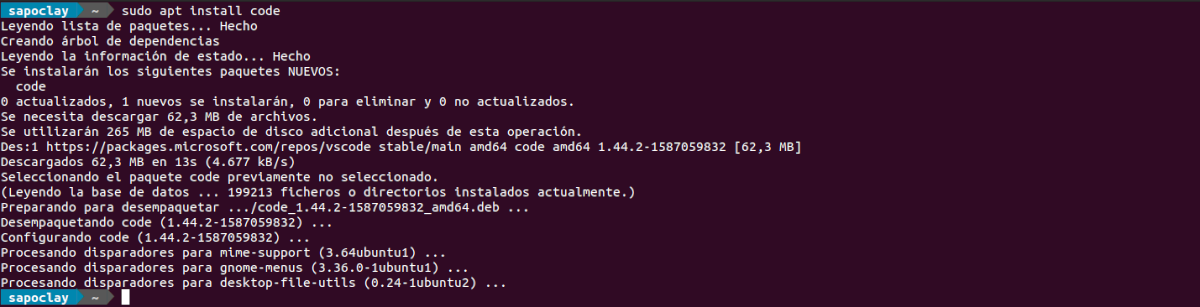

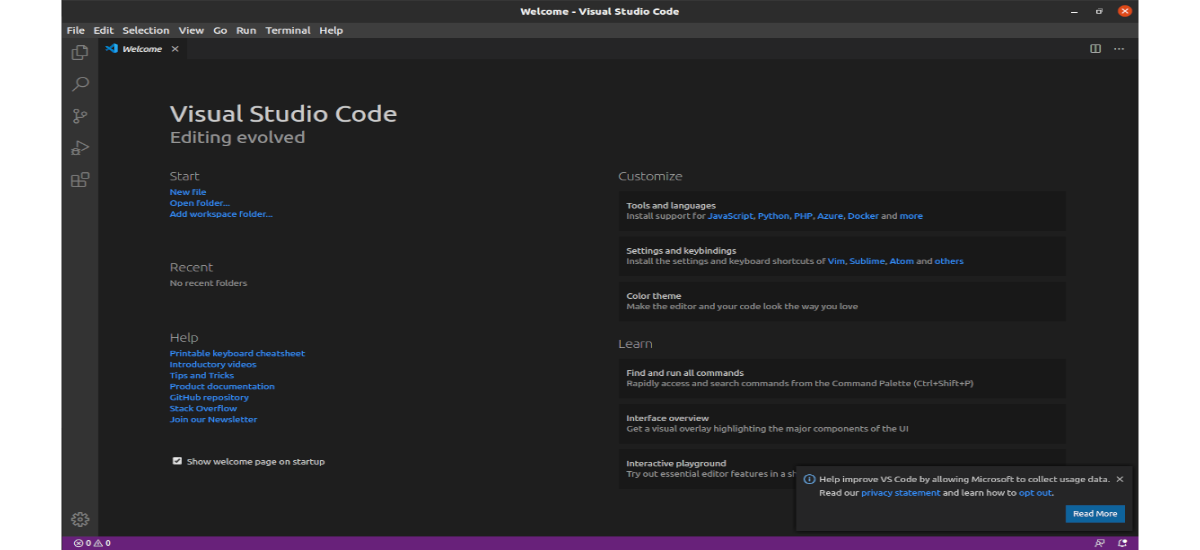
Hej.
I titlen på posten står der "Virtual" i stedet for "Visual" xD, xD.
En hilsen.
Tak for meddelelsen xD.
Det faktum, at det kommer fra Microsoft, har altid kastet mig tilbage, det er klart, at jeg har fordomme i denne henseende. Og jeg lærte at bruge Sublime Text 3 til at gøre de små ting, jeg laver i python og mel.
Alligevel tak for artiklen.
Dette er forfærdeligt, de leder efter nye udviklere til at vænne sig til deres produkter, så gratis softwareværktøjer dør og ender med at udvikle sig i windows med visual studio. Er det, at du ikke er klar over det !!!! ???
Jeg anbefaler, at du prøver kdevelop eller codelite eller codeblocks eller eclipse cdt. De første tre er integreret i distributionen og er meget bedre !!!
Det forekommer mig et godt værktøj til at udvikle kode, men du kan også bruge andre, for eksempel codeblocks til co c ++, hvert sprog har en valgt kodeditor, men vscode integrerer alle disse for at give programmøren mulighed for at streame inden for det samme program og dermed gøre det mere effektivt 🙂.
Hej, jeg er noget nyt i dette, du siger, at snap-pakken opdateres automatisk, .deb opdateres ikke? Skal det installeres igen, eller er det muligt at opdatere det?
Hej. Uanset om du bruger snap-pakken eller bruger det lager, der vises i artiklen, skal programmet opdateres, når du modtager opdateringer på systemet, og programopdateringer modtages. Ingen grund til at geninstallere det igen. Salu2.