
I den næste artikel skal vi se på XAMPP. Dette er et populært webserver som kan fungere godt på forskellige operativsystemer. Dette indlæg er for det meste for begyndere, især dem der skifter Windows og ikke tør at installere et system LAMP.
For dem der ikke ved det endnu, er XAMPP en webserver, der hovedsageligt består af database management system, The Apache-webserver og tolke til scripting-sprog PHP y Perl. Fra version 5.6.15 ændrede de MySQL-databasen til MariaDB, som er en fork af MySQL med en GPL-licens.
XAMPP er en helt gratis og nem at installere Apache-distribution som indeholder MariaDB, PHP og Perl. Installationspakken er designet til at være utrolig nem at installere og bruge. For nogle år siden informerede en kollega os om fordelene ved dette program. Du kan se artiklen i det følgende link.
Denne server kommer konfigureret som standard med næsten alle aktiverede indstillinger. Det er gratis til både kommerciel og ikke-kommerciel brug. Hvis du bruger det kommercielt, skal du sørge for at overholde licenserne for de produkter, der er inkluderet i det. Den har i øjeblikket installationsprogrammer til Windows, Gnu / Linux og OS X.
Officielt brugte designerne det kun som et udviklingsværktøj, så webdesignere og programmører kunne teste deres arbejde på deres egne computere uden at have adgang til Internettet. For at gøre dette så let som muligt, nogle sikkerhedsfunktioner er deaktiveret som standard. Samtidig leveres der et specielt værktøj til adgangskodebeskyttelse af de vigtigste dele af pakken.
Installer XAMPP på Ubuntu 17.10
Disse trin kan implementeres i andre versioner af Ubuntu, men i dette tilfælde vil jeg gøre det på Ubuntu 17.10 er lige installeret.
downloade
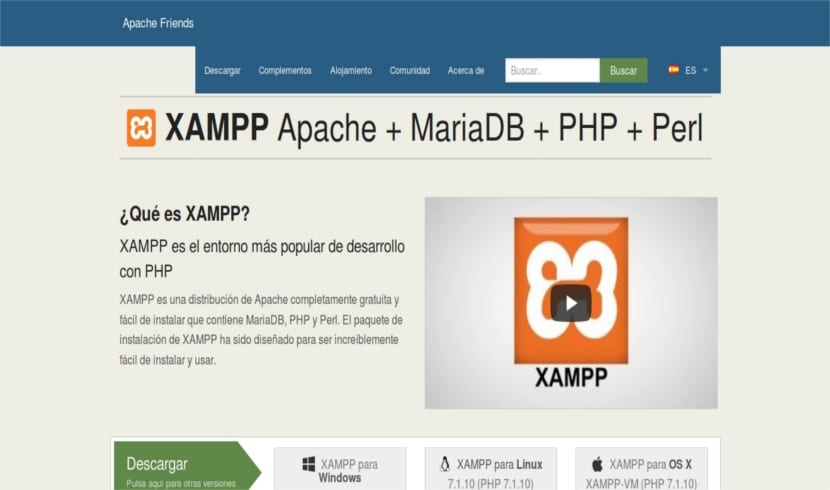
Til at begynde med downloader vi den nødvendige pakke (med .run filendelse) fra officielle side.
Kør installationsprogrammet
Vi vil placere filen xampp-linux-x64-7.1.10-0-installer.run (navnet kan ændre sig, når nye versioner frigives) i vores hjemmekatalog. Når vi er der, i terminalen (Ctrl + Alt + T), skriver vi følgende kommandoer:
chmod + x xampp-linux-x64-7.1.10-0-installer.run
Dernæst skal vi køre installationsprogrammet med følgende kommando:
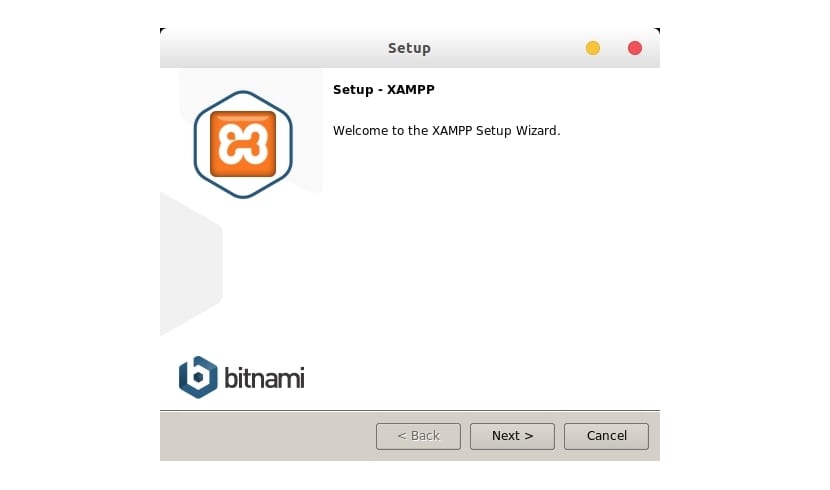
sudo ./xampp-linux-x64-7.1.10-0-installer.run
Hvis vi går videre, installeres denne applikation i biblioteket / opt / lampp som standard.

Vi bliver også nødt til at vælge hvilke komponenter vil vi installere. Vi gør dette gennem kontrollerne på følgende skærmbillede:
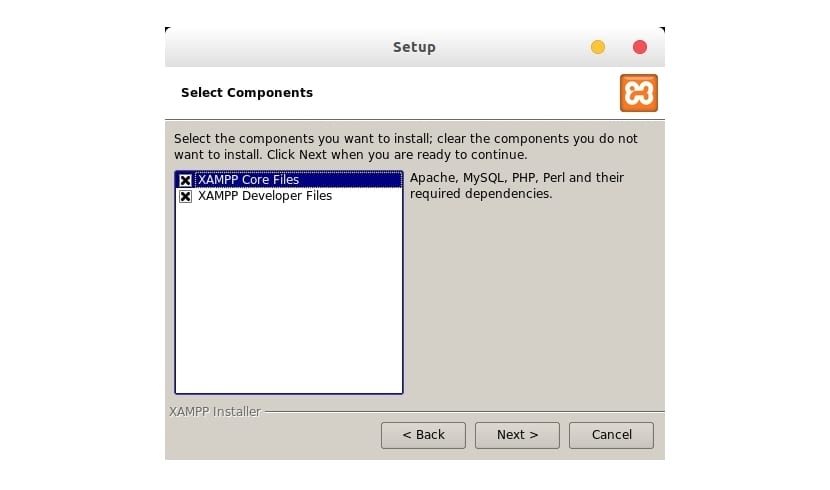
Når installationen er færdig, spørger den os, om vi vil køre manager. Hvis vi svarer ja, vil vi se noget i retning af følgende:
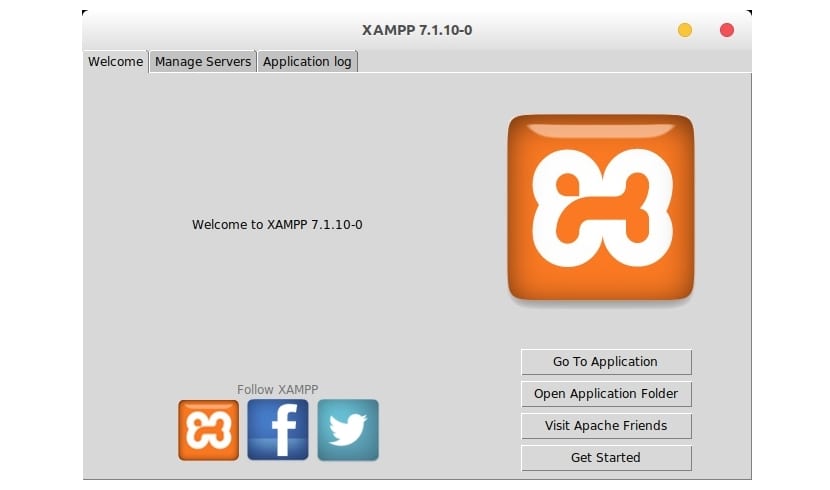
Besøg Localhost

Efter at have aktiveret webserveren (Apache), kan du nu indtaste din browser http://localhost. Hvis alt går godt, skal du se XAMPP-velkomstsiden. I så fald fungerer det.
Opret en XAMPP-dashboardstarter
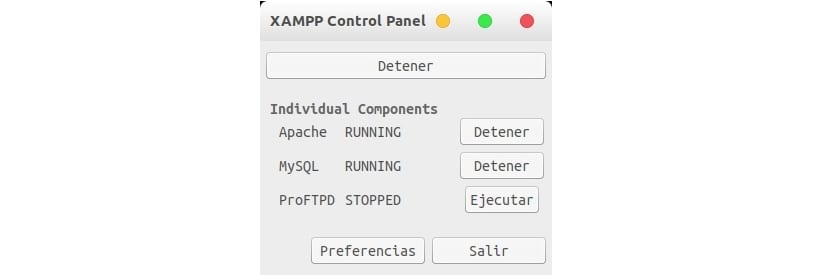
For at oprette en launcher af kontrolpanel, som vi kan finde i Dash af vores Ubuntu, hvorfra vi kan stoppe og starte Apache, MariaDB og ProFTPD, behøver vi kun at følge følgende trin:
Først bliver vi nødt til at installere følgende bibliotek, hvis vi ikke har det installeret:
sudo apt install python-glade2
Så opretter vi en fil med filtypenavnet .desktop i følgende sti: / usr / del / applikationer /
For eksempel:
sudo nano /usr/share/applications/xampp-control-panel.desktop
I denne fil, som vi nu har åbnet, behøver vi kun kopiere følgende kode, gemme og lukke.
[Desktop Entry] Comment=Start/Stop XAMPP Name=XAMPP Control Panel Exec=gnome-terminal -e "bash -c 'sudo -i /opt/lampp/manager-linux-x64.run'" Encoding=UTF-8 Terminal=false Type=Application Icon=/opt/lampp/xampp.png
Linjen, hvor der står Ikon, tjener til at importere det tilsvarende ikon, vi søger i Google efter et billede af ikonet på denne server med en .png-udvidelse, og vi gemmer det i / opt / lampp.
For at afslutte, i Dash skriver vi dit navn, og i øjeblikket vises ikonet på kontrolpanelet. Enten kan vi køre det direkte lige her, eller vi tilføjer det til favoritdocken.
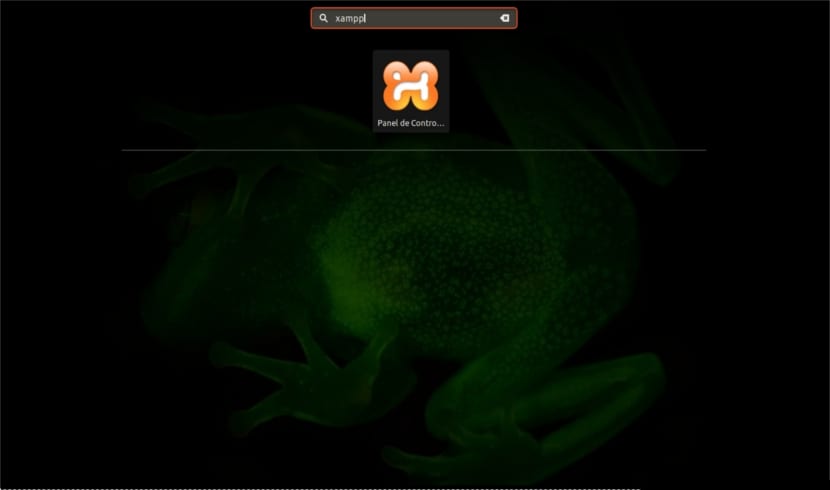
Nu hvor vores server kører, kan enhver, der ønsker det, installere software til internettet, såsom WordPress eller OwnCloud, eller de kan begynde at udvikle deres egne PHP- eller Perl-programmer.
Afinstaller XAMPP
For at fjerne denne server fra vores operativsystem kan vi bruge afinstallere fil der tilbyder. For at starte det skriver vi fra terminalen (Ctrl + Alt + T):
sudo /opt/lampp/uninstall
Jeg fik det ... tak mand
Det hjalp mig meget. Jeg har allerede en gammel version af xampp på ubuntu, men jeg skal kun opdatere PHP-versionen til den nyeste version. Jeg har lavet kompilerings- og installationsprocessen, der vises i localhost / dashboard / for at opdatere til en ny version, men jeg har ikke haft succes, jeg kan kompilere alt fint, men jeg kan ikke finde de genererede filer, der formodes at eksistere. Enhver tutorial om, hvordan du udfører denne opdatering?
Hej. Jeg har ikke prøvet det, men prøv hvad Google angiver. Du fortæller os, om det fungerer. Salu2.
Hej Gustavo, prøv denne tutorial for at se om det kan hjælpe dig, installer xampp på ubuntu . Det er opdateret til 2021, men jeg formoder, at du ikke har et problem, hvis du følger alle trin. Alt det bedste
Det hjalp mig ikke, jeg ser efter det i bindestreg, og det kommer ikke ud, og når jeg kører det direkte fra applikationer, kaster det en fejl.
Hvis der er flere data, kan jeg kun fortælle dig, at de ikke er installeret korrekt. Salu2.
i slutningen får jeg denne fejl:
Kunne ikke køre python '/opt/lampp/share/xampp-control-panel/xampp-control-panel.py' som rodbruger.
Kan ikke kopiere brugerens Xautorization-fil.
Hvordan gemmer jeg, når jeg opretter adgang til kontrolpanelet?
Hvis du bruger nano som i artiklen, skal du trykke på CTRL + O for at gemme og CTRL + X for at afslutte. Salu2.
Hilsen,
Jeg har udført alle trinene, og jeg ser efter det i bindestreg, og det vises ikke, jeg går til mappen / usr / share / applikationer, og jeg kører den direkte, og der vises en meddelelse, der siger "der opstod en fejl under start af applikation ", jeg går, og jeg korrigerer xampp-control-panel.desktop og fjerner fra exec = den følgende tekst" gksudo phyton "og gem, så det udfører vinduet, men starter ikke apache- og mysql-tjenesterne, hvad gør jeg i den sag?
På forhånd tak for dit svar
Hej. Sørg for, at du ikke har en anden mysql- og apache-installation. Hvad angår launcheren, du har i / usr / share / applikationer, skal du redigere den og ændre EXEC-linjen, der blev vist i artiklen til: Exec = gnome-terminal -e "bash -c 'sudo -i / opt / lampp / manager- linux -x64.run '». Gem, og du skal kunne starte alle de tjenester, som xampp tilbyder. Salu2.
Godmorgen, hver gang xampp åbnes, beder den om sudo-adgangskoden. Er der en måde at konfigurere den til ikke at bede om den, kun til denne applikation?