Ammu nägime kuidas installida VirtualBox Ubuntu, et kasutada ühte kõige tunnustatumat tööriista, mis on pühendatud virtualiseerimine. Ruum, mis kasvab üha enam, ja seetõttu tasub alternatiive ka esile tõsta, kuna igaüks pakub huvitavaid ja kehtivaid omadusi erinevatele kasutajagruppidele, nii et selles postituses näitame samme installige VMWare Workstation 11 Ubuntu 14.10.
Üks silmapaistvamaid muudatusi (mitte iseenesest, vaid seetõttu, et see mõjutab märkimisväärset arvu kasutajaid) on võimalus installida ainult 64-bitised arvutid, nii et esimene tingimus, mille peame selle tööriista installimiseks täitma. Nüüd jah, asume tööle.
Värskendame tarkvara allikaid:
# apt-get update
# apt-get upgrade
Laadisime alla VMWare Workstation 11 installiskript ametlikul veebisaidil, mille järel muudame õigusi, et seda saaks käivitada:
# chmod a+x VMware-Workstation-Full-11.0.0-2305329.x86_64.bundle
Kui see on tehtud, käivitame selle:
./VMware-Workstation-Full-11.0.0-2305329.x86_64.bundle
Meie ette ilmub aken, kus kuvatakse litsentsileping, mille peame aktsepteerima, märkides selle valiku märkeruudu ja klõpsates nuppu „Järgmine“. Siit algab juhendatud paigaldusprotsess, mida on tõesti väga lihtne kasutada, kuna peame lihtsalt vastama sellele, mida viisard meilt küsib, ja see on seotud (samas järjekorras): lubage või mitte VMWare Workstation 11.0 aktsepteerige meie meeskonna käivitamise ajal anonüümselt teabe saatmist, et aidata VMWare'i, kasutaja, kes ühendub Tööjaama server, kaust, kuhu salvestatakse virtuaalsed masinad, mida me loome (pilt, mida näeme allpool) või HTTPS-port Workstation Serveriga ühenduse loomiseks (vaikimisi on 443).
Muidugi võime täpsustada ka litsentsinumbrit, kuna me ei unusta seda VMware tööjaam 11.0 see on nagu eelmised versioonid maksevahend. Kuid selle välja võime tühjaks jätta ja sel juhul saame kasutada prooviversiooni. Siis on kätte jõudnud aeg alustada VMware Workstation 11 installimine Ubuntu 14.10 nii et klõpsame lihtsalt nupul 'Install' ja lasime sellel tööriistal oma asja ajada. Näeme, kuidas installiprotsess edeneb teabe kaudu ja ka edenemisriba kaudu, mis näitab meile, kui palju on puudu, ja lõpuks näeme märki, mis annab meile teada "Installimine õnnestus".
Nüüd saame hukata WMware'i tööjaam 11, mille jaoks me läheme Ubuntu kriips ja sisestame vmware ja kui tulemused on näidatud, klõpsame nuppu WMware Tööjaam. Kui see on alanud, näeme tööriista, mida me hästi tunneme ja mis pakub meile võimalusi serverisse ühenduse loomiseks, virtuaalse masina avamiseks või selle loomiseks. Just seda viimast me ka ühes järgmises postituses näitame, et olla võimeline lisaks virtuaalsete masinate või piltide kasutamisele ka enda loomiseks ja seeläbi selle rakenduse potentsiaali maksimaalseks kasutamiseks. pakkumine.

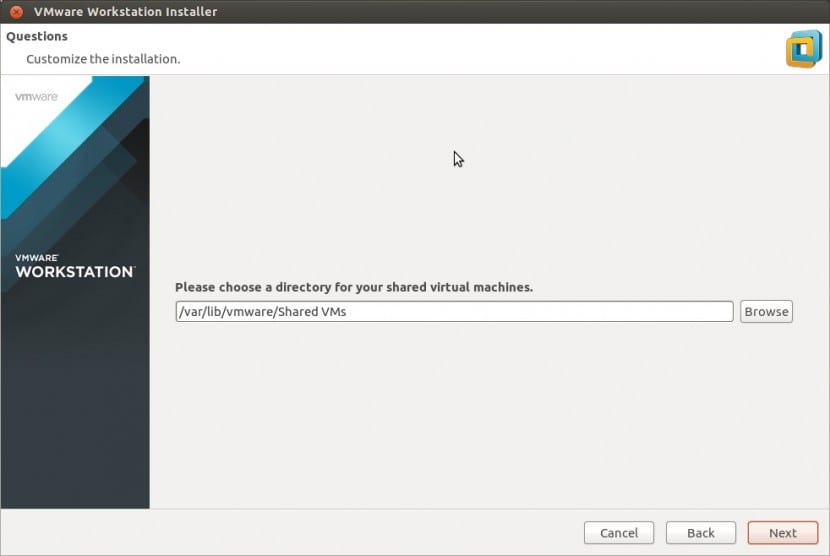
Täname teie panuse eest, installige virtuaalmasin tänu teile suurepäraselt.
Sõbrad tänavad teie teadmiste jagamise eest, olen algaja kasutaja, mul on ubuntu 16.04 ja tarkvaratöökoht 10 32bit, installisin õigesti, kuid see ei käivitu selles blogis eelnevalt selgitatud vea tõttu, tehke jagatud toimingud, kuid see ei õnnestu las ma plaaster:
Kamm nr 3 nurjus kell 259.
Üks kolmest tükist ebaõnnestus - tagasilükkamine faili /home/Atlaspc/Escritorio/vmnet-only/filter.c.rej
Mida ma veel teha saan? Aitäh
ok, siis ma pole ainulaadne. tööjaam ja mängija ei tööta ubuntu mate