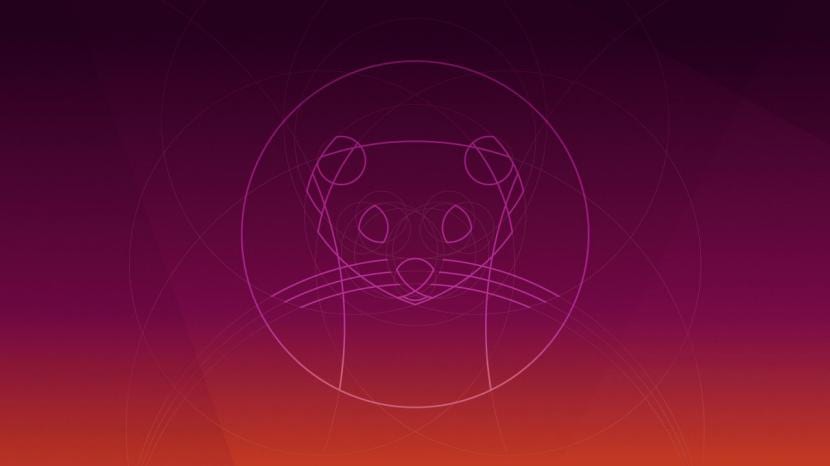
Pärast uue Ubuntu 19.10 versiooni ilmumist arutati siin ajaveebis koos mõne selle ametliku maitsega, Kasutan seda artiklit, et jagada juhendit, mis on suunatud kõigile äsja saabunutele selle Linuxi jaotusega ja soovite süsteemi seda versiooni testida.
Oluline on seda mainida peab ISO-pildi põletamiseks olema minimaalsed teadmised DVD-l või USB-l samuti teadmine, kuidas seda meediumit käivitada mida nad süsteemi installimiseks kasutavad ja eriti seda, kuidas kettal partitsioone luua, kustutada või nende suurust muuta. Seega, kui ei, siis võin paremini soovitada kasutada virtuaalset masinat või otsida seda võrgust, sest süsteemi installimine arvutisse teadmata, mida teete, võib teie teabe kaotada.
Ubuntu 19.10 installimine samm-sammult
Kõigepealt peame teadma nõudeid, et saaksime oma arvutis Ubuntu 19.10 käitada.
Nõuded Ubuntu 19.10 Disco Dingo installimiseks
- 2 GHz või parem kahetuumaline protsessor
- 2 GB süsteemimälu
- 25 GB vaba kõvakettaruumi
- Kas DVD-draiv või USB-port installimiskandja jaoks
Valmistage ette installikandja
Meil peab olema juba allalaaditud süsteemi ISO, et saaksime selle installimiseks eelistatud andmekandjale salvestada. Kui te pole seda alla laadinud, saate seda teha allolevalt lingilt.
CD / DVD installikandja
Windows: Saame ISO salvestada Imgburniga, UltraISO, Nero või mõni muu programm isegi ilma nendeta Windows 7-s ja hiljem annab meile võimaluse ISO-l paremklõpsata.
Linux: Nad saavad kasutada eriti seda, mis on kaasas graafiliste keskkondadega, nende hulgas on näiteks Brasero, k3b ja Xfburn.
USB installikandja
Windows: saab kasutada Etcheri (mitmeplatvormilist) universaalset USB-installerit või LinuxLive USB Creator, mõlemat on lihtne kasutada.
Linux: Soovitatav variant on kasutada käsku dd:
dd bs=4M if=/ruta/a/Ubuntu19.10.iso of=/dev/sdx && sync
Meie paigalduskeskkond on valmis jätkame selle sisestamist seadmetesse, kuhu süsteemi installime, käivitame seadmed ja esimene kuvatav ekraan on järgmine, kus valime süsteemi installimise võimaluse.
Installiprotsess
See hakkab laadima kõike, mis on vajalik süsteemi käivitamiseks, pärast mida ilmub installiviisard, kus asub esimene ekraan, Siin Meil on LIVE-režiimis alustamiseks või installeri otse käivitamiseks kaks võimalustKui valitakse esimene variant, peavad nad installija installima süsteemis, mis on ainus ikoon, mida nad töölaual näevad.
Järgmisel ekraanil Meile kuvatakse rida võimalusi, mille abil saame valida süsteemi installirežiimi, esimene on täielik install (st kõigi pakutavate pakettidega) või teine on minimaalne install (ainult põhiline install).
peale selle teistes valikutes annab see meile võimaluse olemasolevaid värskendusi alla laadida ja installida süsteemi installimise ajal. Kuigi viimane variant annab meile kolmanda osapoole draiverid. Kui installimisrežiim on valitud, anname järgmise.
Uuel ekraanil saame valida, kuidas süsteem installitakse:
- Kustuta kogu ketas - see vormindab kogu ketta ja Ubuntu on siin ainus süsteem.
- Rohkem võimalusi, see võimaldab meil hallata oma partitsioone, muuta kõvaketta suurust, kustutada partitsioone jne. Soovitatav valik, kui te ei soovi teavet kaotada.
- Lisaks näeme ZFS-i krüptimise eksperimentaalset võimalust
Võtke arvesse, et kui valite esimese, kaotate automaatselt kõik oma andmed, samas kui teises valikus saate oma partitsioone hallata, et oleks võimalik Ubuntu installida.
Kui otsustate partitsioone ise hallata. Selles suvandis kuvatakse nii arvutiga ühendatud kõvakettad kui ka nende sektsioonid.
Siin sa oled peate Ubuntu jaoks valima ühe partitsiooni või looma selle (kiire installimine) on oluline meeles pidada, et partitsiooni formaat peaks olema ext4 (soovitatav) ja koos liitumispunktiga / (juur).
Või looge mitu sektsiooni erinevate ühenduspunktide jaoks (juur, kodu, alglaadimine, vahetamine jne), st täpsem install.
Järgmisel ekraanil palutakse meil valida nende asukoht ja ajavöönd nende seadistamiseks süsteemis.
Lõpuks palutakse meil seadistada kasutaja parooliga.

Süsteemi kasutaja loomine
Pärast seda algab installiprotsess ja me peame lihtsalt ootama, kuni see lõpeb, et saaksime installimiskandja eemaldada.





Nii et see pole samm-sammult, vaid lihtsalt ekraanipildid sellest, mis installimisprotsessi käigus ilmselgelt välja tuleb, suurepärane klõpsusööt
Tere Ubunlog
Offtopic kommentaar, kas olete kunagi mõelnud Taboola reklaami ajaveebist eemaldada? See võtab tõesti palju nägemist ja kahjustab lehe head maitset koos kõigi nende uudistega, mõned on absurdsed ja mõnikord isegi võltsitud.
Laadige alla iso pilt ubuntustudio-19.10-dvd-amd64.iso ja käivitage käivitatava pendrive'i loomiseks käsk dd.
Dd käsk vastas, et iso pildilt teabe kopeerimisel oli sisendväljundi vigu, kuid see tegi töö ära ehk lõi alglaaditava.
Küsimus on selles, et kui ma selle käivitan ja valin esimesel ekraanil suvandi "Install Ubuntu 19.10", siis saan kehtetu argumendisõnumi. Ma ei tea, kas mul on vaja bios õigesti konfigureerida või on eksemplaris, mille ma oma kõvakettale alla laadin, viga. Aitäh abi eest. Tervitused. Raul