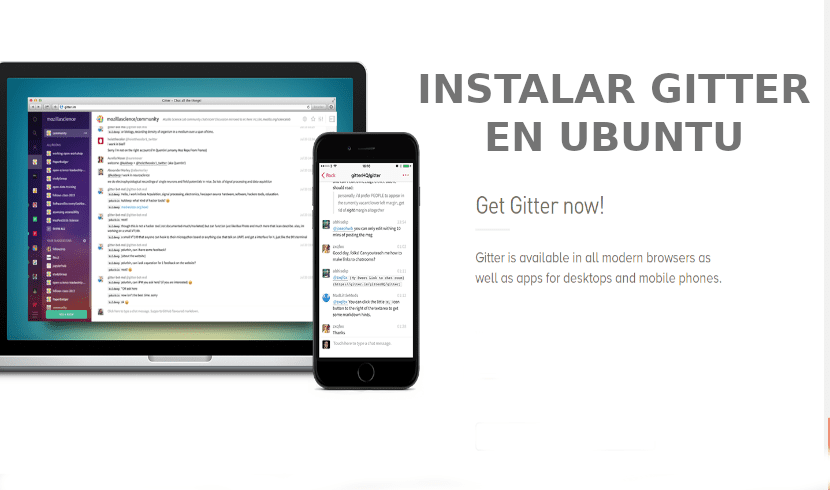
Järgmises artiklis heidame pilgu Gitterile. See on üks vestlus- ja võrgustikeplatvorm mis võimaldab kasutajatel ja kogukondadel ühenduda, sõnumite kaudu kasvada ja sisu jagada. Rakendus töötab Gnu / linux, Windows ja Mac OS platvormidel.
Selles lühikeses postituses näeme, kuidas installida Gitteri töölauarakendus Ubuntu 16.04 / 17.10 / 18.04 töölauale, kasutades vastavat .deb paketti või selle lisapaketti. Gitter võimaldab kasutajatel kogukondi luua, korrastada ja kasvatada erinevatele ideedele ja teemadele tuginedes. Ükskõik, kas tegemist on väikese või suure rühmaga, aitab Gitter grupiliikmetega suhelda. Need vestlused on saadaval teie töölaual, mobiilseadmetes ja kõikjal, kuhu olete Gitteri installinud.
Gitteri üldised omadused
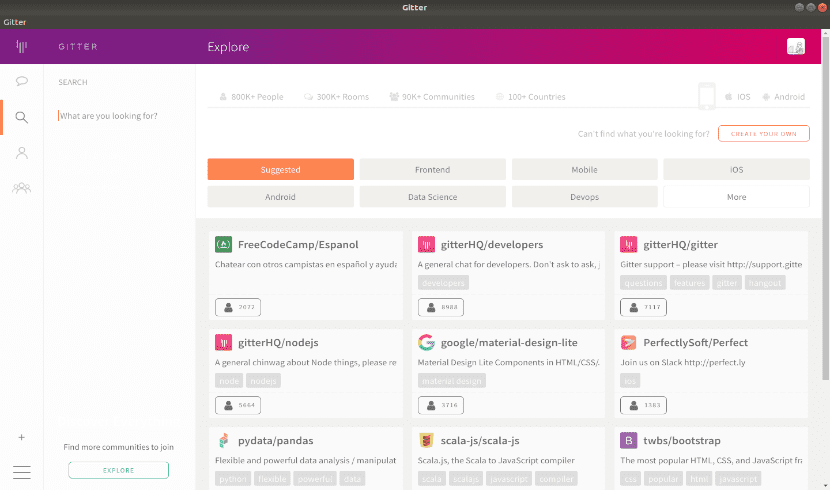
- Programm on tasuta ja ilma piiranguteta. Gitter on a avatud lähtekoodiga kiirsuhtlussüsteem ja jututuba, mis on GitHubi hoidlate arendajatele ja kasutajatele väga kasulik. Programm on tasuta tarkvaravõimalus, mis pakub kõiki põhifunktsioone ja võimalusi ainulaadse privaatse jututoa loomiseks.
- Saame nautida tasuta avalikud kogukonnad piiramatu arvu inimeste, sõnumite ajaloo ja integreerimisega.
- Kogukondi on lihtne luua. Peame lihtsalt looma oma kogukonna ja hakkama rääkima, ilma et oleks vaja konfigureerida lisateenuseid.
- Saame hakkama panna meie kogukond lühikese aja jooksul kasvama kasutades nende kasutajatele kättesaadavaks tehtud tööriistu, millega seda on lihtne jagada.
- Gitteriga, kõik leiavad meie loodud kogukonna nende pakutavate kogukondade kataloogi või otsingumootorite kaudu.
- Gitteril on IRC ja Slackiga sarnased funktsioonid. Erinevalt IRC-st ja kuidas see käib Lõtv, salvestab kõik pilves olevad sõnumid automaatselt.
Installige Gitter Ubuntu
Gitteri töölauarakenduse installimine .DEB-paketi abil
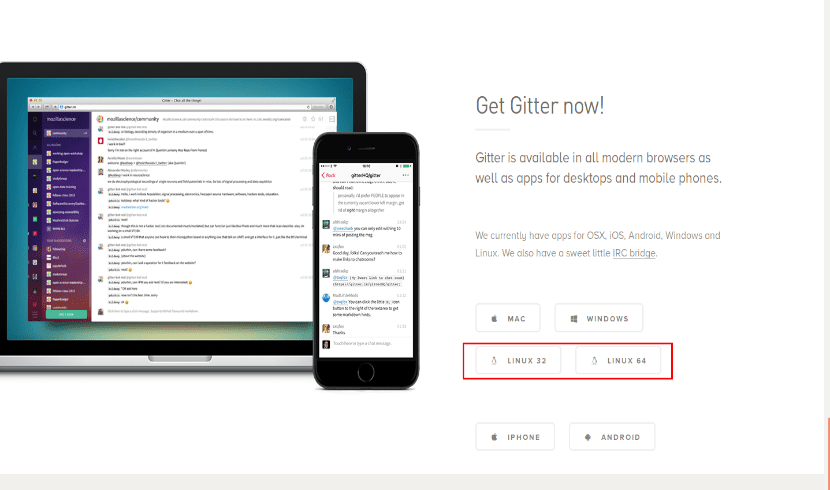
Gitteri installimiseks selle .DEB paketi abil peame lihtsalt minema järgmisele link allalaadimiseks ja valige sobiv .DEB versioon. Pärast seda algab allalaadimine.
Tüüpiline allalaadimisaken peaks avanema. Kui valiteAvage koos”See võimaldab teil alla laadida ja installida .DEB paketi.
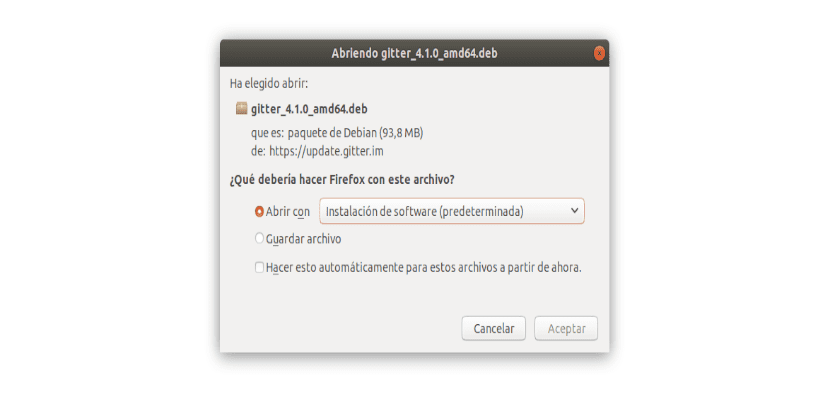
Kui valite valiku «Salvesta fail«, Fail laaditakse alla ja salvestatakse teie arvutisse. Tavaliselt tehakse seda teie kasutaja kodukataloogi kaustas ~ / Allalaadimised.
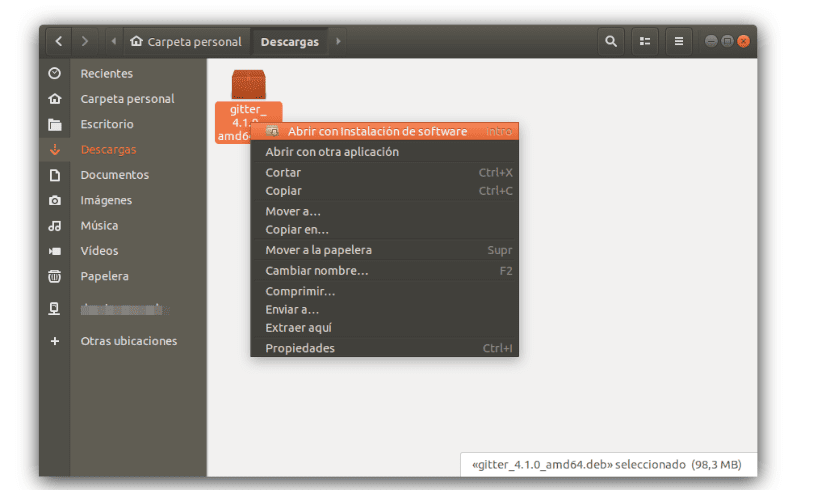
Pärast allalaadimist minge oma allalaadimiste kausta ja leidke äsja salvestatud fail. Seejärel paremklõpsake allalaaditud failil ja valige «Avage tarkvara installimisega"
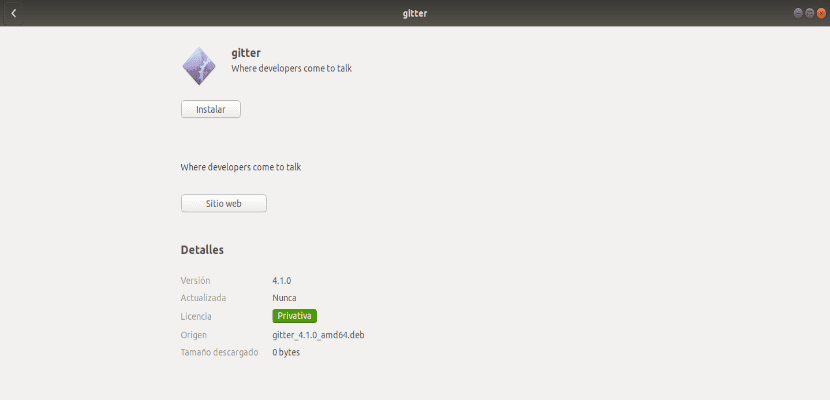
Kui Ubuntu tarkvaraprogramm avaneb, klõpsake installimise alustamiseks nuppu Installi. Enne installimise jätkamist peaks süsteem paluma teil parooli sisestada ja kinnitada. Kui olete lõpetanud, peaks Gitter olema installitud ja valmis minema.
Selle käivitamiseks peate lihtsalt oma arvutist programmi otsima. Peaksite oma meeskonnas nägema kannu, nagu allpool näidatud:

Pärast rakenduse käivitamist näeme sisselogimiseks ekraani. Saame sisse logida oma GitHubi konto, Twitteri jms abil..
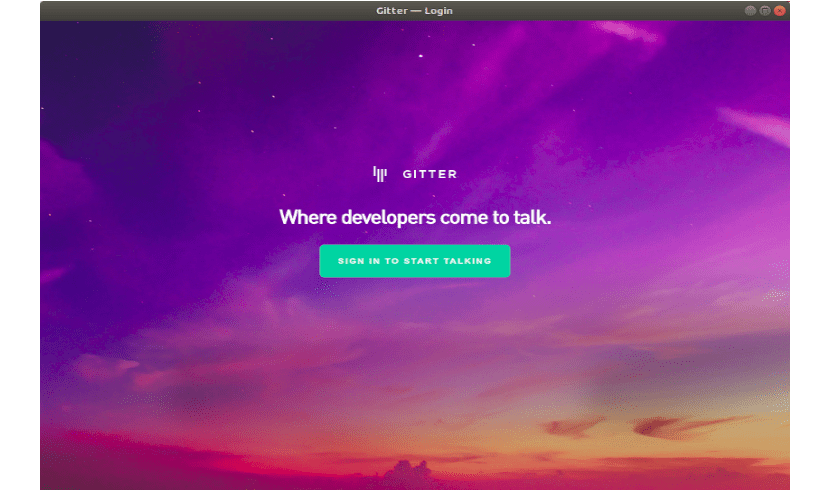
Installige Gitter Desktop Snapi paketi kaudu
Gitter võib ka olla installige Ubuntu snap-paketi abil. See võib olla kiireim viis Gitteri installimiseks. Snap-paketid on kõik sõltuvused pakendatud rakendused, mis töötavad kõigis populaarsetes Gnu / Linuxi distributsioonides ühest järgust.
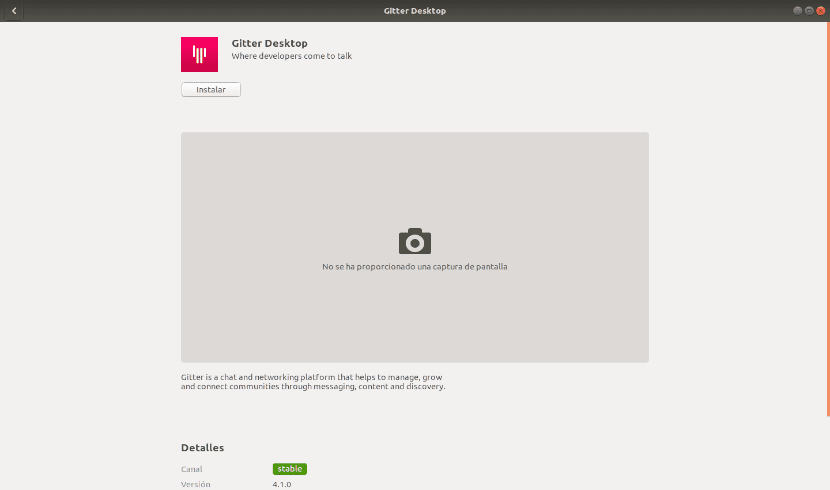
Snapi kaudu installimiseks saame seda teha avage Ubuntu tarkvaravõimalus ja otsige sellest Gitter Desktop.
Samuti võime valida terminali avamise (Ctrl + Alt + T) ja selle käivitamise:
sudo snap install gitter-desktop
Desinstallige Gitter Desktop
Mõlemad rajatised saame Ubuntu tarkvaravõimalus otsib Gitter Desktopi.
Kuid ka terminali abil saame programmi eemaldada. Sest desinstallige .DEB-faili abil installivõimalus, peame avama ainult terminali (Ctrl + Alt + T) ja kirjutama:
sudo apt purge gitter
Kui valime installi snap-paketi kaudu, avame desinstallimiseks terminali (Ctrl + Alt + T), kuhu kirjutame:
sudo snap remove gitter-desktop
Gitter aitab meil seda teha arutada teemasid erarühmades, kasutajate või kogu meeskonna vahel. Kui mõni kasutaja on sellest programmist huvitatud, saab ta seda teha saada täielikum teave Gitteri kohta külastades projekti veebisait.