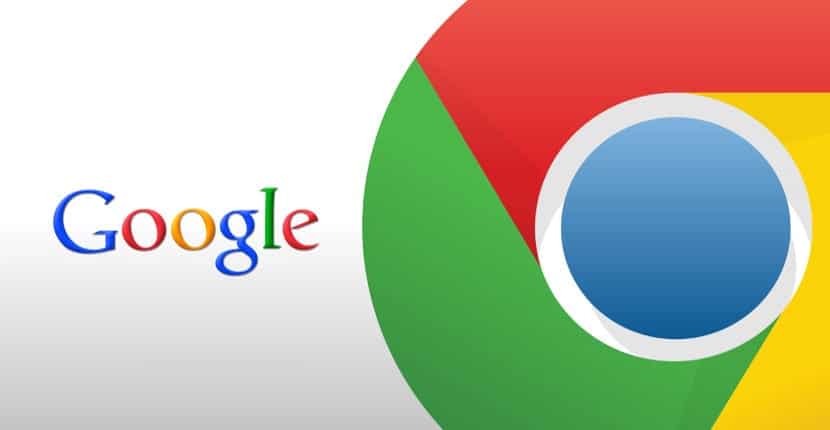
Järgmises artiklis heidame pilgu sellele kuidas saame Google Chrome'i hõlpsalt installida Ubuntu 19.10. Kuna see Ubuntu versioon on just välja antud, on mõistlik, et paljud kasutajad on selle installimisel põnevil. Kuigi enamik Gnu / Linuxi distributsioonidest on algusest peale väga täielikud, on tõsi, et saate alati rohkem kohandada. Selles mõttes on üks enimkasutatavaid rakendusi veebibrauser. Ja see on ilmne, sest töölaual on Interneti sirvimine ülioluline.
Lisaks Ubuntu 19.10 on varustatud Firefoxiga Vaikimisi on see minu jaoks parim veebibrauser, kuid arusaadavalt vajavad või soovivad paljud kasutajad Google Chrome'i saada. Kas sellepärast, et olete arendaja ja peate teadma, millised veebirakendused erinevates brauserites välja näevad, või seetõttu, et see teile lihtsalt meeldib.
Nagu kõik peavad täna teadma, on Google Chrome ametlik Google'i brauser ja on saadaval peaaegu kõigile platvormidele. Windowsist kuni Android ja alates macOS-ist kuni peaaegu kõigi Gnu / Linuxi distributsioonideni. Selles mõttes on loogiline, et paljudele inimestele meeldib see brauser, mis on võib-olla kõige populaarsem. Nii et järgmistes ridades näeme paari võimalust selle installimiseks Ubuntu 19.10.
Installige Google Chrome Ubuntu 19.10

Käsurealt
Alustuseks peame avama terminaliakna rakenduste menüüst või vajutades klahvikombinatsiooni Ctrl + Alt + T. Kui see on avatud, kirjutame sellesse järgmise käsu, millega me seda teeme looge Google Chrome'i brauseri jaoks lähtefail.
sudo vim /etc/apt/sources.list.d/google-chrome.list
Selle faili loomiseks kasutan vim-redaktorit, ehkki saab kasutada mis tahes muud, see on juba iga kasutaja valik. See on käsurea tekstiredaktor, mis võimaldab meil terminalis tekstifaile redigeerida.
Nüüd läheme kopeerige järgmine rida ja kleepige see faili google-chrome.list et me just avasime:
deb [arch=amd64] http://dl.google.com/linux/chrome/deb/ stable main
Kui rida on kleebitud, peate lihtsalt faili salvestama ja terminali tagasi minema. Pärast seda peame käivitama järgmise käsu laadige alla Google'i allkirjastamisvõti:
wget https://dl.google.com/linux/linux_signing_key.pub
Allkirja lisamiseks oma võtmehoidlasse jätkame apt-key kasutamist. See võimaldab paketihalduril kontrollida Google Chrome'i .deb paketi terviklikkust. Selleks kirjutame samas terminalis:
sudo apt-key add linux_signing_key.pub
Pärast seda teeme värskendage paketiloendit ja installige Google Chrome'i stabiilne versioon. Selle saavutame järgmise skripti abil:
sudo apt update && sudo apt install google-chrome-stable
et käivita kroomibrauserKui valime stabiilse versiooni, peame terminalist (Ctrl + Alt + T) täitma ainult järgmist:
google-chrome-stable
Samuti saame seda käivitada veebibrauseri käivitaja otsimisega.
Paketi .deb allalaadimine
Esimene võimalus paigaldamiseks on esimene, külastage veebisaiti Google Chrome'ist Ubuntu 19.10 installimiseks vajaliku .deb-paketi allalaadimiseks.
Sinna sattudes pead lihtsalt vajuta sinist nuppu 'Laadige alla Chrome" mida on näha eelmises jäädvustuses. See näitab meile uut ekraani.
Nüüd peame lihtsalt seda tegema vali pakett .DEB, mis ühildub Debiani, Ubuntu ja derivaatidega, näiteks Linux Mint või teistega. Pärast klõpsamist «Nõustuge ja installige»Avaneb uus aken nagu allpool. Selles saame valida võimaluse "Salvesta fail".
Kui allalaadimine on lõppenud, avame terminali (Ctrl + Alt + T) ja läheme kausta Downloads paketi lõplikuks installimiseks.
cd Descargas sudo dpkg -i google-chrome-stable_current_amd64.deb
Pärast installimist saame selle veebibrauseri käivitada peamenüüst.
Pärast alustamist saame valida, kas tahame, et Google Chrome oleks meie vaikebrauser ja kas me tahame Google'ile automaatselt vigade statistikat saata.
Installige ja hallake brauserist Gnome'i erandeid
Kuna Ubuntul on vaikimisi Gnome Shelli töölauakeskkond, pakub see meile võimalust seda teha parandada meie kasutuskogemust ja laiendada selle funktsioone laienduste abil. Neid saame alla laadida, installida ja hallata kas Gnome Tweaksi tööriistast või veebibrauserist.
Selleks, et saaksime seda oma Chrome'iga teha, peame seda tegema installige ka pistik, et saaksite laiendusi brauserist süsteemi installida. Selle pistiku saamiseks peame avama ainult terminaali (Ctrl + Alt + T) ja sinna kirjutama:
sudo apt install chrome-gnome-shell
Kui installimine on lõppenud, jääb üle minna ainult järgmisele link brauseriga. Veebis olles on ainult klõpsake jaotisel, mis annab meile võimaluse vajaliku lisandmooduli installimiseks.

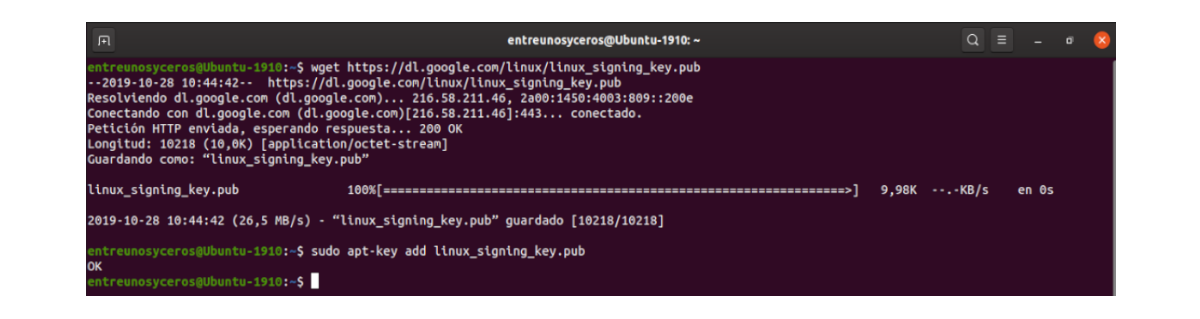

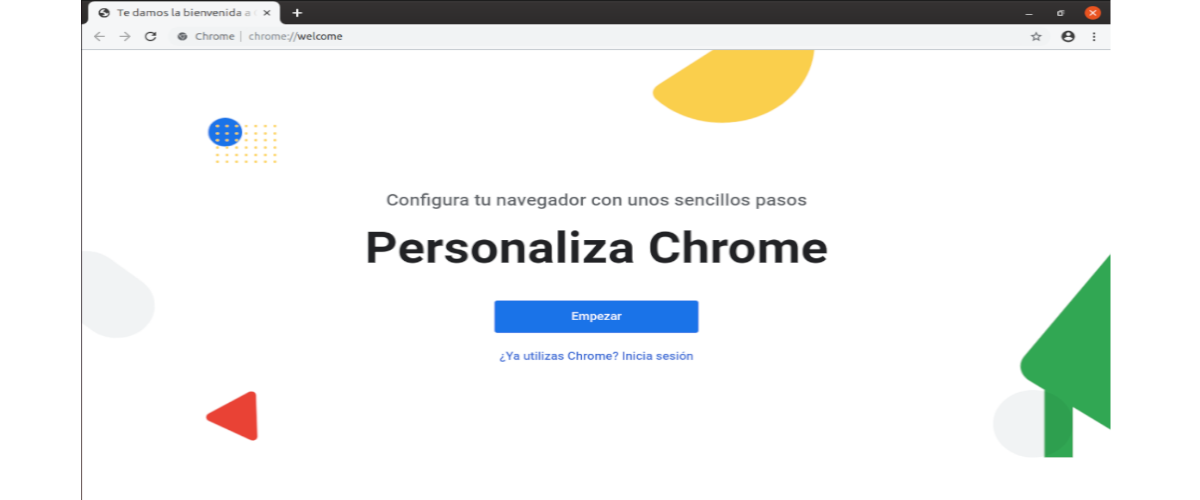

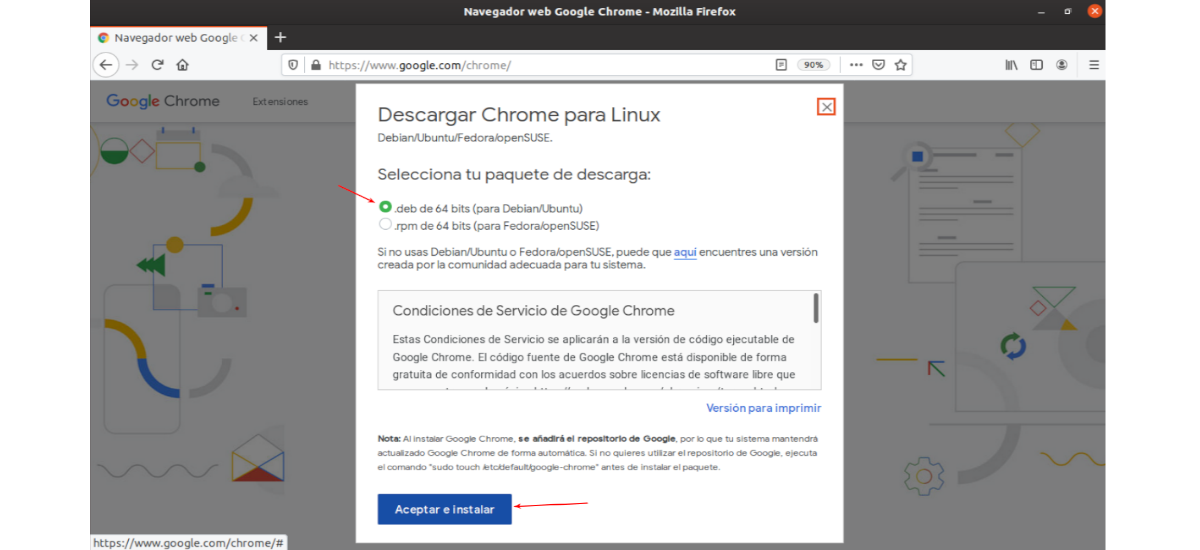
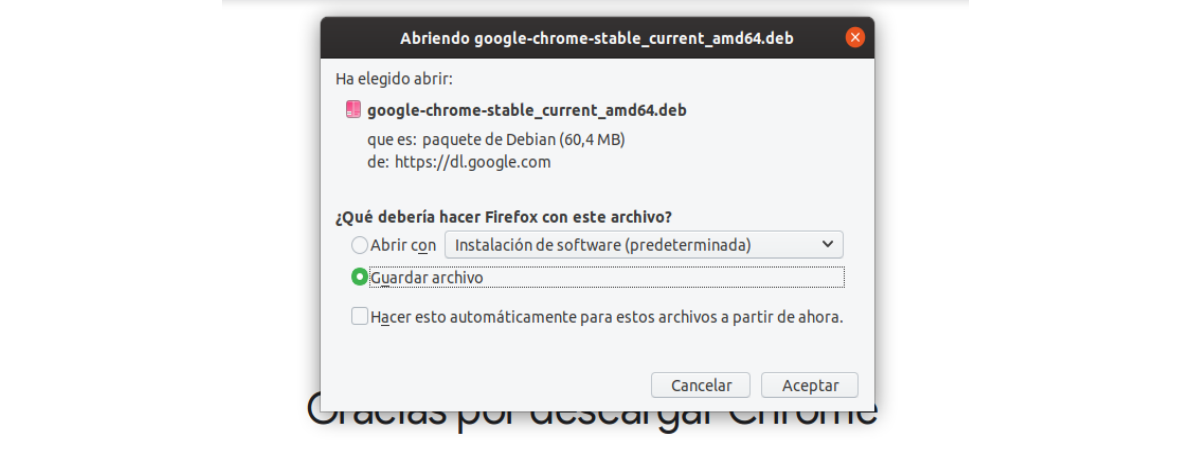
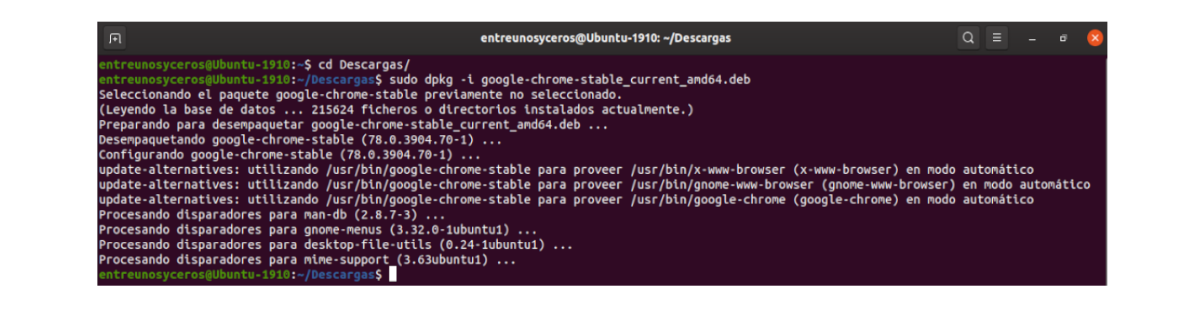

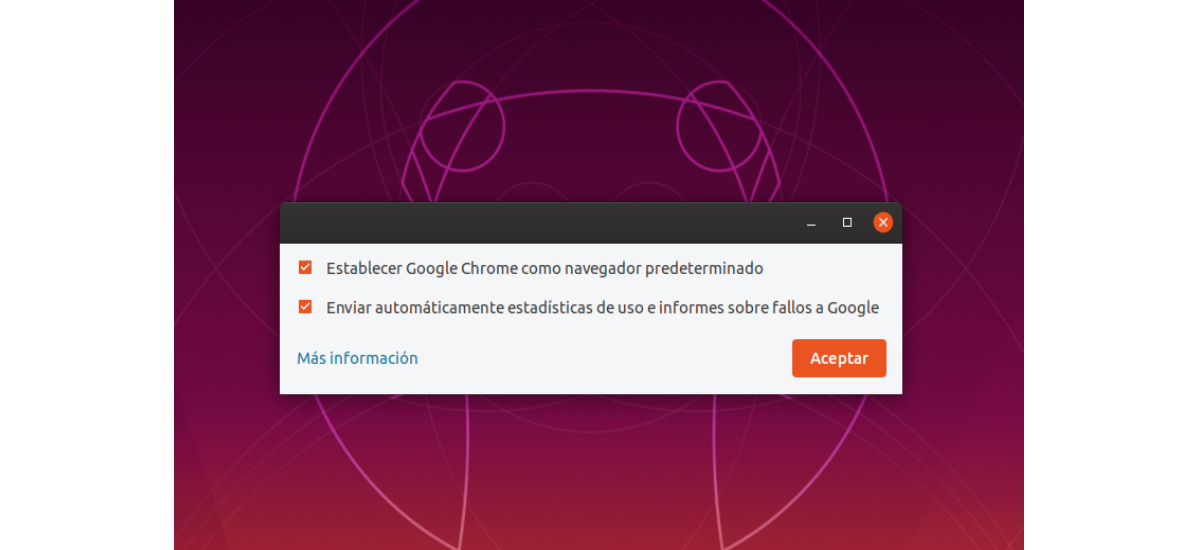
Väga hea.
Mõistan, et esimese installimeetodiga installitakse ka tulevased Google Chrome'i värskendused, kuna see on lisatud allikate loendisse. Kas teise meetodina .deb-faili allalaadimiseks peaksime iga versiooni käsitsi värskendama, laadides alla vastava .deb-faili?
Andestab.
Unustasin teid tänada teie artikli ja vastuse eest.
Tere. Tõde on see, et alati, kui installisin Chrome'i, tegin seda hoidlast. Kuid vastavalt support.google.com versiooni saab uuendada brauserist endast. Salu2.