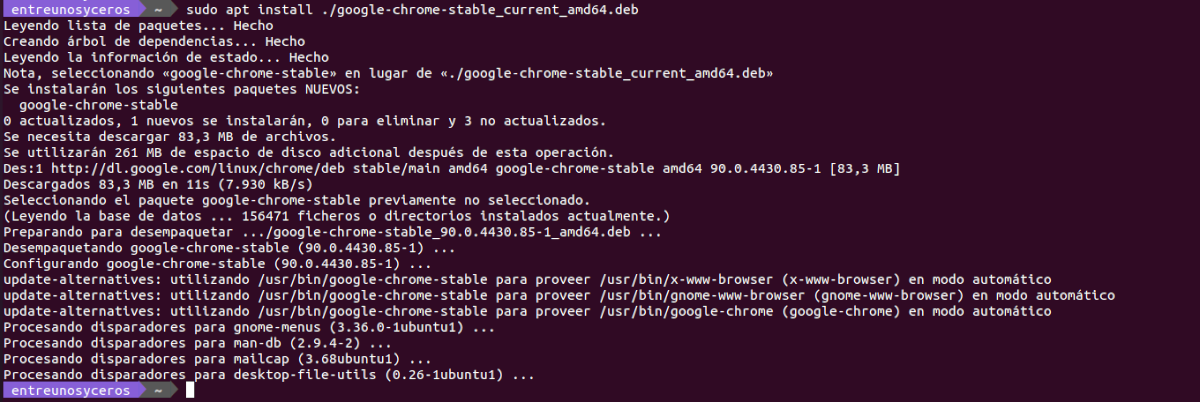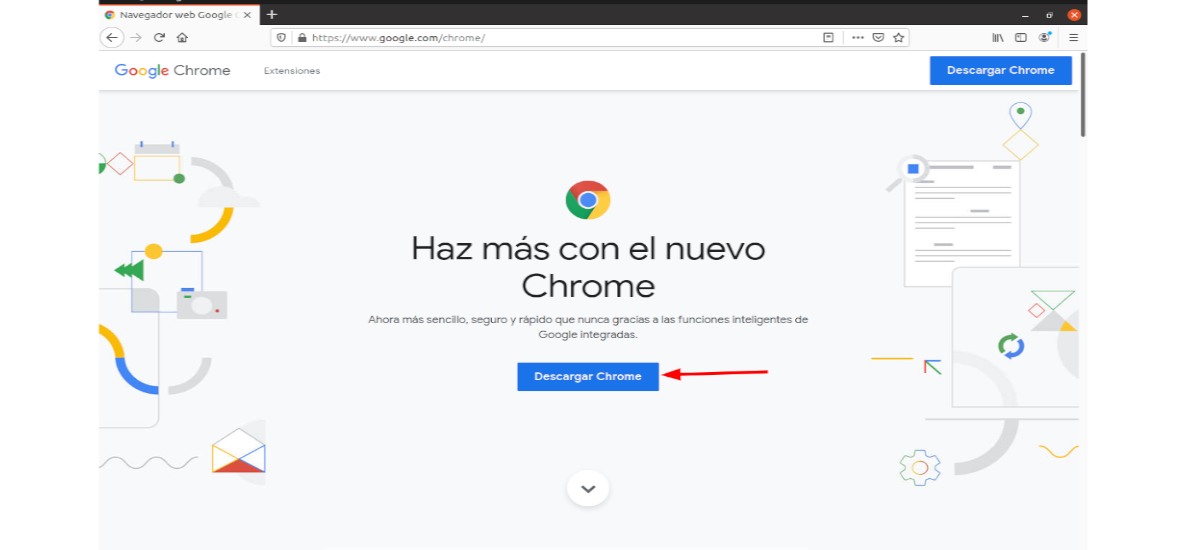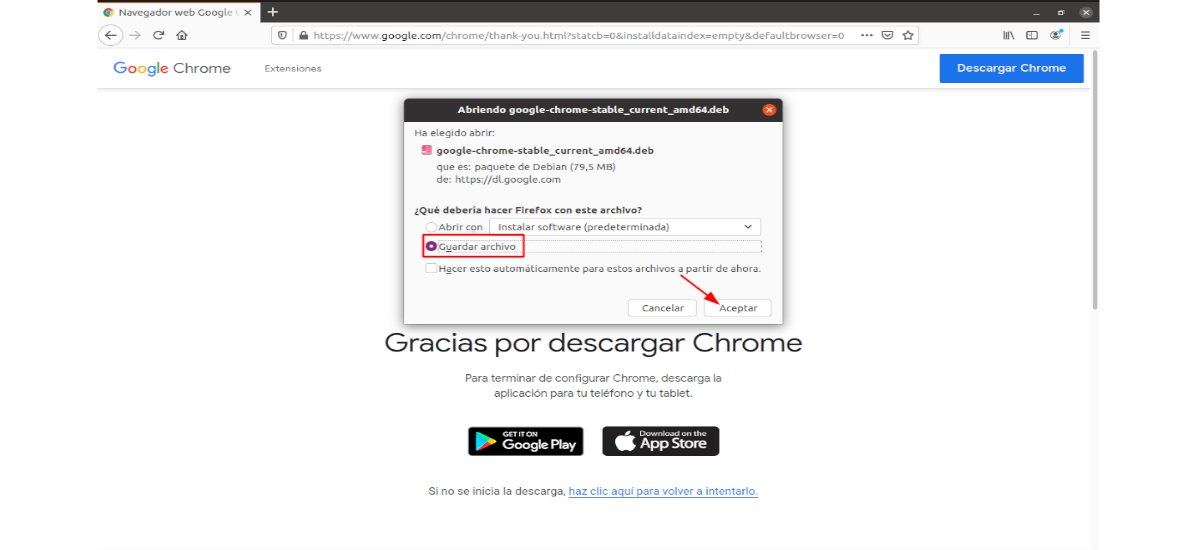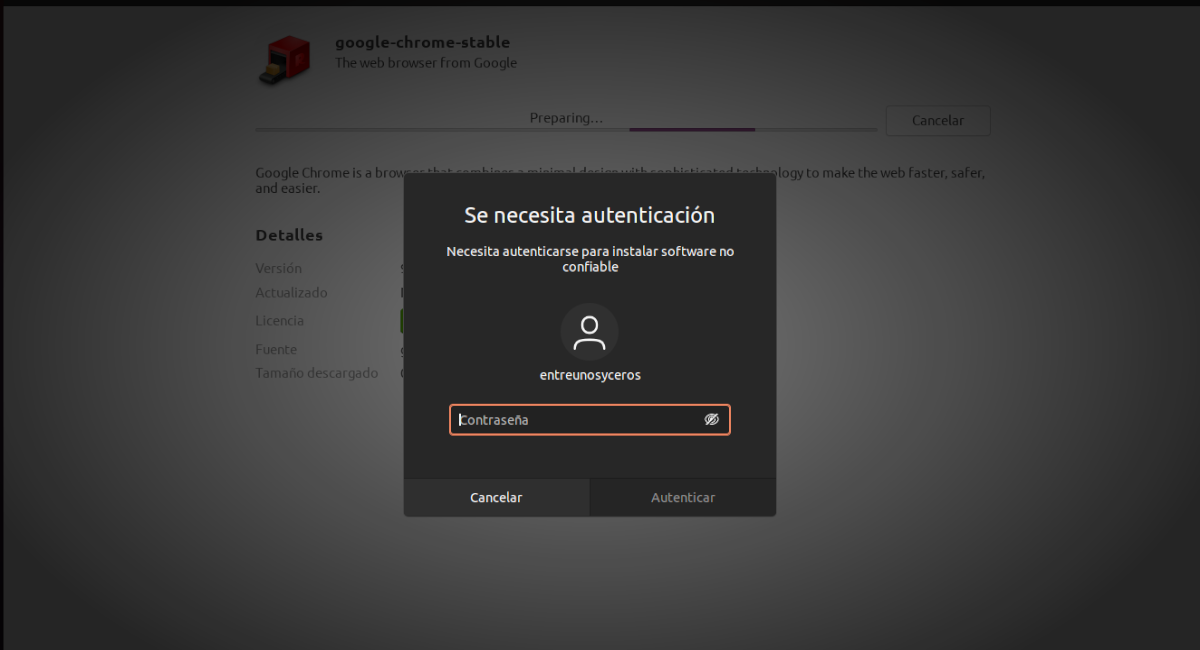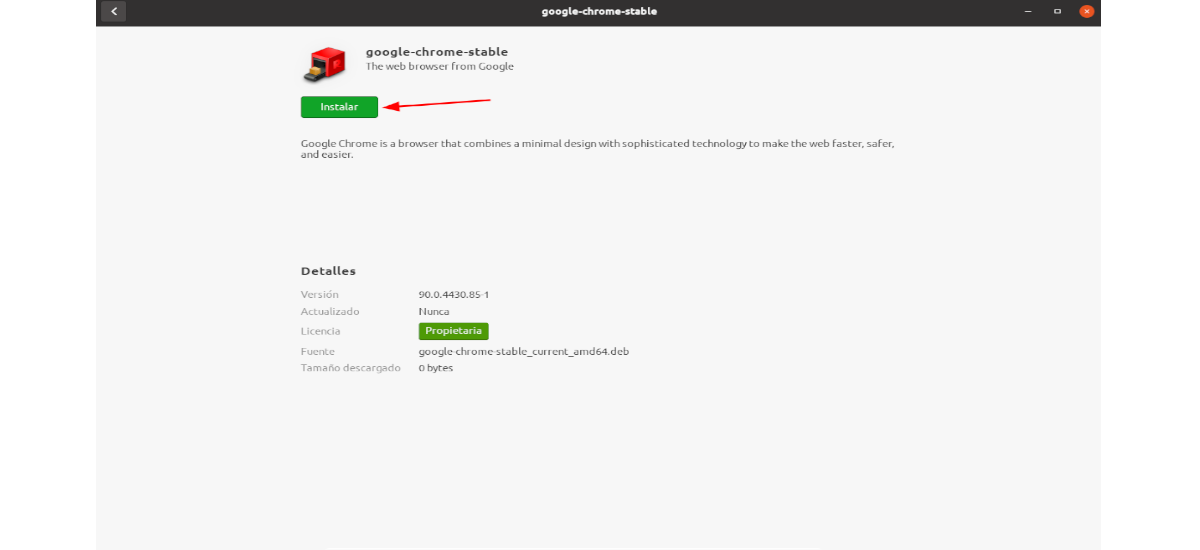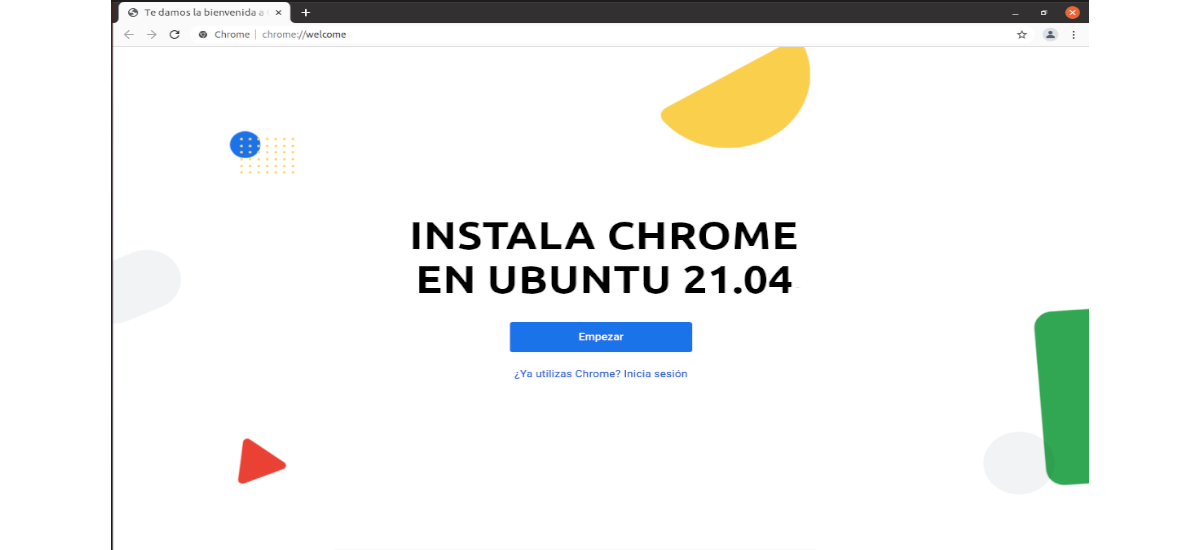
Järgmises artiklis heidame pilgu sellele kuidas saaksime Chrome'i installida Ubuntu 21.04-le. Kahtlemata on see turul üks populaarsemaid ja kasutatavaid brausereid ning see on selle positsiooni kõigi oma funktsioonide, funktsioonide ja võimaluste poolest välja teeninud. Lisaks võib Chrome olla saadaval kõigis opsüsteemides, mis on laialt levinud.
Nagu kõik Ubuntu kasutajad teavad, brauser, mis selle süsteemi vaikimisi toob, on Firefox. Kuid see ei tähenda, et me ei saaks Chrome'i oma süsteemi installida, kasutades kiiresti ja hõlpsalt mõnda järgmistest võimalustest, mida näeme.
Chrome'i installimine Ubuntu 21.04-le
Kõigepealt lähme kontrollige kasutatava Ubuntu versiooni. Saame seda teha, avades terminali (Ctrl + Alt + T) ja käivitades käsu:
lsb_release -a
Gdebiga
Alustuseks teeme installige wget, kui teil pole seda tööriista veel installitud. Mis veel installime ka gdebi paketihalduri. Selle installi käivitame terminalis (Ctrl + Alt + T):
sudo apt install gdebi-core wget
Kui installimine on lõppenud, teeme seda laadige alla Google Chrome'i uusim versioon. Selles etapis kasutame käsku:
wget https://dl.google.com/linux/direct/google-chrome-stable_current_amd64.deb
Nüüd saabub aeg installige brauser gdebi halduri abil. Peame kirjutama ainult terminali:
sudo gdebi google-chrome-stable_current_amd64.deb
Kui see on lõpule jõudnud, oleme seda teinud Läheme tegevuste juurde ja sealt saame otsida Chrome'i käivitajat:
Dpkg-ga
Teine võimalus Google Chrome'i installimiseks Ubuntu on dpkg kasutamine. Alustuseks avame terminali (Ctrl + Alt + T) ja täidame järgmise käsu laadige kroom alla wgeti abil:
wget https://dl.google.com/linux/direct/google-chrome-stable_current_amd64.deb
Kui allalaadimine on lõppenud, saame hakkama käivitage see teine käsk brauseri installimiseks:
sudo dpkg -i google-chrome-stable_current_amd64.deb
Kui saate puuduvate sõltuvuste kohta vigu, võite installimise sundida nende pakettide käivitamiseks käsk:
sudo apt -f install
Pärast installimist saame otsige kanderaketti meie meeskonnast.
Sobivaga
Alustuseks avame terminali (Ctrl + Alt + T) ja täidame järgmise käsu laadige alla pakett Chrome'i installimiseks wgeti abil:
wget https://dl.google.com/linux/direct/google-chrome-stable_current_amd64.deb
Pärast allalaadimist saame installige pakett käivitades samas terminalis käsu:
sudo apt install ./google-chrome-stable_current_amd64.deb
Kui installimine on lõppenud, saame hakkama otsige brauseri kanderaketist meie meeskonnas.
Ubuntu tarkvara suvandi kasutamine
Chrome'i installimiseks Ubuntu 21.04 saame ka kasutage ametliku Chrome Linuxi installiprogrammi allalaadimiseks veebibrauserit. Selleks avage oma praegune veebibrauser (näiteks Mozilla Firefox) ja minge lehele ametlik leht allalaadimiseks Google Chrome.
Siis valige allalaadimispaketi valik .deb 64-bitine.
Käivitatakse Chrome for Ubuntu allalaadimine. Süsteem avab kasti, kus küsitakseMida peaks Firefox selle failiga tegema?". Siia me läheme kontrollige valikut 'Salvesta fail"ja vajutage nuppu 'aktsepteerima'allalaadimise alustamiseks.
Kui allalaadimine on lõpule jõudnud, teeme seda kasutage kausta Allalaadimised avamiseks failihaldurit (või eelmises etapis valitud asukoha).
Si topeltklõpsake failihalduris installipaketi .deb ikooni, algab installiprotsess Ubuntu tarkvaravalikust.
Peagi avaneval ekraanil peame klõpsama ainult nupul "paigaldama":
Süsteem küsib meilt kasutaja parooli. Pärast selle kirjutamist algab installiprotsess. Edenemisriba annab meile teada, kui brauser on installimise lõpetanud.
Kui installimine on lõpule jõudnud, on kõik selle brauseri kasutamiseks valmis. Me lihtsalt peame otsige meie arvutis sõna „Chrome” rakenduste leidja abil.
Desinstallige
Kui kasutate mõnda käesolevas artiklis näidatud installivalikut ja brauser ei veena teid, saate seda teha desinstallige Chrome Ubuntu sama lihtsalt kui see oli paigaldatud.
Piisab, kui avate terminaliakna (Ctrl + Alt + T) ja käivitate:
sudo apt remove google-chrome-stable
Eemaldamine on kiire, kuid mõned konfiguratsioonifailid võivad süsteemi jääda. Kui soovite neid puhastada, tuleb need eemaldada käsitsi või kasutage sellist tööriista nagu Bleachbit.