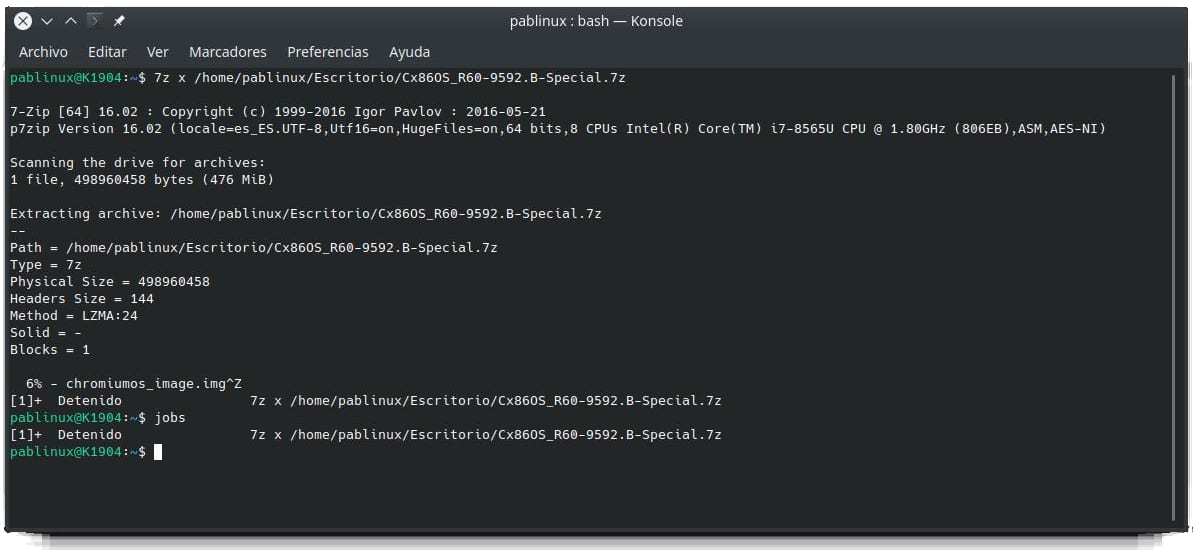Linuxi distributsiooni terminal on see tööriist, mida me võrdselt armastame ja vihkame. Kui mitte sama inimene, siis jah, neid on palju, kes teda armastavad, ja palju, kes teda vihkavad, kuna kõiki olemasolevaid kasulikke käske on väga raske õppida. Meeldib see teile või mitte, kuid alati on mõni ülesanne, mis sunnib meid kasutama meie Ubuntu terminali, seega võib olla hea mõte seda kohandada nii, nagu meile meeldib. Muudatuste hulgas, mida saame teha, saame ka fondi tüübi ja suuruse muutmine.
Muudatused, mida teeme Ubuntu terminal need on täiesti ohutud, kui mõistame kui "ohutut", et terminali töö ei muutu. Lisaks on olemas ka profiilide loomise võimalus, mida on soovitatav kasutada, kui soovime pärast paljude muudatuste tegemist naasta algsesse olekusse (saate muuta ka värve ja muid parameetreid). Järgmisena näitame teile lihtsat protsessi Ubuntu terminali kohandamiseks.
Terminalis kohandatud fondi kasutamiseks looge profiil
Järgitavad sammud oleksid järgmised:
- Avame rakenduse "Terminal". Saame seda teha klaviatuuri otseteega Ctrl + Alt + T.
- Juurdepääs eelistustele. Meil on kaks võimalust: lihtsaim on paremklõpsata terminaliaknal ja valida "Eelistused". Neile pääseme juurde ka parempoolses ülanurgas olevast kolmest paralleelsest joonest.

- Suurema turvalisuse tagamiseks loome avanevas aknas profiili. Vaikimisi on loodud üks nimega "No name", kuid klõpsame plussmärgil (+) ja tähistame nime, et luua profiil, milles teeme kõik muudatused. Nagu näete, oli mul juba loodud profiil «Test».

- Nüüd veendume, et see oleks meil märgistatud, ja teeme muudatused paremal asuvas osas.
- Esimese asjana kontrollime kasti „Kohandatud tüpograafia“, mis aktiveerib muudatuste tegemise võimaluse.
- Lõpuks klõpsame kasti, millel on vaikimisi kiri "Monospace Bold 25", ning valime soovitud fondi ja suuruse. Päisepildis olev font "Ubuntu Bold" suurusega 25.
Samuti võime teksti / fondi seadistamise aknas näidata, millises suuruses me akna avame iga kord, kui terminali käivitame. Ja veel üks asi, mida tasub proovida, on värvid, kuid alati testprofiilist, juhul kui meile tehtud muudatused ei meeldi ja tahame terminali vaikekonfiguratsiooni taastada. Värvide seadistamise aknas saame seadistada ka a kohandatud läbipaistvus nagu järgmises näites (sellel on läbipaistev roosa taust):

Kuidas Konsole kohandada
Kuigi terminalirakendused on väga sarnased, tähendavad enda menüüd ja valikud, et kõik võib olla väga erinev. Kubuntu kasutajana selgitan ka seda, kuidas muuta fondi ja värve Konsool, midagi, mis on sama või lihtsam kui Ubuntu terminalis.
- Avame Konsole. Seda saab teha klaviatuuri otseteega Ctrl + Alt + T, kuid olge sellega ettevaatlik, sest varasemates versioonides, nagu Kubuntu 18.10, arvan ma, et mäletan, et klaviatuuri otsetee keelati sätetest. Kui teil pole seda aktiveeritud, saame Konsole avada rakenduste menüüst.
- Läheme menüüsse Eelistused / Konsooli seadistamine / Profiilid.
- Klõpsame nuppu «Uus profiil».

- Avanenud aknas saame teha kõik muudatused.
- Lehes «Üldine» näitame profiili nime ja suurust, milles soovime selle avaneda Konsool vaikimisi. Ülejäänud parameetreid ma ei puutuks.
- "Aspektis" saame muuta nii värve kui ka fonti.
- Kui valime jaotises "Välimus" valiku "Uus", saame luua oma värviskeemi. Saame konfigureerida ka läbipaistvuse või valida taustpildi, mis võib olla väga hea, kuid kui see on väga suur, kuvatakse Konsole aknas ainult osa sellest.

Kas teate juba, kuidas oma terminali kohandada nii, et see kasutaks teile kõige rohkem meeldivat fonti ja värve?