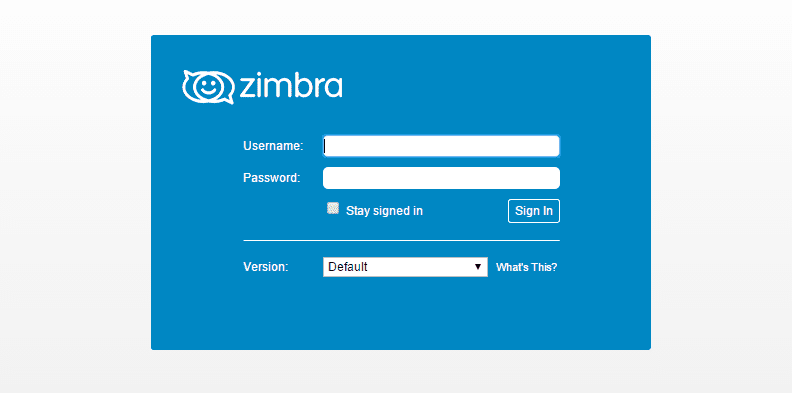
Zimbra on avatud lähtekoodiga komplekt pakutakse tootlikkuse tööriistad väga huvitav ja võimas, kombineerituna väga terviklikuks ja hõlpsasti kasutatavaks tooteks. See põhineb mitmel avatud lähtekoodiga projektid kui MySQL, Postfix, OpenLDAP, Lucene, nginx jne igast seadmest (võimalus näiteks tahvelarvutiga tööle asuda ja sülearvutile lülituda jne).
Just tänu sellele, et pärit on avatud lähtekoodiganing lisaks paindlikkusele ning suhteliselt lihtsale paigaldamisele ja hooldamisele kasutatakse seda laialdaselt igat tüüpi keskkondades, alates haridusest (koolid, ülikoolid, akadeemiad) ja lõpetades ettevõtlusega ning loomulikult saame seda rakendada ka igat tüüpi projektides nii et näeme kuidas installida Zimbra koostööserver Ubuntu serverisse.
Selle jaoks on meil lihtsalt vaja arvutit, kuhu on installitud Canonical distro serverivariant (14.10 või 15.04), 25 GB kettaruumi ja vähemalt 4 GB RAM-i ning ülejäänud õpetuse osas eeldame, et Meie serveri IP-aadress on 192.168.1.100 ja domeen on "server.local". Alustame oma eesmärkide saavutamiseks mõne olulise paketi installimisega:
# apt-get install libgmp10 libperl5.18 paki lahti pax sysstat sqlite3 dnsmasq wget
Nüüd konfigureerime dnsmasqi nii, et meie nimeserver on mail.server.local:
# nano / etc / hostname
Lisame teksti:
mail.server.local
Me teeme sama failiga / etc / hosts:
# nano / etc / hosts
Lisame järgmise:
192.168.1.100 mail.server.local mail
Siis on aeg muuta dnsmasqi konfiguratsioonifaili:
# nano /etc/dnsmasq.com
Jätame järgmised väljad, kui seda siin kuvame:
server = 192.168.1.100
domeen = server.local
mx-host = server.local, mail.server.local, 5
mx-host = mail.server.local, mail.server.local, 5
kuulamisaadress = 127.0.0.1
Salvestame ja taaskäivitame seadmed:
sudo taaskäivitage
Järgnevalt laaditakse alla Zimbra koostööserver, mille jaoks kasutame tööriista wget, ja seejärel pakime selle kohalikku kataloogi ja käivitame installeri:
wget https://files.zimbra.com/downloads/8.6.0_GA/zcs-8.6.0_GA_1153.UBUNTU14_64.20141215151116.tgz
tar -xvf zcs -8.6.0_GA_1153.UBUNTU14_64.20141215151116.tgz
cd zcs *
./install.sh
Sellega kontrollitakse põhinõudeid, nii riist- kui ka tarkvara (teegid ja muud), ja seejärel küsitakse meilt, kas nõustume litsentsiga, mille jätkamiseks peame nõustuma. Seejärel näidatakse meile komplekti installipakette ja peame kõigil juhtudel kokku leppima (sisestades tähe „Y”), välja arvatud juhul, kui zimbra-dnscache kuna oleme juba kasutanud dnsmqasq. Lasime kõigel installida ja siis, kui meile kuvatakse põhiline konfiguratsioonimenüü.
Me peame konfigureerige zimbra-pood, mille jaoks sisestame paremal oleva numbri (6) ja seejärel valiku 4, mis võimaldab meil parooli määrata. Kui oleme selle sisestanud, vajutame muudatuste salvestamiseks klahvi "a" ja nüüdsest, kui soovime oma installi olekut kontrollida, võime sisestada käsu "zmcontrol status", mis näitab täidetavaid Zimbra teenuseid . Nüüd peame ainult proovima sisenege Zimbra halduspaneelile meie veebibrauserist, millele me kirjutame "192.168.1.100 7071 XNUMX: XNUMX" aadressiribale ja sisestame kasutajaga admin (loomulikult ilma jutumärkideta) ja kasutatav parool on meie loodud.
Tere, järgisin zimbra installimise protseduuri ja see küsib minult pidevalt sõltuvusi, kuid see ei ütle mulle, millised puuduvad, lisaks artiklis loetletutele on ka teisi.