
Järgmises artiklis vaatleme, kuidas reageerimata rakendusi saab Ubuntus sulgeda. Kui kasutaja kasutab Ubuntu, üks või mitu protsessi ja rakendust võivad hanguda vahete vahel. Kui see juhtub, ei ole süsteemi taaskäivitamine või väljalogimine alati parim lahendus reageerimata rakendustest ja programmidest kiireks, lihtsaks ja ohutuks vabanemiseks.
Järgmistes ridades näeme mitmeid võimalusi, mille kaudu saame sulgege rakendused või protsessid, mis ei reageeri ega riputa teie Ubuntu. Saame seda teha graafilise liidese või käsurea abil.
Sulgege rakendused, mis ei vasta Ubuntu
Ubuntu süsteemimonitori kasutamine
Nagu ka Task Manager Windowsil, Ubuntul on ka sisseehitatud utiliit nende haldamiseks ja nendega töötamiseks. See ülesannete haldur lubab meil tappa, lõpetada, peatada ja jätkata protsesse oma süsteemis graafiliselt ja lihtsalt.

Pärast avamist vahekaardil "Protsessid”System Monitoris näete kõiki töötavaid protsesse, ka neid, mis ei reageeri. Protsessi peatamiseks peate tegema ainult paremklõpsake seda ja valige Kill.
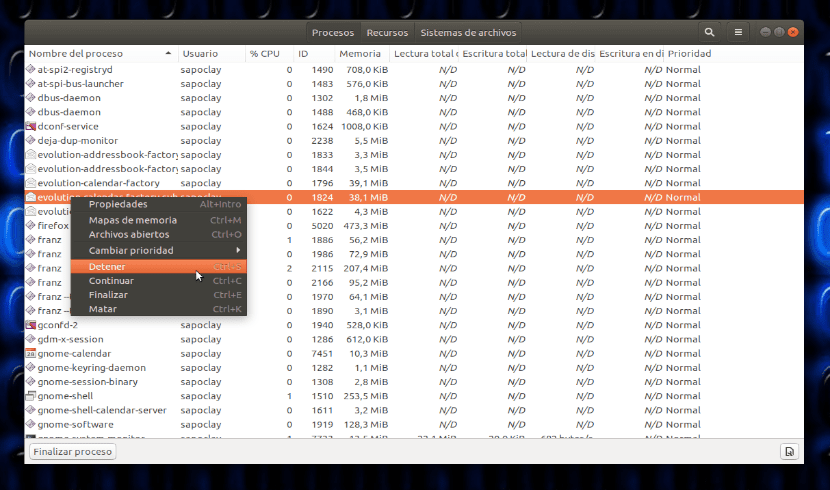
See valik töötab väga tõhusalt, kuid Esmalt on soovitatav proovida protsess peatada, kasutades suvandeid Peata või Lõpeta.
Kasutage utiliiti xkill
Seda utiliiti saab kasutada tapke reageerimata programm töölaua kaudu. Enamikus Gnu / Linuxi distributsioonides on see vaikimisi installitud. Samuti saab jookse terminalist (Ctrl + Alt + T), kasutades käsku xkill järgmiselt:

Pärast käsu käivitamist näete, et hiirekursor pöördub 'x". Kõik, mida peate tegema, on liigutada kursor programmi, mis ei vasta, ja klõpsata selle sulgemiseks.
Looge xkillile klaviatuuri otsetee
Kasulikkus on vaieldamatu xkill Kui tegemist on krahhiprogrammide eemaldamisega, võib mõnel kasutajal häirida terminali avamist ja seejärel käsu käivitamist. Selle ebameeldivuse vältimiseks saate seda teha looge käsku käivitav kohandatud kiirklahv. Nii saavad kasutajad kursorit näha ja kasutada kujulx'otse töölaua avatud akendel. Selle otsetee loomiseks peate lihtsalt järgima järgmisi samme:
Avage klaviatuuri seaded
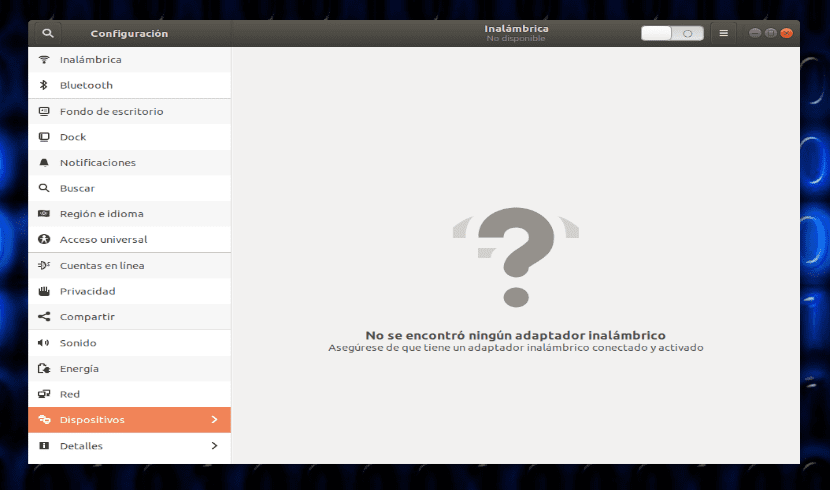
Peate minema Ubuntu seadistamise utiliiti ja pääsema juurde klaviatuuri seaded, läbi Vahekaart Seadmed.
Looge kohandatud otsetee
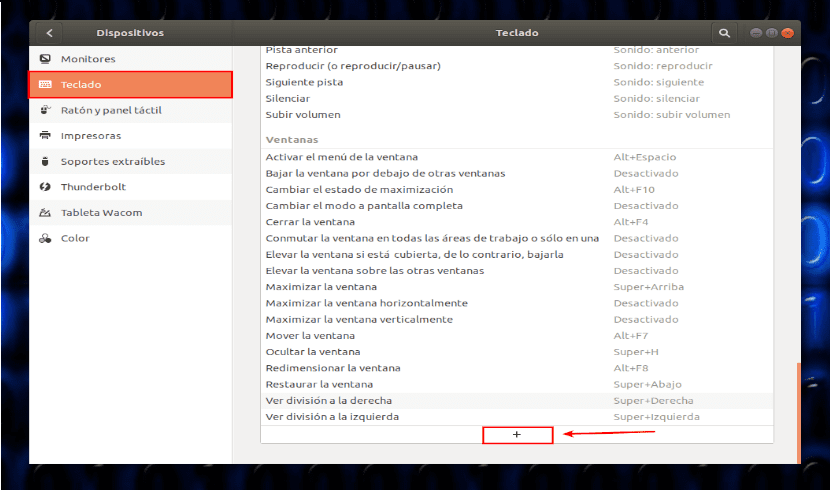
Kerige enda ees aknas liuguri abil alla, kuni näete nuppu '+". Leiate selle loendi lõpust. Uue kohandatud otsetee lisamiseks klõpsake seda nuppu. Ilmub dialoogiboks Lisage kohandatud otsetee. Siinkohal kirjutage järgmine teave:
Nimi: xkill
Käsk: xkill
Pärast ülaltoodud tabelite katmist klõpsake nuppu Määra otsetee. See võimaldab teil seadistada klaviatuuri otsetee xkill käsk:
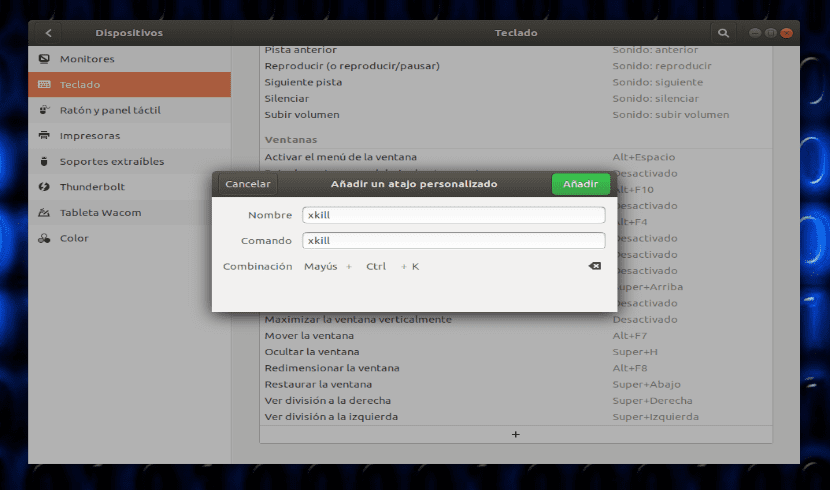
Siin vajutage kohandatud otsetee jaoks klahvikombinatsiooni. Selle näite jaoks kasutan Ctrl + Tõst + K otseteena, kuna seda kombinatsiooni ei kasutata mu süsteemis muul otstarbel. Siinkohal tuleb teha vaid klõpsake nuppu Lisa. Pärast seda registreeritakse uus kiirklahv uue kohandatud otseteena.
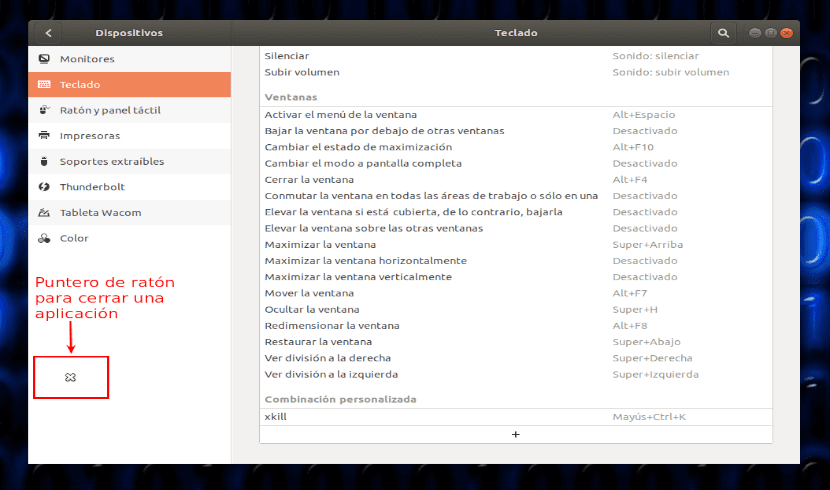
Pärast seda, kui kasutate äsja loodud kohandatud kombinatsiooni, näetex'hiirekursori juures, mis on valmis mõne riputatud rakenduse sulgemiseks.
Käskude kill, pkill ja killall kasutamine
Terminalist leiate ka muud viisid reageerimata rakenduste sulgemiseks. Seda arutati juba a eelmises artiklis postitatud sellesse blogisse.
tapma