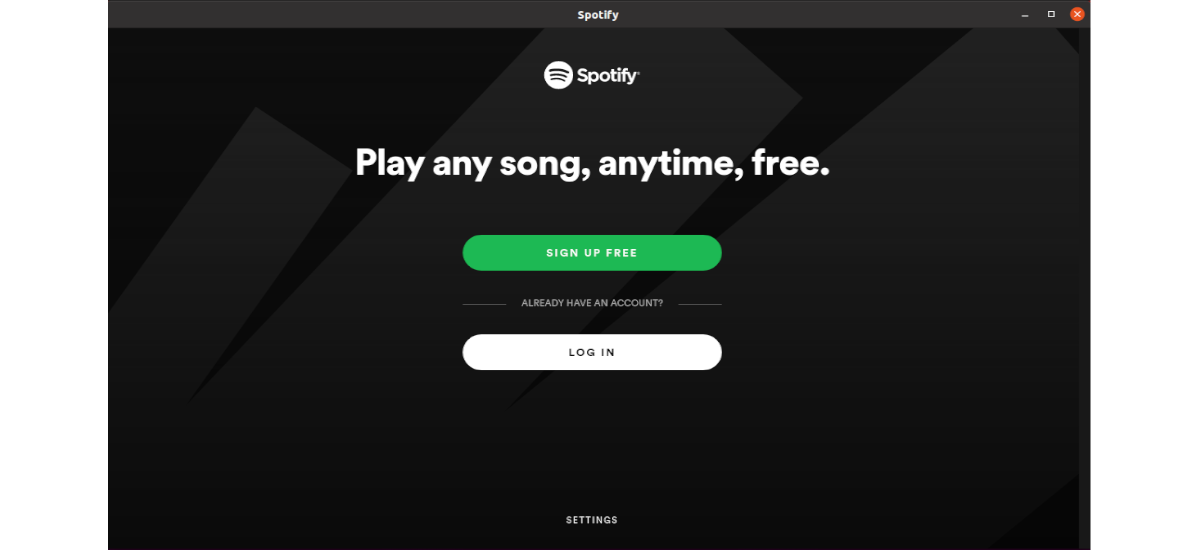
Järgmises artiklis heidame pilgu erinevatele võimalustele installige klient Spotify jaoks Ubuntu 20.04. See on kogu maailmale teadaolev platvorm muusika kuulamiseks. Ta kasutajatel on hõlbus juurdepääs miljonitele lugudele. Spotify muudab lemmikmuusika kuulamise veebibrauserit kasutamata lihtsaks.
Spotify klient ühildub Ubuntuga ja seda on Ubuntu 20.04-s väga lihtne alla laadida ja installida. Järgmistel ridadel näeme, kuidas saame seda kolmel viisil installida. Tuleb öelda, et nagu Spotify veebisaidil näidatud, Gnu / Linuxi jaoks platvormi insenerid töötavad vabal ajal ja see pole praegu platvorm, mida nad aktiivselt toetavad. Kogemus võib erineda Windowsi ja Maci Spotify Desktopi klientidest.
Installige Spotify Ubuntu 20.04
Selle teenuse kliendi installimiseks Ubuntu 20.04 peame lihtsalt juurkonto abil oma arvutisse sisse logima. Vastasel juhul võime kasutada ka sudoõigusi sisaldavat kasutajat.
Enne installimise alustamist on oluline meeles pidada saadaolevate pakettide värskendamine, nagu peaksime tegema enne uue rakenduse või tarkvara arvutisse installimist. Selleks peame avama ainult terminali (Ctrl + Alt + T) ja süsteemipakettide värskendamiseks kasutama neid käske:
sudo apt update && upgrade
Kui kõik paketid on värskendatud, võime installimist jätkata. Saame Spotify kliendi installida APT käsu kaudu meie Ubuntu 20.04 masinasse. Peame avama ainult terminali (Ctrl + Alt + T) ja kasutama esimest käsku, milleks on impordi GPG-võti:
sudo apt-key adv --keyserver hkp://keyserver.ubuntu.com:80 --recv-keys 4773BD5E130D1D45
Nüüd saame kasutada allpool näidatud käsku lisa allikas. See aitab meil installida uusimat avaldatud versiooni:
echo "deb http://repository.spotify.com stable non-free" | sudo tee /etc/apt/sources.list.d/spotify.list
Kui allikas on meie Ubuntu süsteemis lisatud, vajame viimase sammuna ainult seda värskendage saadaoleva tarkvara loendit ja installige uusim avaldatud versioon Spotify klient. Saame seda teha, avades terminali (Ctrl + Alt + T) ja kasutades käske:
sudo apt update && sudo apt install spotify-client
Pärast installimist on meil ainult leidke programmi käivitaja meie meeskonnas seda alustada:
Desinstallige
Selle programmi arvutist eemaldamiseks võime alustada vabanege lisatud fontist kasutades käsku:
sudo rm /etc/apt/sources.list.d/spotify.list
et eemaldage lisatud GPG-võti, peame avama terminali (Ctrl + Alt + T) ja kasutama käsku:
sudo apt-key del 4773BD5E130D1D45
Nüüd saame kustutage programm töötab samas terminalis (Ctrl + Alt + T):
sudo apt remove spotify-client; sudo apt autoremove
Installige Spotify koheselt
Saame ka seda programmi teha installige oma kinnituspakend. Selle installimiseks saame kasutada Ubuntu tarkvaravalikut või avada terminali (Ctrl + Alt + T) ja käivitada järgmine käsk:
sudo snap install spotify
Desinstallige
Kui otsustasite selle programmi installida lisapaketina, saate seda teha eemaldage see oma meeskonnast selle teise käsu kasutamine terminalis (Ctrl + Alt + T):
sudo snap remove spotify
Installige Spotify flatpakina
Kui pakettide tugi on lubatud Flatpak Ubuntu 20.04-s saate installida kliendi Spotify jaoks kasutades seda tehnoloogiat, sisestades terminali (Ctrl + Alt + T):
flatpak install flathub com.spotify.Client
Kui installimine on lõppenud, saame hakkama käivitage programm otsite oma arvutis käivitusprogrammi või kasutate selle käivitamiseks järgmist käsku flatpak pakend terminalist (Ctrl + Alt + T):
flatpak run com.spotify.Client
Desinstallige
et eemaldage see klient, kui otsustasite installida FlatpakigaPiisab, kui avate terminali (Ctrl + Alt + T) ja kasutate käsku:
flatpak uninstall com.spotify.Client
Pärast eelmiste käskude kasutamist ja programmi käivitamist saame nüüd juurde pääseda kõikidele selle funktsioonidele ja nautida platvormi pakutavate laulude kuulamist. Selleks saame kasutage tasuta kontot või tasuge Premiumi litsentsi eest.
Siin näidatud juhiste abil oleme näinud, kuidas installida Spotify klient Ubuntu 20.04 lihtsal viisil. See võib hankige lisateavet selle tööriista Gnu / Linuxi süsteemidesse installimise kohta aastal projekti veebisait.
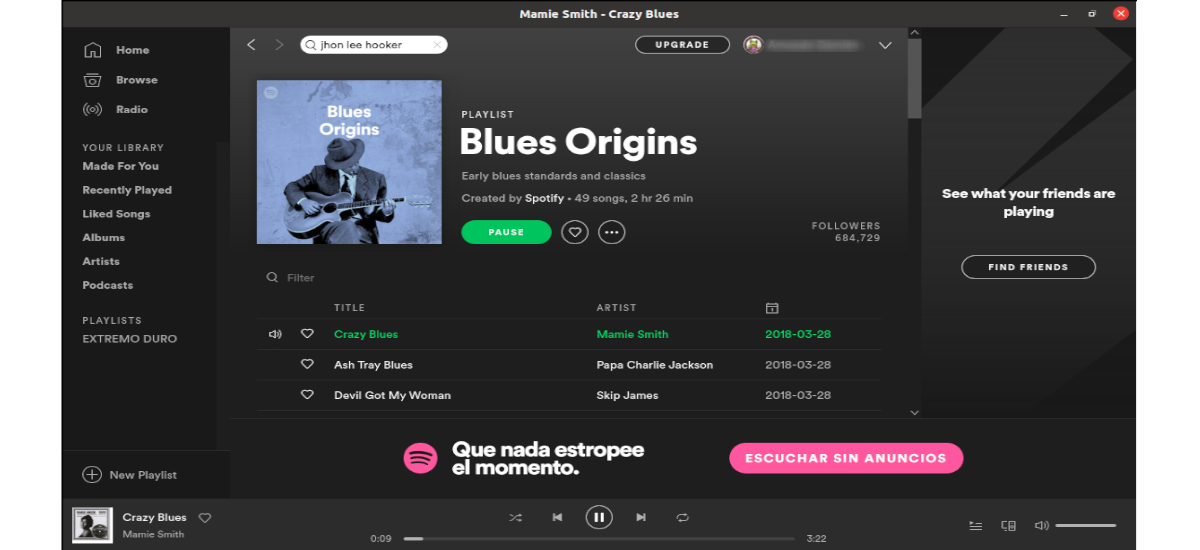







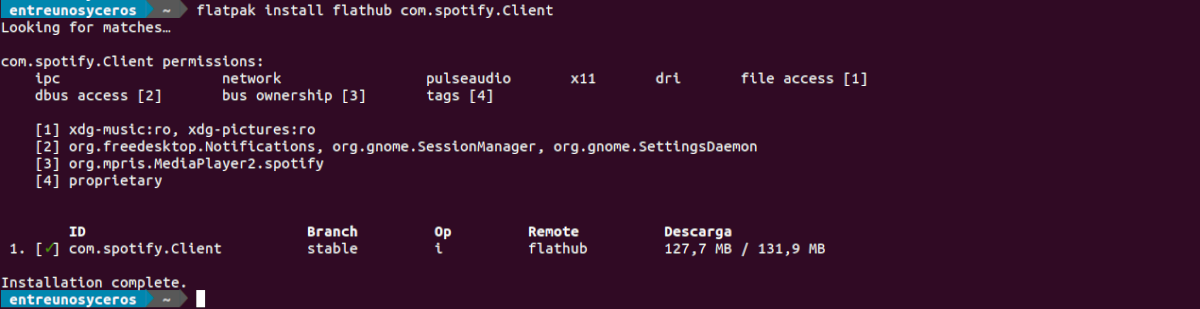

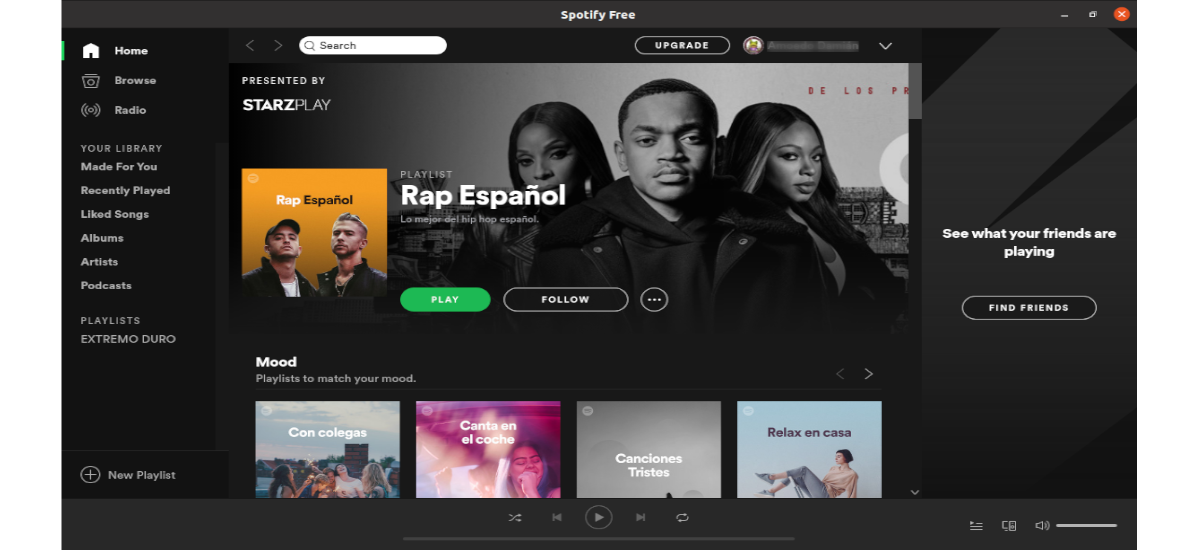
Geniaalne !! Tahtsin kasutada teist meetodit ja see töötas suurepäraselt.