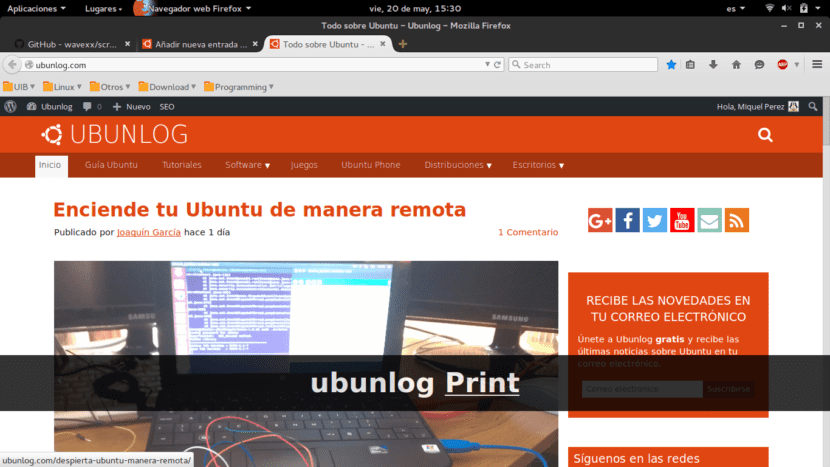
Selles artiklis tahame teile näidata, kuidas saaksime installida tööriista, mis seda võimaldab kontrollida ja visualiseerida läbi ekraani, klahvivajutused mis viiakse läbi meie arvutis.
See tööriist võib olla väga kasulik meie ekraanikuva jaoks (töölauasalvestised), ehkki tööriist, mida teile täna õpetame, ei võimalda teil ekraani ise salvestada. Me ütleme teile seda ja kaua pärast lõikust.
- Ctrl + Ctrl tuvastamine töötab nüüd õigesti ka mitme stsenaariumi korral.
- Korduvate tähemärkidega järjestused, näiteks Ctr ++, on loetavuse parandamiseks nüüd kuvatud kujul Ctrl + »+».
- Tõstuklahv + tagasilükkeklahv on nüüd õigesti tuvastatud.
- Erinevate multimeediumiklahvide tugi.
- Nüüd saate juhtida toorikute kuvamist.
- Korduvad järjestused on nüüd lühendatud.
Sellegipoolest ei võimalda rakendus Screenkey 0.9 ekraani ise salvestada, kuna selle ainus eesmärk on näidata, milliseid klahve vajutatakse. Kui te ei tea, kuidas saate oma töölauda Ubuntu salvestada, siin Näitame teile, kuidas saate seda teha VLC kaudu.
Ekraaniklahvi 0.9 installimine
Selle tööriista installimine on väga lihtne tänu WebUpd8 tüüpidele, kellel on rakendus juba ametlikes hoidlates. Nii et Screenkey 0.9 installimine on sama lihtne kui hoidla lisamine korrespondent, ajakohastada hoidlaid ja lõpuks installige pakett tööriista. Selleks täidame:
sudo add-apt-hoidla ppa: nilarimogard / webupd8
sudo apt-get update
sudo apt installi ekraaniklahv
Pärast avamist peaksite nägema midagi sarnast selle artikli ülaosas oleva pildiga. Vajutatud klahvid kuvatakse musta triibuga. Minu puhul kirjutasin «ubunlog» ja seejärel vajutage klahvi Imp. Ekraan ekraanipildi tegemiseks ja nagu näete, näitas see «ubunlog Trüki».
Näpunäited Screenkey kasutamiseks
Selle tööriista kasutamise põhiliste näpunäidetena tahame teile näidata, kuidas saate paus o sulgege rakendus.
- Selle peatamine on sama lihtne kui kahe Ctrl-klahvi (paremale ja vasakule) korraga vajutamine.
- Kui aga tahame rakenduse jäädavalt sulgeda, võime selle protsessi tappa. Selleks loetleme ekraanivõtme käivitamisel protsessid käivitades ps -aux | grep kriiskav ja seejärel tapetakse kõik Screenkey-protsessid, kasutades tappa PID (PID on protsessi identifikaator, täisarv, mida näeme iga protsessi jaoks.
Lisaks on Screenkey GPLv3 litsentsi alusel tasuta tarkvara. Saame teie lähtekoodiprojekti alla laadida ametlik sait GitHubis.
Loodame, et see artikkel on teid aidanud ja teate nüüd, kuidas saate arvutis vajutatavaid klahve jälgida. Järgmise korrani 😉
teine viis selle peatamiseks on:
killall ekraaniklahv
JA VALMIS! <3
PS: Ma olen teie fänn, aga see meeldis mulle rohkem, kui teil oli ILLUSTRÍS SIM RM Stallman
PPS: MA ARMASTAN TEID <3
Võite teha ka järgmist.
tapma $ (pidof-klahv)