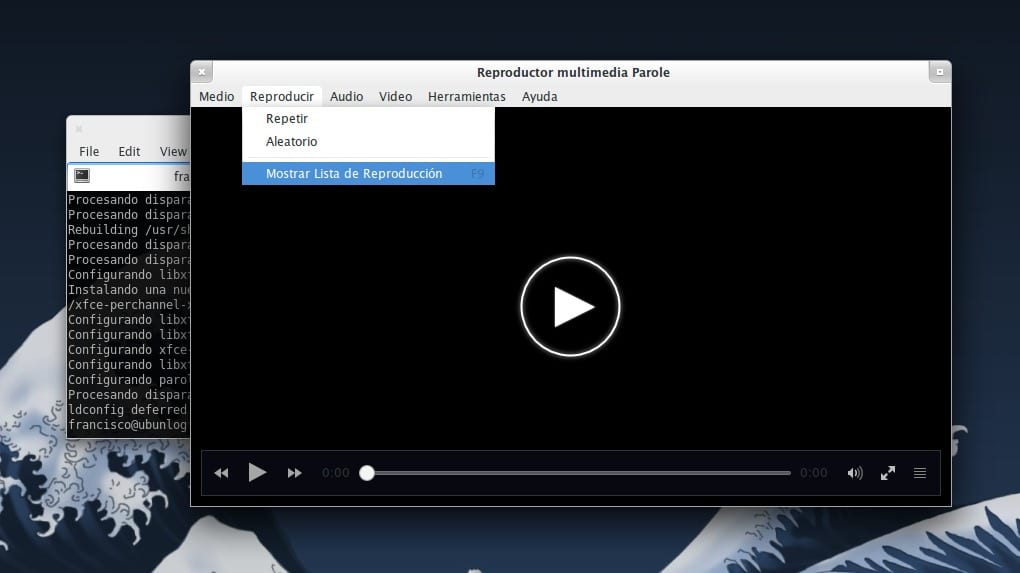
Selles blogis on räägitud erinevatest muusika-, video- ja multimeediamängijatest millest igaühel on oma eripärad, mis lõpuks meeldivad mõnele teist.
Y seekord kohtume mängijaga, kes on osa XFCE töölauakeskkonna projektist ja seda nimetatakse tingimisi tingimisi vabastamiseks.
Parole on kaasaegne lihtne meediumipleier, mis põhineb GStreameri raamistikul ja kirjutatud nii, et see sobiks hästi Xfce töölauale. On loodud lihtsust, kiirust ja ressursside kasutamist silmas pidades.
paroolid pakub kohalike meediumifailide taasesitust, sealhulgas subtiitrite toega video, audio-CD-d, DVD-sid ja otseülekandeid. Parool on funktsionaalsuse parandamiseks laiendatav ka täiendavate pistikprogrammide kaudu.
Parole mängijal on praegu järgmised pistikprogrammid:
- Teatage: mis näitab muudatuste jälgimiseks märguandeid (kasutades libnotify-d).
- Süsteemse salve ikoon: mis võimaldab teil viivitamatult tingimisi tingimisi vabastamise tingimusi minimeerida, kus saate ka taasesitust juhtida.
- MPRIS2: kaugjuhtimise lubamine; Näiteks Gnome3 laienduse "meediumipleier" või Ubuntu helimenüü kaudu
Kõige populaarsematest vormingutest, mida saame Parole meediumipleieriga mängida, leiate paljude teiste hulgas AVI, MP4, MPGE, MKV, WMV, FLV, MP3, AAC, WMA.
Kuidas installida Parole Media Player Ubuntu 18.10-le ja derivaadid?
Si kas olete huvitatud selle meediumipleieri installimisest? oma süsteemis peate järgima järgmisi samme.
Kuigi see mängija on osa XFCE töölauakeskkonna projektist, on selle toimimine enamikus Ubuntu tuletatud jaotustes praktiliselt tagatud.
Vallaline Nad peavad selle installima terminalist, mille nad saavad avada klahvikombinatsiooniga "Ctrl + Alt + T" ja terminali sisestame järgmise käsu:
sudo apt-get install parole Y listo con ello no deberán de tener más que solo buscar la aplicación en su menú de aplicaciones para ejecutarla. <img class="aligncenter size-full wp-image-17830" src="https://ubunlog.com/wp-content/uploads/2017/02/Parole.jpg" alt="Parole" width="830" height="495" /> Ahora también <strong>pueden realizar la instalación con ayuda de un repositorio de terceros,</strong> con el cual prácticamente podrán recibir las actualizaciones del reproductor de una manera más rápida que por el canal estable. <strong>Si quieres añadir este repositorio a tu sistema debes abrir una terminal y en ella vas a teclear el siguiente comando:</strong> [sourcecode text="bash"]sudo add-apt-repository ppa:ubuntuhandbook1/apps
Nüüd peate värskendama pakette ja hoidlate loendit järgmise käsuga:
sudo apt-get update
Lõpuks installime pleieri oma süsteemi koos:
sudo apt-get install parole
et Ülejäänud jaotused saavad selle multimeediamängija hankida rakenduse lähtekoodi alla laadides ja kompileerides. Teeme seda, minnes järgmisele lingile, kust laadime alla uusima praeguse versiooni. Link on see.
Lähtekoodist tingimisi vabastamise koostamine ja installimine
El Viimane meetod, mille peame selle mängija oma süsteemis hankima, on selle lähtekoodist kompileerimine ja installimine.
Seega peame hankima selle koodi ametlikul XFCE lehel rakenduste jaotises ja otsima praegu stabiilset versiooni.
Või kui soovite terminalist saate alla laadida, käivitades lihtsalt järgmise käsu:
wget http://archive.xfce.org/src/apps/parole/1.0/parole-1.0.1.tar.bz2
Nüüd pakkime lahti:
tar xvf parole-1.0.1.tar.bz2 cd parole-1.0.1/
Lõpuks kompileerime mängija ja installime selle:
./configure make sudo make install
Lõpus saame selle täita järgmisega:
parole
Kuidas desinstallida Parole Media Player Ubuntu 18.10-s ja selle derivaadid?
Kui soovite mingil põhjusel selle pleieri oma süsteemist eemaldada, saate desinstallida tarkvarakeskusest installitud rakenduste jaotises ja otsida loendist rakendust ning peate lihtsalt klõpsama desinstallimisele.
nüüd Kui installisite selle mängija hoidlast, peate selle terminali abil eemaldama.
Terminalis tippite järgmise käsu:
sudo add-apt-repository ppa:ubuntuhandbook1/apps -r –y
Sellega olete hoidla oma süsteemist juba kustutanud ja pleieri terminalist desinstallimiseks peate sisestama ainult järgmist:
sudo apt-get remove parole --auto-remove
Ja sellega koos valmis, eemaldatakse see teie süsteemist täielikult.