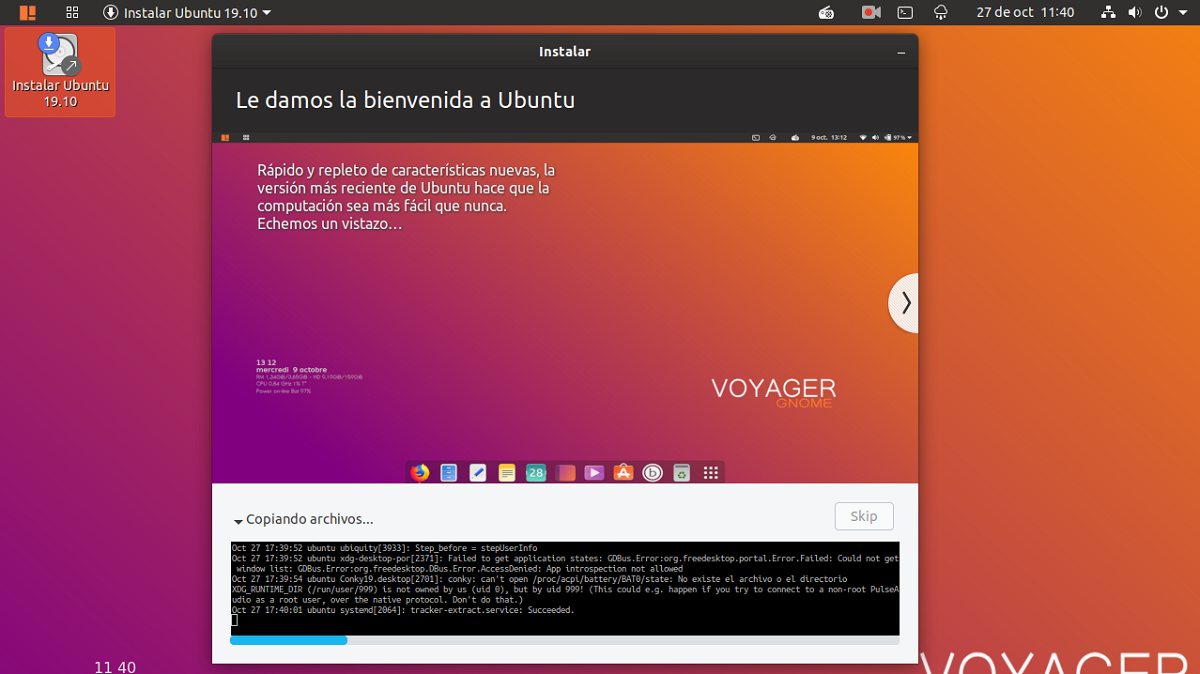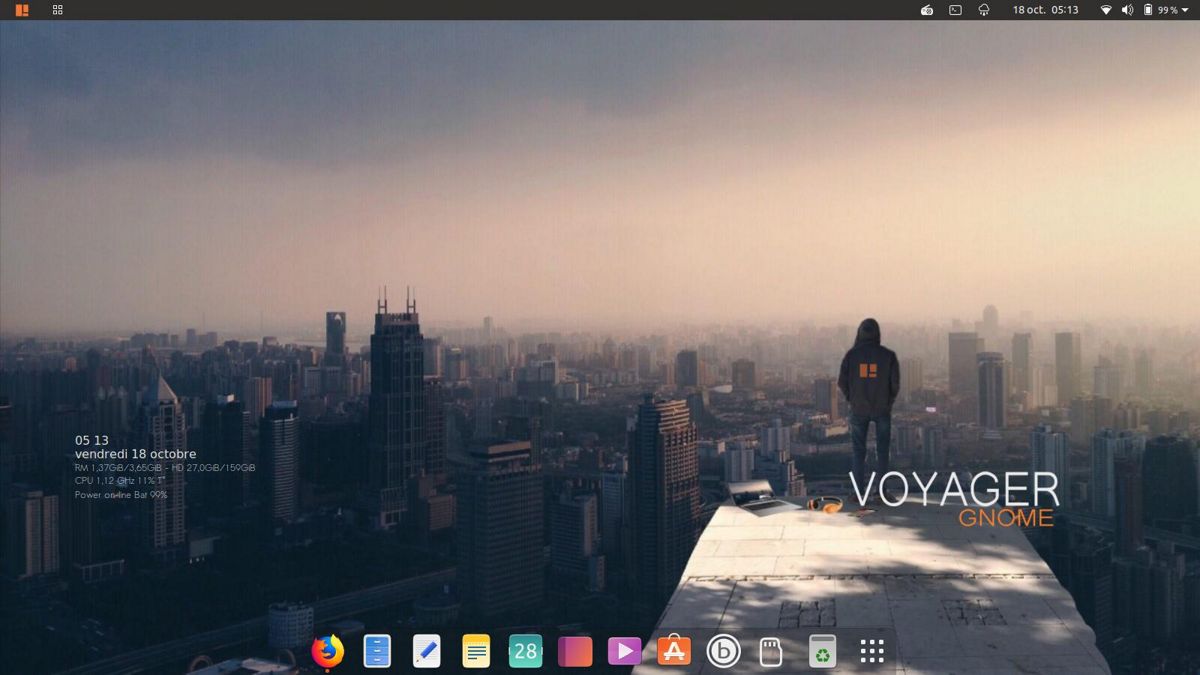
Eile jagasime teiega uudised Voyageri uue versiooni väljaandmine, mis on kohandamiskiht, mis võtab aluseks Ubuntu ja parandab küljenduse visuaalset aspekti. Lisaks sellele on sellel ka teisi versioone, millest oleme siin blogis juba rääkinud, kus ma isiklikult soovitan versiooni "Gamer Edition" neile, kes soovivad isikupärasemat mängukogemust.
Nüüd jagan huvilistega, et saaksite proovida seda levitamist lihtsa installijuhendiga, mida ma kasutasin ära, kuna ma ei suutnud vastu panna Voyageri uue versiooni proovimisele, mille installisin teisele reserveeritud kõvakettale.
Voyager GE 19.10 installiprotsess
Alustuseks Voyager GE 19.10 installimisega peame kõigepealt hankima süsteemipildi, mille laadime alla seda linki, Peaksin mainima, et see on mõeldud ainult 64-bitistele süsteemidele.
Valmistage ette installikandja
CD / DVD installikandja
Windows: Saame ISO salvestada Imgburniga, UltraISO, Nero või mõni muu programm isegi ilma nendeta Windows 7-s ja hiljem annab meile võimaluse ISO-l paremklõpsata ja see põletada.
Linux: Nad saavad kasutada eriti seda, mis on kaasas graafiliste keskkondadega, nende hulgas on näiteks Brasero, k3b ja Xfburn.
USB installikandja
Windows: Nad saavad kasutada universaalset USB-installerit või LinuxLive USB Creator, mõlemat on lihtne kasutada.
Linux: Soovitatav variant on kasutada käsku dd:
dd bs=4M if=/ruta/a/Voyager.iso of=/dev/sdx sync
Juba meie keskkond on ette valmistatud kõik, mida peate tegema, on BIOS-i konfigureerimine, et arvuti saaks kettalt käivitada konfigureeritud install.
paigaldamine
Juba käivitusmenüüs sees kuvatakse menüü, kus saame valida Kui testite süsteemi ilma installimata või lähete otse installi juurde, saate valida esimese, kes süsteemi tunneb.
Kui viisard on avatud, kuvatakse esimene järgmine ekraan, kus põhimõtteliselt peame tegema on valida installikeel ja see on keel, mis süsteemil on, klõpsake nupul Jätka.
Nüüd peame valima klaviatuuri paigutuse.

Järgmises variandis Meile kuvatakse valikute loend, kus meil on võimalus need märkida juhul kui soovite installida uusimad värskendused, samuti eradraiverid, mida Ubuntu filosoofia vaikimisi ei installi.
Jätkates installimist, lJärgmine variant peame otsustama, kuhu süsteem installitakse kas kogu kettal, teise süsteemi kõrval, või märkime ise, kuhu see installitakse.
Nii et kui soovite installida Voyageri ainsa süsteemina kõvakettale ja soovite "kõik kustutada", siis valige lihtsalt "Kustuta kõik ja installige Ubuntu 19.10".
Kui soovite installida Voyageri Ubuntu eelmisele versioonile või mõnele muule selle derivaadile ja soovite oma andmeid säilitada "nii palju kui võimalik", valige esimene variant.
Lõpuks, kui soovite valida, millisele kettale ja / või partitsioonile süsteemi installite, peate valima viimase võimaluse.
Olles juba määranud, kuhu süsteem paigaldatakse, jätkame installimist. Nüüd peame määrama oma ajavööndi.
Viimases etapis peame looma süsteemi ainult kasutaja koos parooliga, see kasutaja on see, kellega me süsteemi sisse logime, ja parool on see, mida me selles kogu aeg kasutame, seega on oluline, et see teile alati meelde jääks.

Saame valida ainult selle, kas meilt küsitakse parooli igal sisselogimisel või alustame parooli küsimata.
Selle lõpus süsteem juba installitakse, peame lihtsalt ootama, kuni protsess lõpeb. Kui meie arvutis on installimine lõppenud, palub ta meil arvuti taaskäivitada.