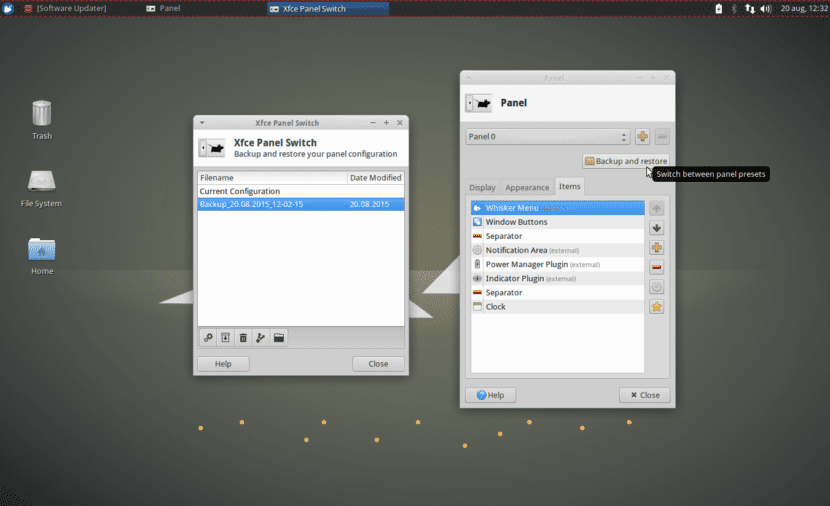
Mõni päev tagasi rääkisime juba mõnedest Xubuntu väikestest detailidest, täpsemalt kuidas muuta hiirepuldi värvilahendust. Selles osas soovime jätkata Xubuntust väikeste graafiliste detailide toomisega, mis kindlasti muudavad teie elu lihtsamaks ja võimaldavad meil süsteemi kõige tõhusamalt kasutada.
Sel juhul tahame teiega rääkida Xubuntu paneeli paigutusest. Näitame teile, kuidas saame paneeli muuta, kas taastades selle eelmisele või luues ise kohandatud paneelid. Me alustame.
See artikkel põhineb väga kasulikul tööriistal, mida kasutatakse täpselt Xubuntu paneeli haldamiseks. Seda tööriista nimetatakse Xfce Panel Switchiks ja kui meil pole seda veel installitud, saame seda hõlpsalt teha, käivitades terminalis järgmised käsud:
sudo apt-get update
sudo apt-get install xfpanel-switch
Kujunduse muutmine
Põhimõtteliselt võimaldab see tööriist meil taastada paneeli mis tahes eelmise oleku, lisaks, nagu me ütlesime, luua omaenda kohandatud paneelid. Pärast installimist näeme, et meil on juba paar kujundust, mida saame hõlpsalt oma paneelile rakendada, valides selle ja klõpsates nuppu Rakenda seaded. Vaikimisi on disainilahendused Xubuntu Classic, Xubuntu Modern, Xfce 4.12, GNOME2 või Redmond. Nii et nagu näete, alustame juba väga paljude disainilahendustega, et kohandada oma paneeli oma äranägemise järgi ja meid kõige rohkem rahuldada.
Meie enda kujunduse kohandamine
Kui eelistate luua täiesti kohandatud kujunduse, on tööriist teile ka midagi.
Paneeli eelistuste muutmiseks peame minema konfiguratsioon ja seejärel vahekaardile Paneel. Siit saame teha paneelile muudatusi, mis lähevad selle suunalt töölaual asuvale positsioonile. Kui olete soovitud muudatused teinud, minge tagasi ja klõpsake nuppu Salvestage seaded muudatuste salvestamiseks.
Parim asi selle tööriista juures on see, et nagu me mainisime, saame alati cvahetada praeguste ja varem kasutatud kujunduste vahel, kartmata eelmise konfiguratsiooni kaotamist, valides lihtsalt soovitud ja klõpsates nuppu Salvestage seaded.
Lõpuks saame ka Eksportima y Import olemasolevaid võimalusi, et saaksime meie kujundusi kasutada mis tahes masinas.
Loodetavasti meeldis see artikkel teile ja nüüd teate veidi rohkem, kuidas oma Xubuntut kohandada ja võimalikult visuaalselt töötada. Näeme.