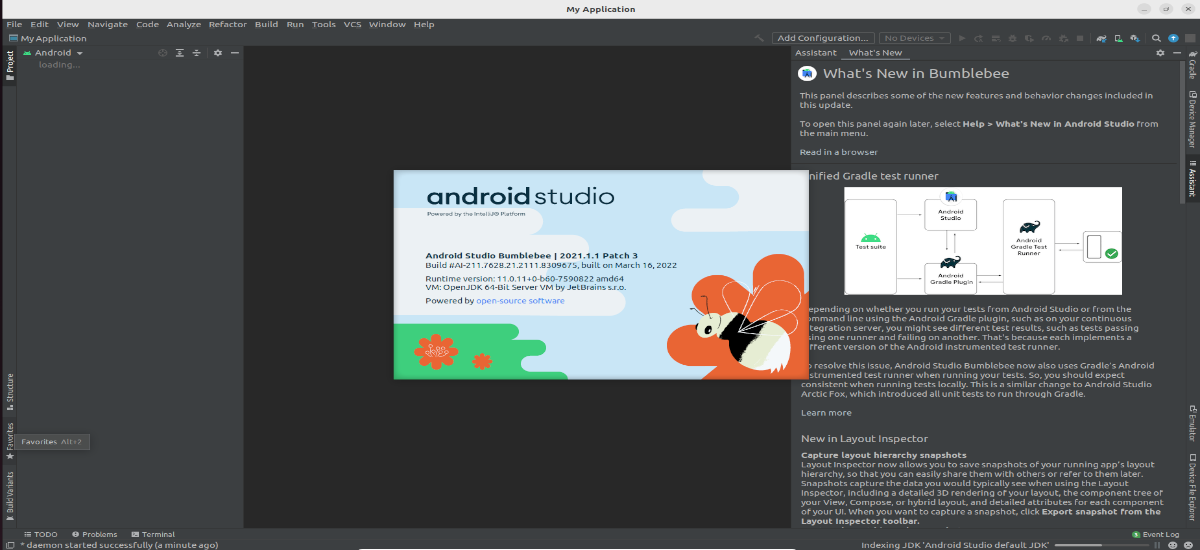
Seuraavassa artikkelissa aiomme tarkastella 2 helppoa tapaa asentaa Android Studio Ubuntu 22.04 LTS:ään. Voimme käyttää Snap-pakettia tai manuaalista asennusvaihtoehtoa, jolla aiomme ladata ohjelman projektin verkkosivuilta.
Monet Android-sovellukset kehitetään nykyään Android Studion avulla. Tästä ohjelmistosta käyttäjät voivat löytää monia ominaisuuksia, jotka tarjoavat a kehitysympäristö nopea ja vakaa. Lisäksi siinä on vankka testauskehys, joka tukee usean näytön tukea, emulaattoreita ja paljon muuta.
Asenna Android Studio Ubuntu 22.04: een
Vaatimukset
Ennen kuin siirryt asennukseen, on otettava huomioon vähimmäisvaatimukset, jotka ovat tarpeen, jotta tämä ohjelma toimisi oikein. Android Studion asentamiseksi Ubuntu-järjestelmääsi meillä on oltava vähintään 2 Gt RAM-muistia (vaikka 8 Gt on suositeltavaa). Yli 4 Gt vapaata levytilaa ja 1920 x 1080 pikselin resoluutiota suositellaan myös parhaan katselutuloksen saavuttamiseksi.
Tarvitset Java-kehityspaketin ja Java-ajonaikaisen ympäristön (JRE). Android-emulaattorin laitteistokiihdytys vaatii Intel-prosessorin (vaikka tämä on valinnaista), joka tukee Intel VT-x-, Intel EM64T- ja Execute Disable -toimintoteknologioita (XD) Hieman. Ilman tällaista prosessoria Android-sovellukset voivat toimia emulaattorissa, mutta suoritus on paljon hitaampaa.
Päivitä Ubuntu 22.04 LTS
Ensimmäinen vaihe, joka meidän on suoritettava asennuksessa, on päivittää Ubuntun arkistot ja päivittää asennetut paketit. Tätä varten terminaalissa (Ctrl+Alt+T) tarvitsee vain kirjoittaa:
sudo apt update; sudo apt upgrade
Asenna Android Studio
On kaksi yksinkertaista tapaa asentaa Android Studio Ubuntu 22.04 LTS:ään. Ensimmäinen aikoo käyttää SNAP-pakettien hallintaa, ja toinen lataa Android Studio -paketin manuaalisesti. Täällä jokainen käyttää sitä, joka näyttää sopivimmalta.
SNAP:n käyttö
Tämä on epäilemättä helpoin tapa asentaa tämä kehitysalusta. Tämän ohjelman uusin versio löytyy saatavissa Snapcraft. Lisäksi voimme suorittaa terminaalissa (Ctrl + Alt + T) seuraavat asenna komento:

sudo snap install android-studio --classic
Jos et halua käyttää komentoriviä, voit myös avaa Ubuntu Software Center ja asenna Android Studio.
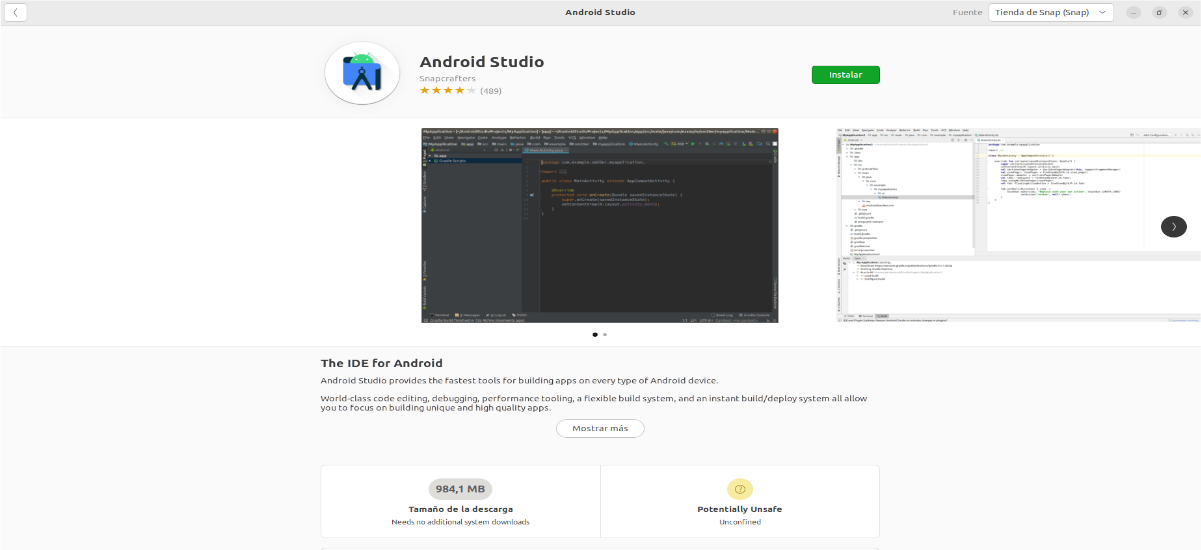
Manuaalisesti ladatun paketin käyttö
Jos et halua käyttää SNAP:ia, voit myös lataa sen tiedostot manuaalisesti käyttääksesi tätä ohjelmaa Ubuntu 22.04:ssä.
Koska Android Studio vaatii JDK:n toimiakseen kunnolla, aloitamme asenna Open JDK:n uusin versio APT:n avulla seuraavasti:

sudo apt install default-jdk
Kun asennus on valmis, meillä on vain tarkista asennettu versio kirjoittamalla päätelaitteeseen:

java --version
Lataa Android Studio -paketti
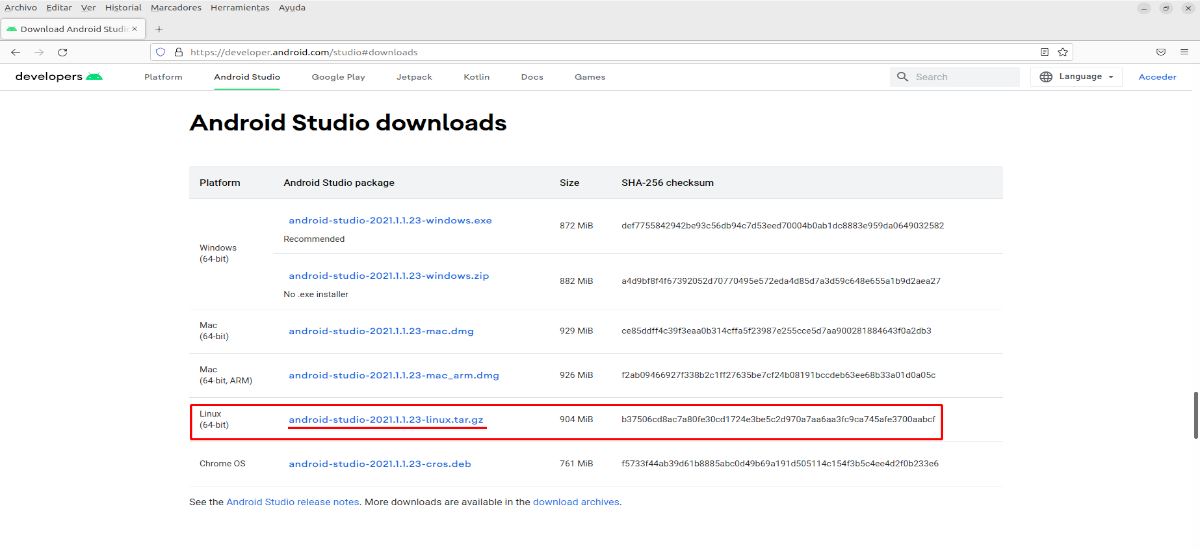
Kuten edellä sanoin, se on mahdollista hanki tämä Gnu/Linuxiin asennettava ohjelmisto suoraan omalta koneeltasi virallisella verkkosivustolla.
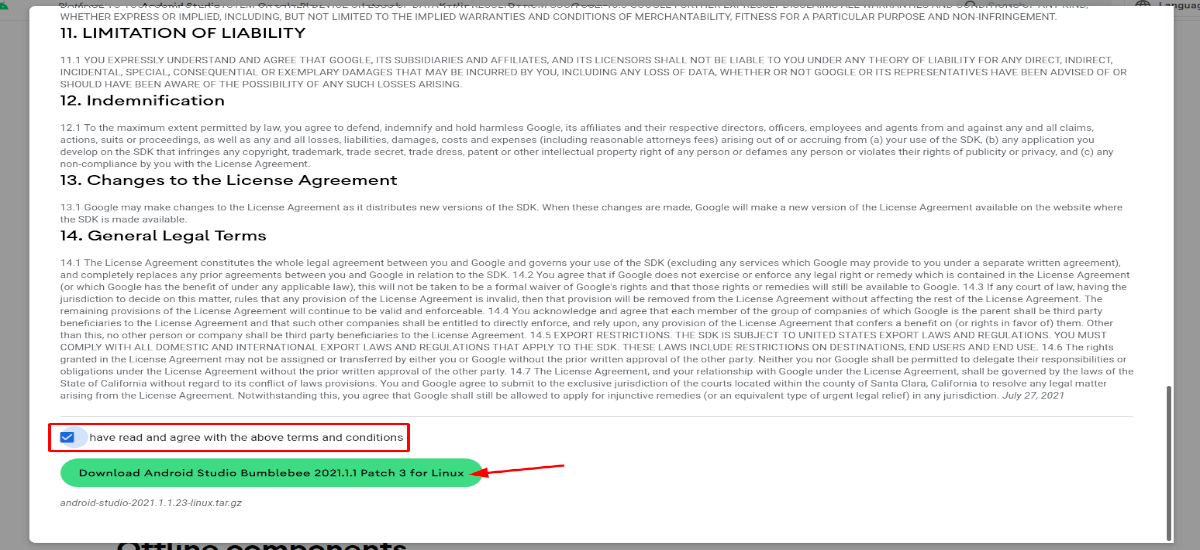
Ennen lataamista meidän on tehtävä hyväksy ehdot napsauttamalla ikkunan alareunassa olevaa sekkiä.
Pura tiedosto
Kun Gnu/Linuxin .tar.gz-tiedosto on ladattu, on aika purkaa se. Tätä varten tarvitset siirry kansioon, johon olemme tallentaneet paketin:
cd Descargas
Seuraava askel on pura tiedosto kansioon / Usr / local komennolla:

sudo tar -xvf android-studio-*.*-linux.tar.gz -C /usr/local/
Suorita Android Studion asennusskripti
Kun paketti on purettu ja siirretty paikalliseen kansioon, Suoritetaan komentosarja Androidin asentamiseksi ja määrittämiseksi komennolla:

sudo sh /usr/local/android-studio/bin/studio.sh
Jos sinulla on jo jokin aikaisempi asetus- tai asennuskansio, voimme valita sen, muuten voimme jättää oletusvaihtoehdon.
Seuraava ikkuna antaa meille mahdollisuuden Valitse tapa, jolla haluamme määrittää Android Studion kehitysympäristön Ubuntu 22.04:ssä. Jos haluat asentaa vain meitä kiinnostavat komponentit, valitsemme vaihtoehdon «Mittatilaus«. Muussa tapauksessa jätä vaihtoehto "standar".
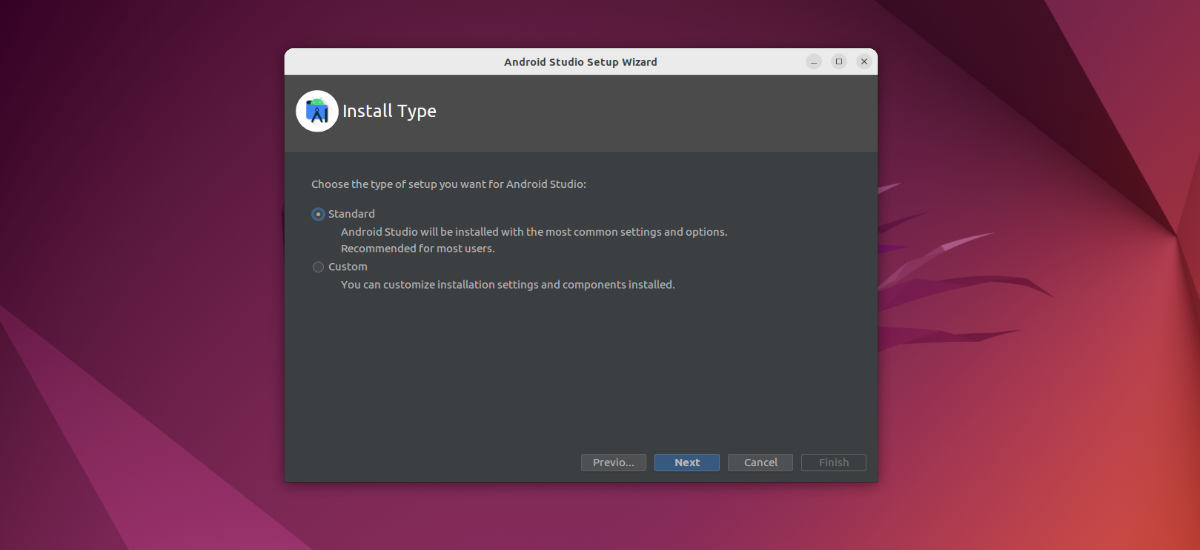
Vaikka voimme myös määrittää sen myöhemmin, voimme valitse tumma tai vaalea teema käytettäväksi.
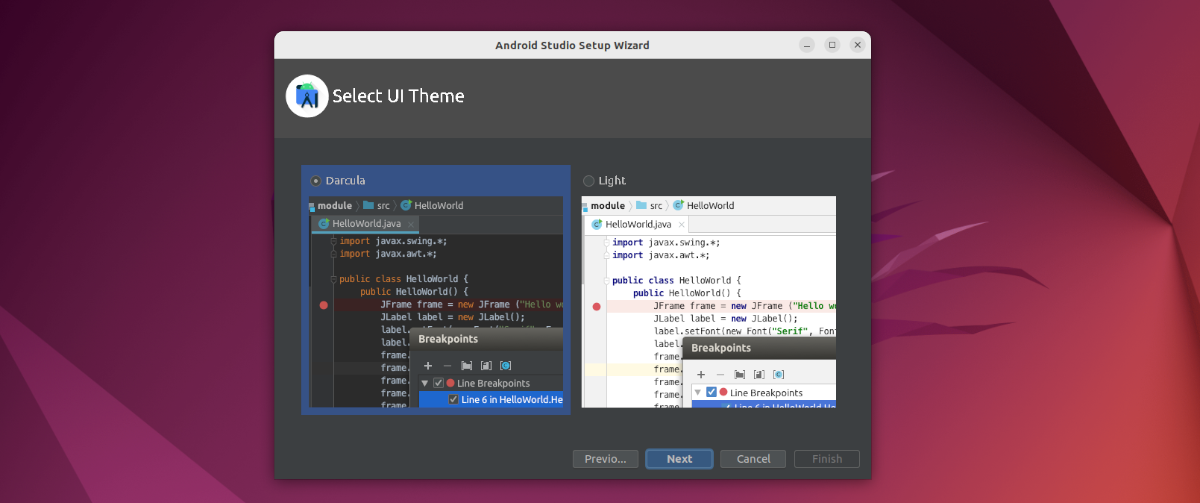
Seuraava askel on vahvista kaikki, mitä Android Studio aikoo asentaa tiimissämme.
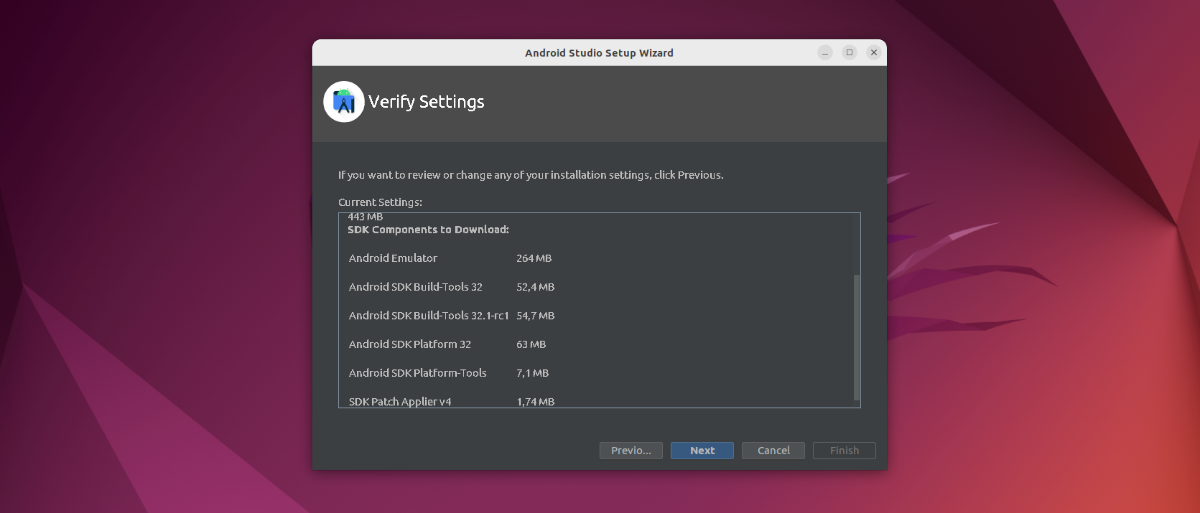
Luo Android Studion työpöydän pikakuvake ja komentorivisyöttö
Kun asennus on valmis, näemme sen Android Studio luo uuden projektin ja antaa meille mahdollisuuden antaa sille nimi. Sitten löydämme itsemme tämän sovelluskehitysalustan päänäytöltä.
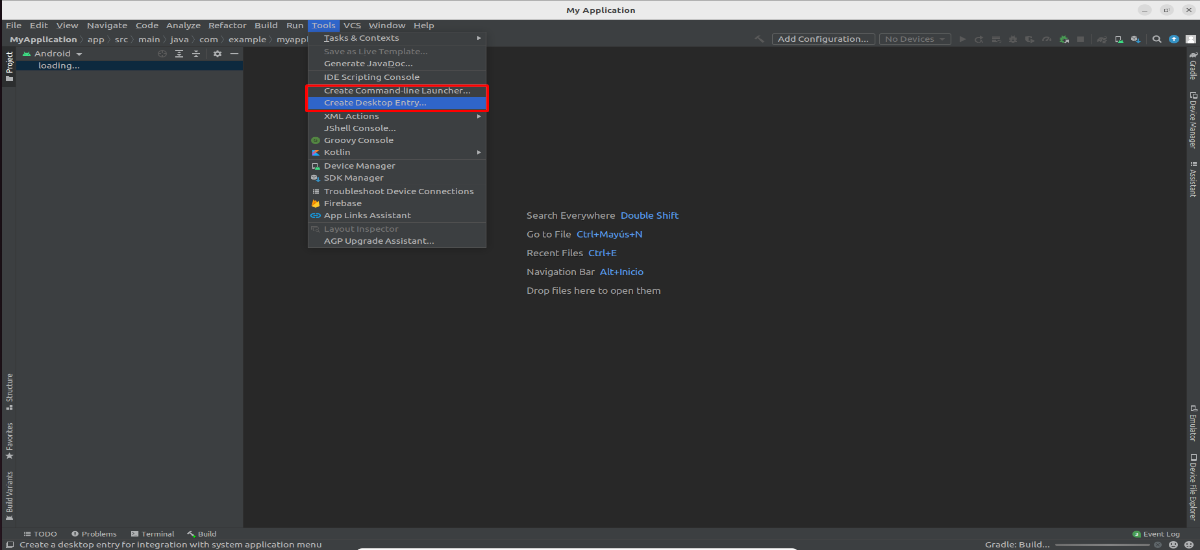
Si napsautamme «Työkalut» ja valitse vaihtoehto «Luo työpöydän merkintä«, luodaan pikakuvake, jolla pääset helposti Android Studioon järjestelmäsovellusten käynnistysohjelmasta.

Voit suorittaa tämän ohjelman komentoriviltä valitsemalla «Luo komentorivin käynnistysohjelma«. Kun tämä on tehty, voimme käynnistää alustan yksinkertaisesti kirjoittamalla terminaaliin (Ctrl+Alt+T):
studio
Se voidaan saada lisätietoja Android Studiosta on heidän tarjoamassaan käyttöoppaassa tämän projektin verkkosivusto.
Tekemällä sudo sh /usr/local/android-studio/bin/studio.sh asennus liitetään pääkäyttäjään.