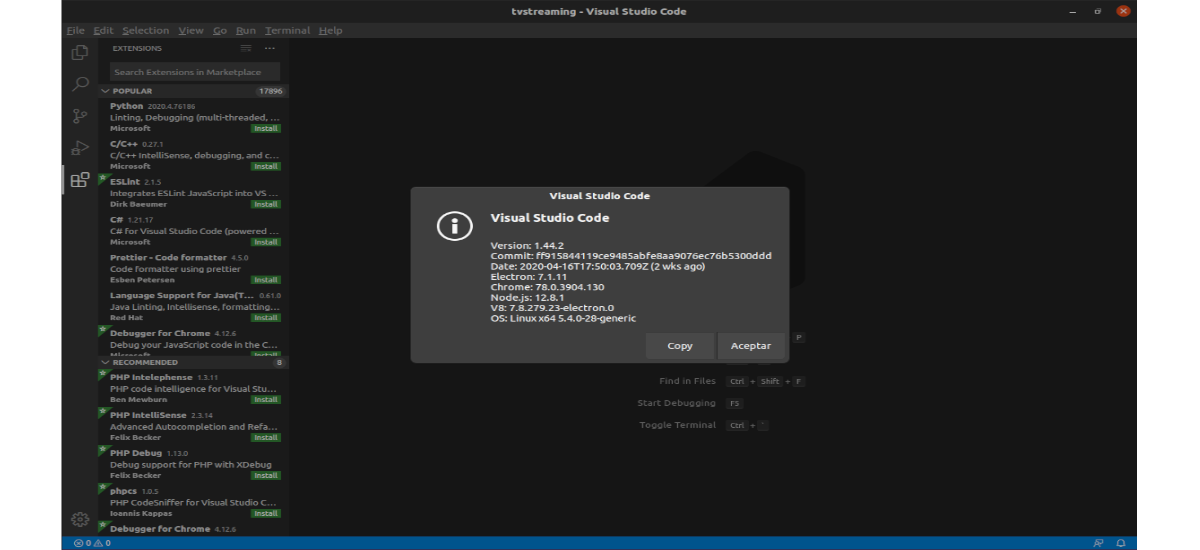
Seuraavassa artikkelissa tarkastellaan kahta tapaa asentaa Visual Studio Code Ubuntu 20.04: een. Niille käyttäjille, jotka eivät vieläkään tunne tätä ohjelmaa, meidän on kerrottava heille se Visual Studio Code on ilmainen ja avoin lähdekoodieditori, jonka on kehittänyt Microsoft ja että sitä jaetaan MIT-lisenssillä.
Visual Studio Code on monialustainen, joten voimme löytää sen saatavana Gnu / Linu-, Windows- ja macOS-käyttöjärjestelmille. Se perustuu Electroniin ja NodeJS työpöydälle ja toimii Blink-suunnittelumoottorilla.
Tämä editori on myös muokattavissa, joten käyttäjät voivat asettaa kokoonpanomme editorin teeman, pikanäppäinten ja asetusten muuttaminen. Siinä on sisäänrakennettu virheenkorjaustuki, sisäänrakennettu Git-hallinta, syntaksikorostus, koodin täydennys, sisäänrakennettu pääte, koodin korjaus ja katkelmat.
Lisäksi editorissa on sisäänrakennettu tuki JavaScriptiä, TypeScriptia ja Node.js: ää varten, ja siinä on runsaasti laajennuksia muille kielille (kuten C ++, C #, Java, Python, PHP, Go jne.) ja toteutusajat (kuten .NET ja Unity).
Asenna Visual Studio Code Ubuntu 20.04: een
Ubunutussa 20.04 voimme asenna VS Code pikapakettina kaupan kautta Snapcraft tai deb-pakettina Microsoftin arkistot. Täällä jokainen käyttäjä voi valita asennustavan, joka sopii parhaiten heidän ympäristöönsä.
Snap-pakettina
Visual Studio Code -paketti on Microsoftin jakelema ja ylläpitämä. Snaps ovat itsenäisiä ohjelmistopaketteja, jotka sisältävät binaarin kaikille sovelluksen suorittamiseen tarvittaville riippuvuuksille. Snap-paketit on helppo päivittää ja suojata. Nämä Ubuntun paketit voidaan asentaa komentoriviltä tai Ubuntu-sovelluksen kautta.
VS-koodin asentamiseksi joudumme avaamaan vain päätelaitteen (Ctrl + Alt + T) ja suorita seuraava komento:
sudo snap install --classic code
Aikaisemman komennon suorittamisen jälkeen Visual Studio Code tulisi asentaa Ubuntu 20.04 -tietokoneellemme ja voimme aloittaa sen käytön.
Jos haluat käyttää asennukseen graafista käyttöliittymää, ei ole muuta kuin avaa Ubuntu-ohjelmistovaihtoehto ja etsi 'Visual Studio -koodija asenna hakemus:
Aina kun uusi versio julkaistaan, VS Code -paketti päivittyy automaattisesti taustalla.
Apt-pakettina .deb-pakettina
Visual Studio Code on saatavana myös virallisissa Microsoft-arkistoissa. Asenna se vain noudattamalla seuraavia vaiheita.
Aloitamme päivitä pakettihakemisto ja asenna tarvittavat riippuvuudet suorittamalla seuraava komento päätelaitteessa (Ctrl + Alt + T):
sudo apt update; sudo apt install software-properties-common apt-transport-https wget
Seuraava asia, jonka teemme, on tuo Microsoft GPG -avain wget-sovelluksella seuraavasti:
wget -q https://packages.microsoft.com/keys/microsoft.asc -O- | sudo apt-key add -
Tässä vaiheessa voimme Ota VS-koodivarasto käyttöön kirjoittamalla samaan päätelaitteeseen:
sudo add-apt-repository "deb [arch=amd64] https://packages.microsoft.com/repos/vscode stable main"
Kun apt-arkisto on otettu käyttöön, voimme aloita paketin asennus kirjoittaminen:
sudo apt install code
Kun uusi versio julkaistaan, pystymme päivittämään VS-koodipaketin työpöydällämme olevan vakio-ohjelmistopäivitystyökalun avulla. Pystymme myös päivittämään sen suorittamalla seuraavat komennot päätelaitteessa (Ctrl + Alt + T):
sudo apt update; sudo apt upgrade
Käynnistetään Visual Studio -koodi
Asennuksen jälkeen voimme Käynnistä ohjelma kirjoittamalla Toiminnot-hakupalkkiin.Visual Studio -koodi". Meidän on vain napsautettava kuvaketta käynnistääksesi sovelluksen.
Kun käynnistämme VS-koodin ensimmäistä kertaa, seuraavanlainen ikkuna tulee näkyviin:
Nyt voimme aloittaa laajennusten asentamisen ja määrittää VS-koodin mieltymystemme mukaan.
VS-koodi voidaan käynnistää myös komentoriviltä kirjoittaminen:
code
Tässä vaiheessa voimme aloittaa uusien laajennusten asentamisen ja työtilan mukauttamisen. Lisätietoja VS-koodista käyttäjät voivat käydä sivun viralliset asiakirjat, projektin verkkosivustoo las FAQ projektista.
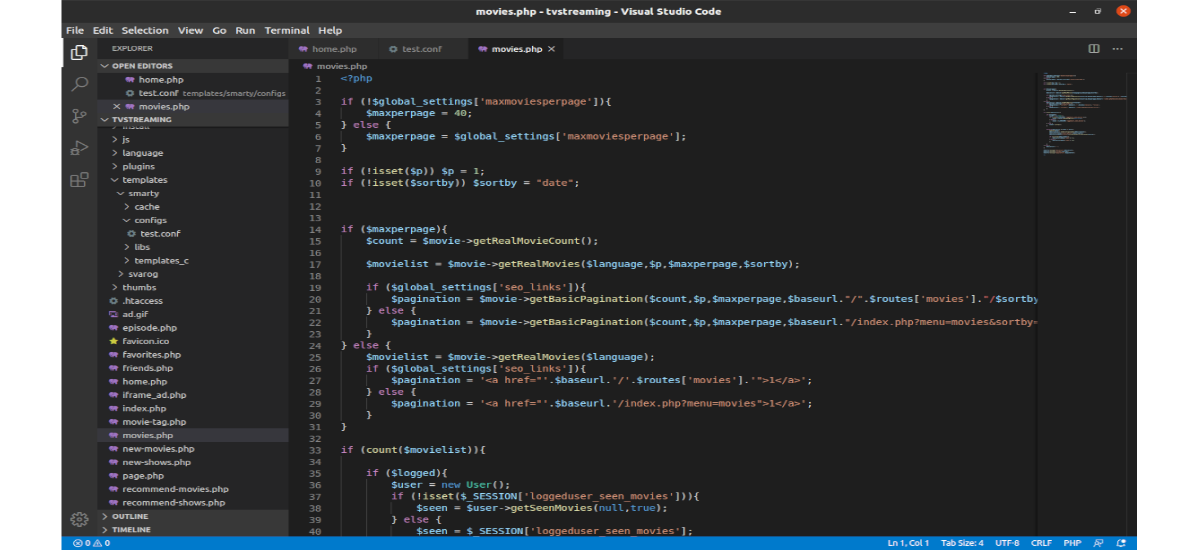

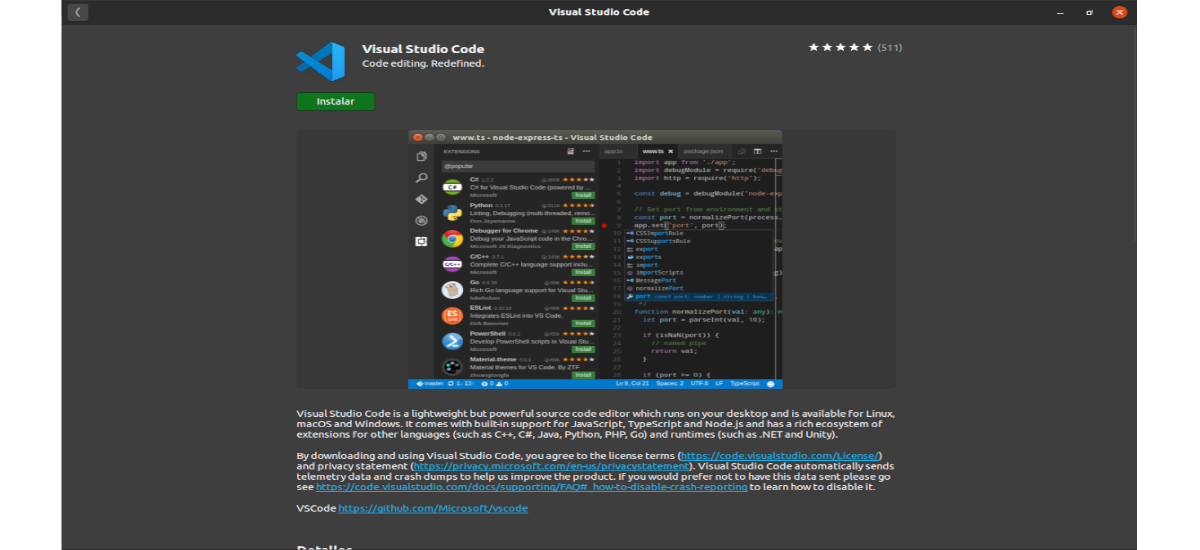
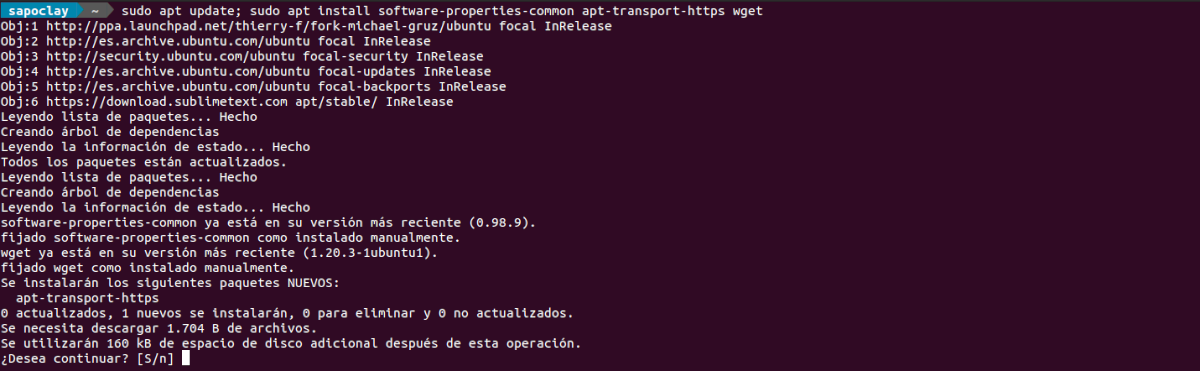


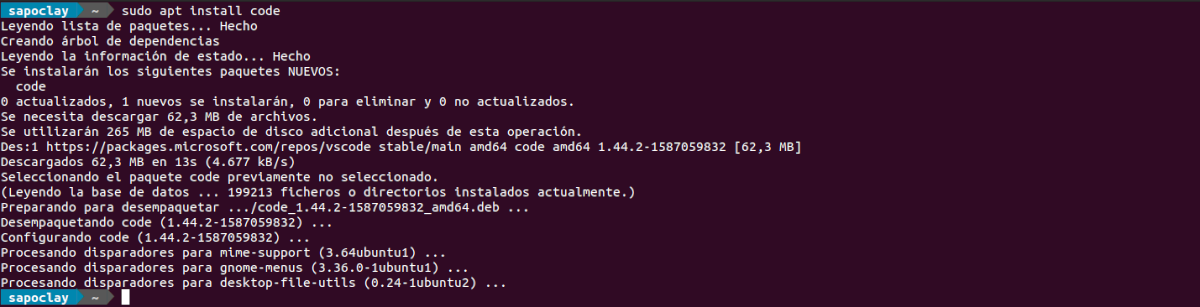

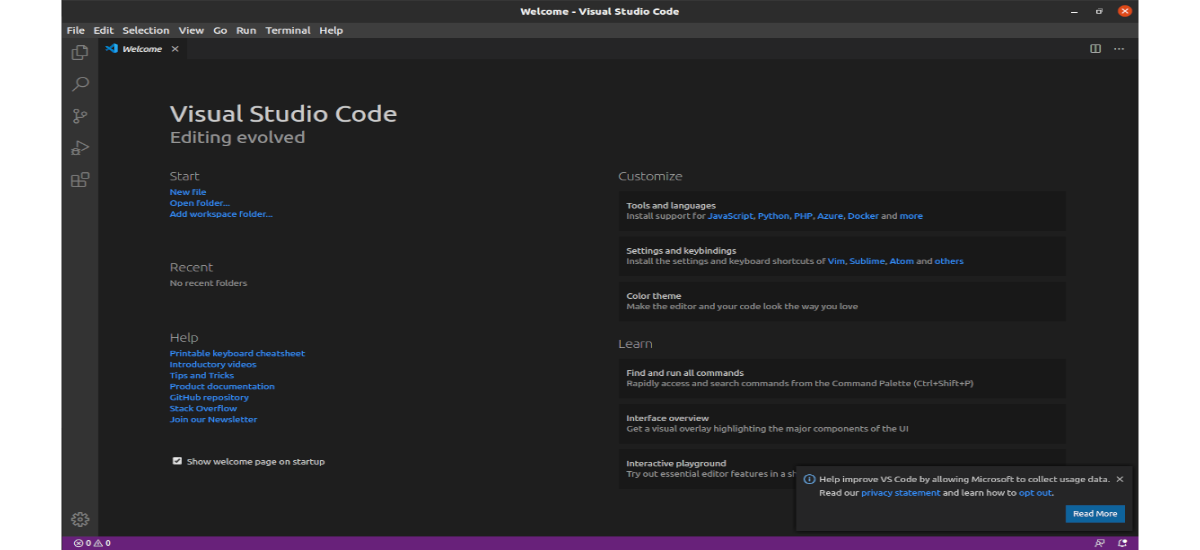
Hei.
Merkinnän otsikossa lukee "Virtual" "Visual" xD, xD: n sijaan.
Tervehdys.
Kiitos ilmoituksesta xD.
Se, että se on Microsoftilta, on aina heittänyt minut takaisin, on selvää, että minulla on ennakkoluuloja tältä osin. Ja olen oppinut käyttämään Sublime Text 3: ta tekemään pieniä asioita, joita teen pythonissa ja melissa.
Joka tapauksessa kiitos artikkelista.
Tämä on kamalaa, he haluavat uusien kehittäjien totuttavan tuotteisiinsa niin, että ilmaiset ohjelmistotyökalut kuolevat ja päätyvät kehittymään ikkunoihin, joissa on visuaalinen studio. Etkö ymmärrä sitä !!!! ???
Suosittelen, että kokeilet kdevelopia tai codeliittiä tai koodilohkoja tai eclipse cdt: tä. Kolme ensimmäistä on integroitu jakeluun ja ovat paljon parempia !!!
Minusta tuntuu hyvältä työkalulta koodin kehittämiseen, mutta voit käyttää myös muita, esimerkiksi koodilohkoja co c ++: lle, jokaisella kielellä on valittu koodieditori, mutta vscode integroi kaikki nämä, jotta ohjelmoija voi suoratoistaa samassa ja siten tehdä siitä tehokkaampi 🙂.
Hei, olen tässä jotain uutta, sanot, että snap-paketti päivittyy automaattisesti, .deb-tiedostoa ei päivitetä? Pitäisikö se asentaa uudelleen vai onko mahdollista päivittää?
Hei. Olitpa sitten pikapaketti tai artikkelin mukainen arkisto, ohjelma on päivitettävä, kun saat päivityksiä järjestelmään ja ohjelmapäivitykset vastaanotetaan. Sitä ei tarvitse asentaa uudelleen. Salu2.