
Seuraavassa artikkelissa tarkastellaan miten voimme asenna WordPress with Nginx Ubuntu 20.04: een. se CMS on yksi yleisimmin käytetyistä avoimen lähdekoodin sisällönhallintajärjestelmistä. Se hallinnoi noin 60 miljoonaa verkkosivustoa. Se on kirjoitettu PHP: ssä ja käyttää MariaDB / MySQL: ää tietokantana tietojen tallentamiseen.
Seuraavilla riveillä aiomme nähdä, kuinka WordPress asennetaan paikallisesti Nginxin kanssa Ubuntu 20.04: een. Tästä syystä, ennen kuin jatkat on tarpeen asenna LEMP-ohjelmistopino Ubuntu 20.04: ssä aloittaaksesi.
Asenna WordPress with Nginx Ubuntu 20.04: een
Asenna PHP-laajennukset
Seuraavat laajennukset vaaditaan, jotta WordPress toimii Ubuntu 20.04: ssä. Niiden asentamiseksi meidän on vain avattava pääte (Ctrl + Alt + T) ja suoritettava:
sudo apt update && sudo apt install php-dom php-simplexml php-ssh2 php-xml php-xmlreader php-curl php-exif php-ftp php-gd php-iconv php-imagick php-json php-mbstring php-posix php-sockets php-tokenizer
Luo Nginx-palvelinlohko WordPressille
Luomme Nginx-palvelinlohkon WordPress-asennusta varten. Tämä palvelinlohko vaatii toimialueen nimen, portin numeron, asiakirjan juuren, rekisterin sijainnin jne.. Tässä esimerkissä tiedot, joita aion käyttää, ovat seuraavat. Anna jokaisen käyttäjän mukauttaa ne tarpeidensa mukaan:
- Verkkotunnus: www.wordpress.local
- Asiakirjan juurihakemisto: /sites/www.wordpress.local/public_html/
- lokit: /sites/www.wordpress.local/logs/
Aloitetaan palvelinlohkon määritystiedoston luominen hakemistoon /etc/nginx/conf.d komennolla:
sudo vim /etc/nginx/conf.d/www.wordpress.local.conf
Tiedoston sisälle sijoitamme seuraavan sisällön:
server {
server_name www.wordpress.local;
root /sites/www.wordpress.local/public_html/;
index index.html index.php;
access_log /sites/www.wordpress.local/logs/access.log;
error_log /sites/www.wordpress.local/logs/error.log;
# No permitir que las páginas se representen en un iframe en dominios externos
add_header X-Frame-Options "SAMEORIGIN";
# Prevención MIME
add_header X-Content-Type-Options "nosniff";
# Habilitar el filtro de secuencias de comandos entre sitios en los navegadores compatibles
add_header X-Xss-Protection "1; mode=block";
# Evitar el acceso a archivos ocultos
location ~* /\.(?!well-known\/) {
deny all;
}
# Evitar el acceso a ciertas extensiones de archivo
location ~\.(ini|log|conf)$ {
deny all;
}
# Habilitar enlaces permanentes de WordPress
location / {
try_files $uri $uri/ /index.php?$args;
}
location ~ \.php$ {
include /etc/nginx/fastcgi_params;
fastcgi_pass 127.0.0.1:9000;
fastcgi_index index.php;
fastcgi_param SCRIPT_FILENAME $document_root$fastcgi_script_name;
}
}
Tallennamme tiedoston ja poistumme. Katsotaanpa nyt luo asiakirjan juurihakemisto ja tietuehakemisto käyttämällä komentoja:
sudo mkdir -p /sites/www.wordpress.local/public_html/ sudo mkdir -p /sites/www.wordpress.local/logs/
Me jatkamme tarkistamalla Nginx-määritystiedostot:
sudo nginx -t
Edellisen kuvakaappauksen kaltainen viesti vahvistaa, että Nginx-palvelimen määritykset ovat oikein. Käynnistämme palvelun uudelleen:
sudo systemctl restart nginx.service
Luo WordPress-tietokanta
Kirjaudu sisään MariaDB / MySQL: ään:
sudo mysql -u root -p
sitten luomme tietokannan WordPressille:
CREATE DATABASE wordpress;
Seuraava tulee olemaan luo käyttäjä:
CREATE USER 'wpusuario'@'localhost' IDENTIFIED BY '123password';
Me jatkamme antamalla luotavalle käyttäjälle lupa käyttää tietokantaa:
GRANT ALL PRIVILEGES ON wordpress.* TO 'wpusuario'@'localhost';
Ja voimme Salir:
quit
Lataa WordPress
Ladataan uusin WordPress-versio de WordPress.org kanssa wget:
wget http://wordpress.org/latest.tar.gz
Katsotaanpa nyt pura WordPress-paketti komennolla terva:
tar -zxvf latest.tar.gz
Seuraava tulee olemaan siirrä WordPress-tiedostot juurihakemistoon:
sudo mv wordpress/* /sites/www.wordpress.local/public_html/
Jatkamme ominaisuuden muuttamista niin, että Nginx voi kirjoittaa tiedostoja kyseiseen asiakirjajuureen:
sudo chown -R www-data:www-data /sites/www.wordpress.local/public_html/ sudo chown -R www-data:www-data /sites/www.wordpress.local/logs/
Katsotaanpa nyt luo isäntämerkintä verkkotunnukselle (tässä esimerkissä www.wordpress.local) tiedostossa / Etc / hosts, jos ympäristössämme ei ole DNS-palvelinta nimien tarkentamiseksi:
sudo vim /etc/hosts
Tiedoston sisälle aiomme lisätä merkinnän alla olevan kuvan mukaisesti. Käytetty IP on paikallisen tietokoneeni IP-osoite.
Asenna WordPress
Seuraamalla tämän esimerkin tietoja olemme menossa avaa selain ja siirry osoitteeseen:
http://www.wordpress.local
Tämä vie meidät Ohjattu WordPress-asennusohjelma.
Meidän täytyy kirjoita tietokannan tiedot, jotta WordPress voi muodostaa yhteyden siihen. Ne ovat aiemmin luodun tietokannan tietoja
Jos yhteys onnistuu, näemme onnistumisviestin uudella näytöllä. Jatka vain napsauttamalla Suorita asennus.
Seuraavassa näytössä meidän on kirjoita sivuston otsikko, WordPress-järjestelmänvalvojan käyttäjä, salasana ja sähköpostiosoite. Siirry seuraavaan näyttöön napsauttamalla Asenna WordPress.
Jos kaikki menee hyvin, WordPress-asennus on nyt valmis. Voimme nyt napsauttaa Pääsy WordPress-järjestelmänvalvojaan (backend).
Sieltä voimme alkaa kehittää sivustoamme:
Aseta tiedostojen enimmäislatauskoko
Oletusarvoisesti PHP ei salli yli 2 Mt tiedostojen lataamista. Suurempien tiedostojen lataamisen sallimiseksi WordPress-verkkokäyttöliittymän kautta meidän on määritettävä php.ini-tiedostossa upload_max_filesize ja post_max_size..
sudo vim /etc/php/7.4/fpm/php.ini
Täällä me menemme haku upload_max_filesize y muuta latauskoko 256 miljoonaksi, jos tarvitset sitä:
upload_max_filesize = 256M
Tulemme myös haku post_max_size ja muutamme latauskokoa tarpeidemme mukaan:
post_max_size = 256M
Lopuksi lisäämme päämoduulin client_max_body_size Nginx-palvelimen määritystiedostossa.
sudo vim /etc/nginx/nginx.conf
Käsky voidaan lisätä HTTP-lohkoon (kaikille sivustoille), tietty palvelinlohko tai sijaintikonteksti.
client_max_body_size 256M;
Tallennamme tiedoston ja poistumme. Käynnistämme palvelut uudelleen:
sudo systemctl restart php7.4-fpm.service sudo systemctl restart nginx.service
Ja tämän saamme WordPress asennettiin paikallisesti Ubuntu 20.04: een.

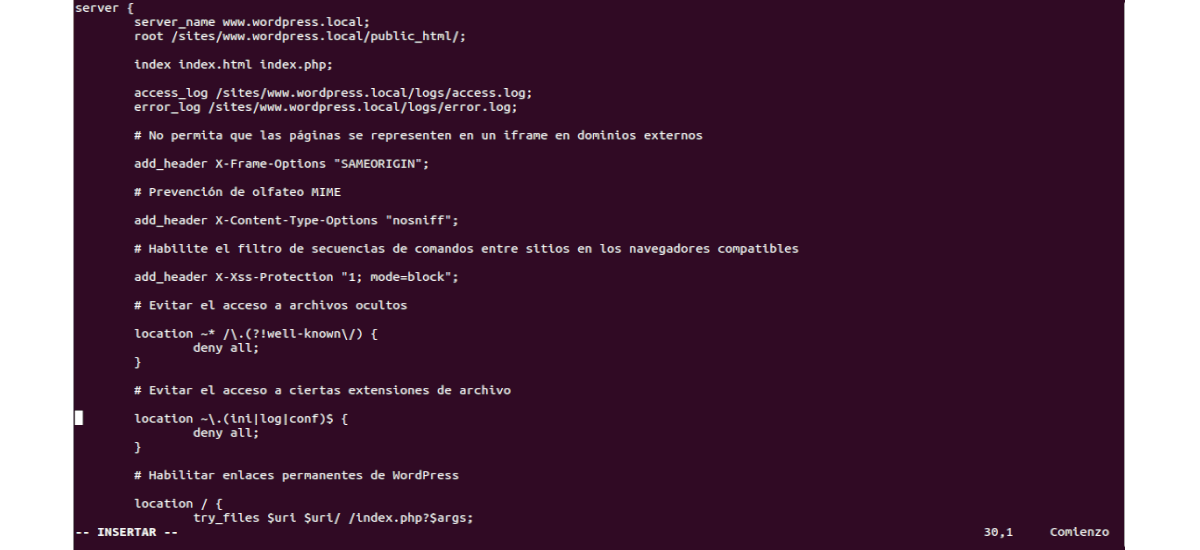


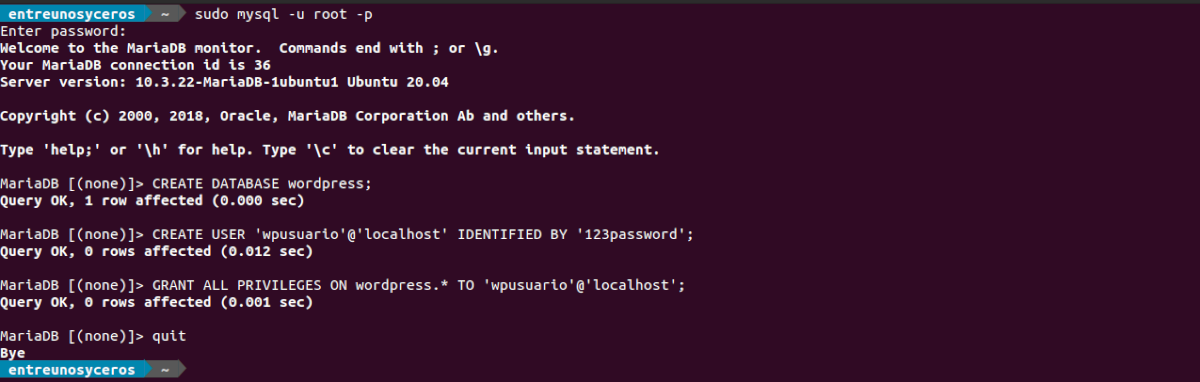
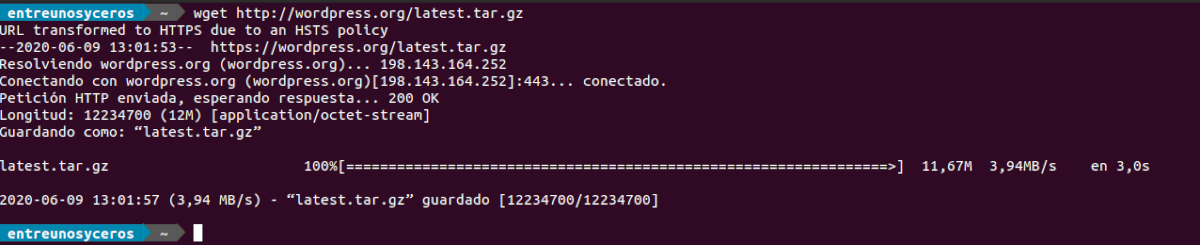


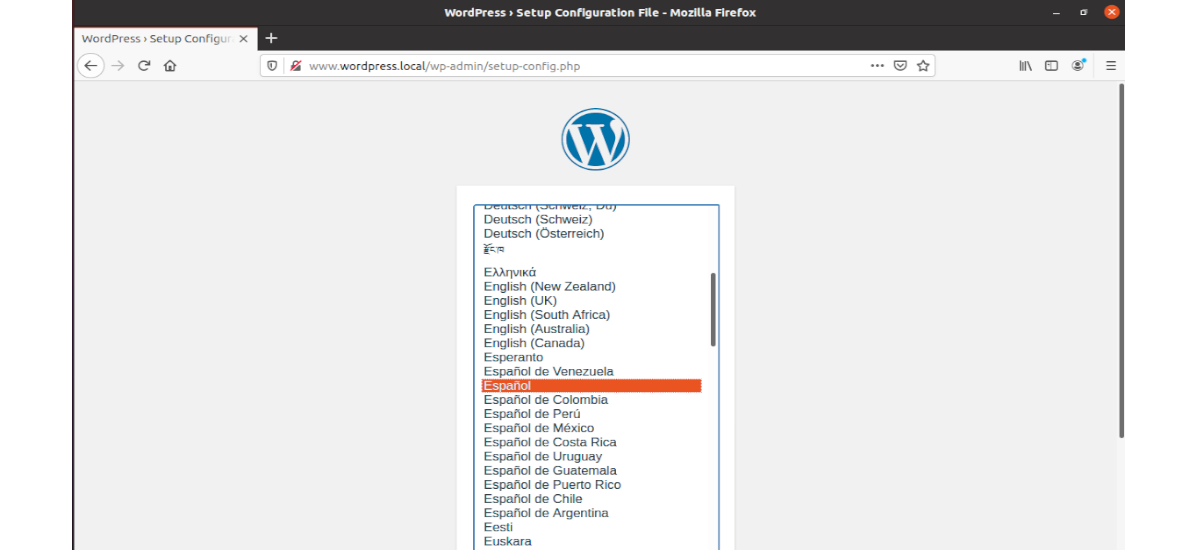
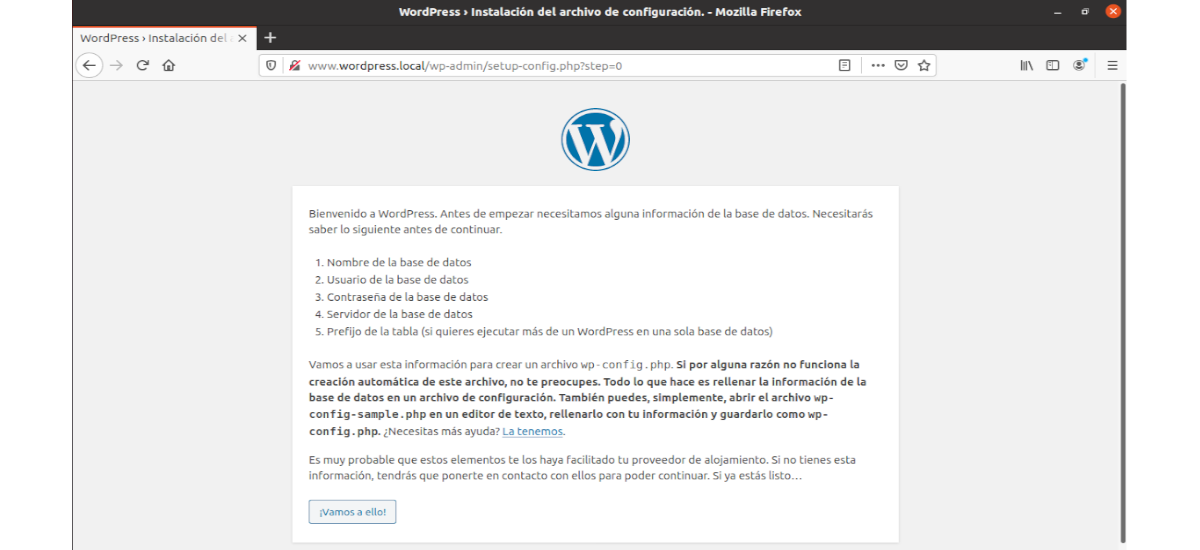
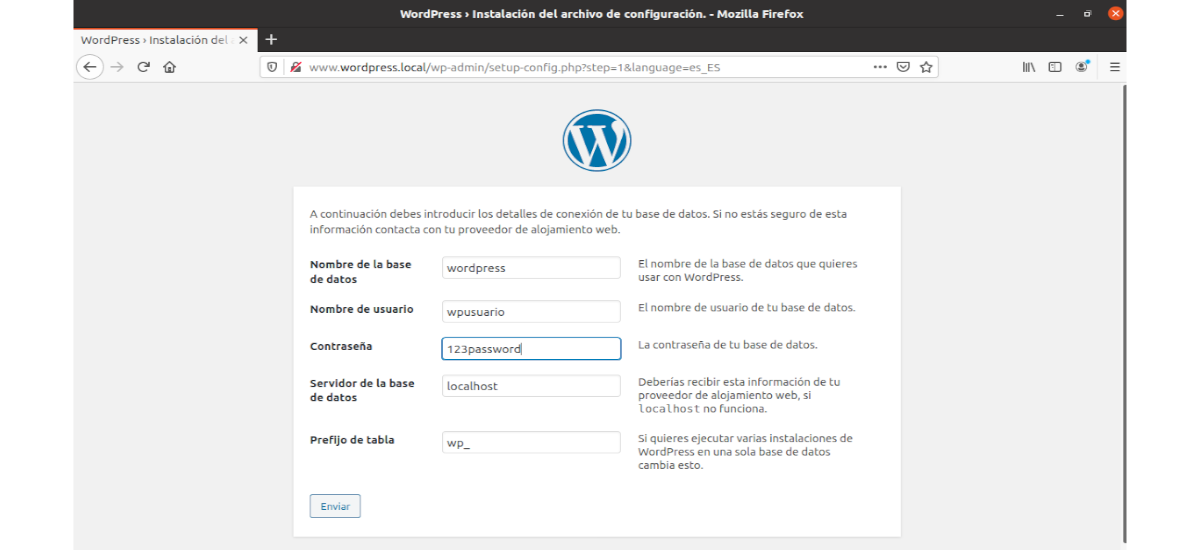

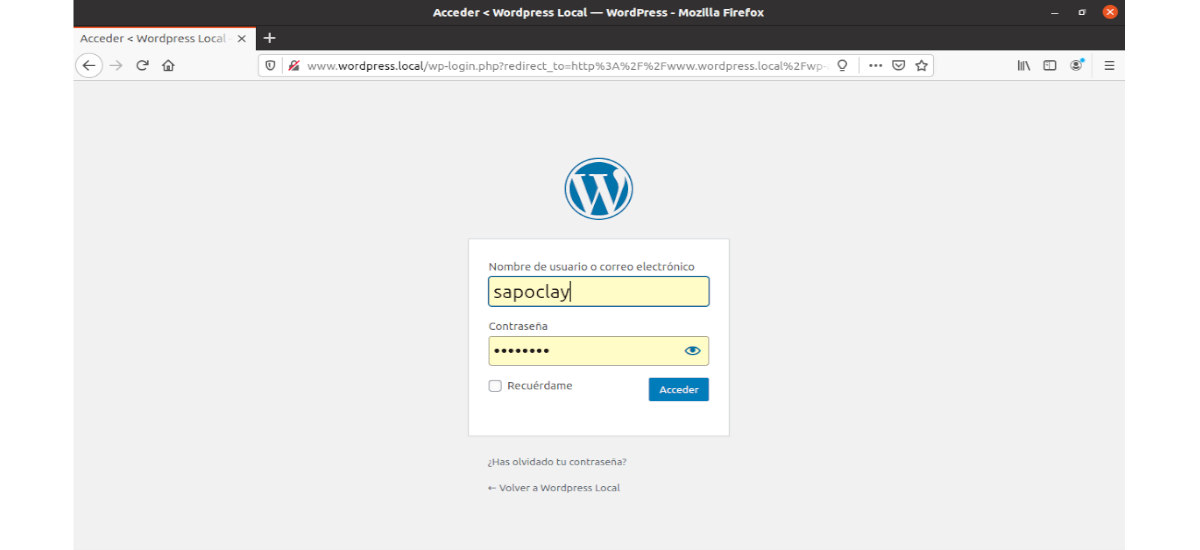
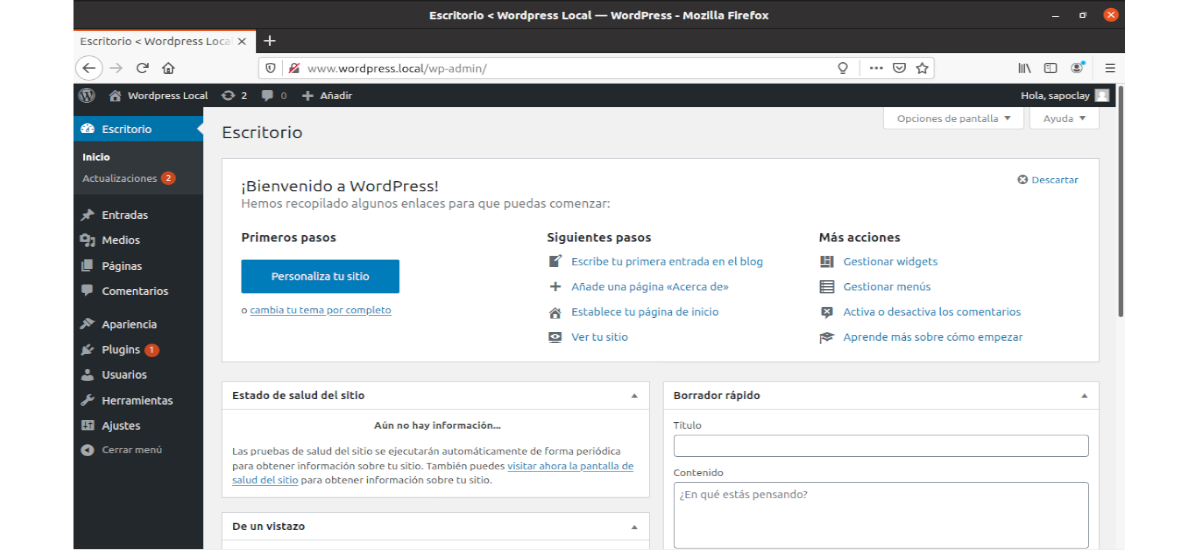
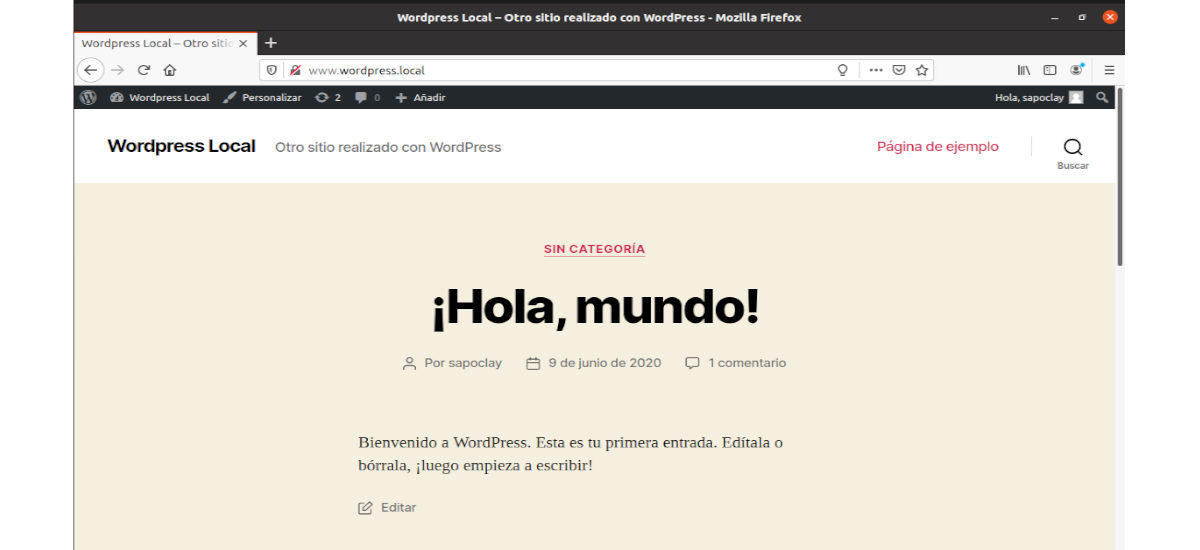
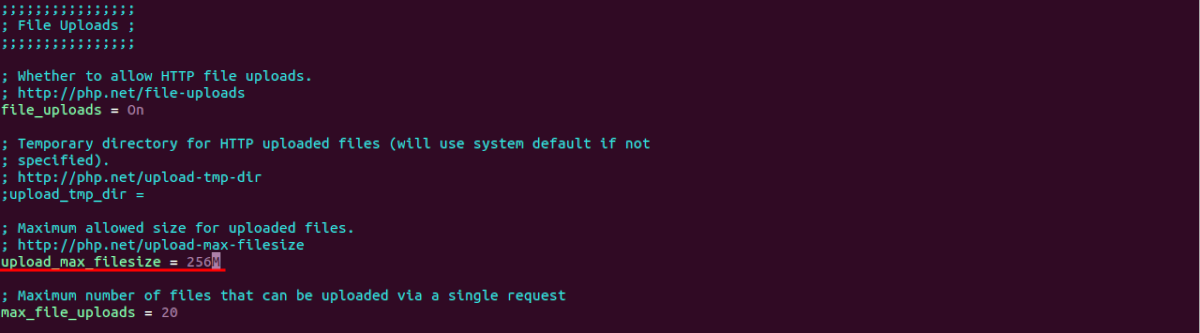
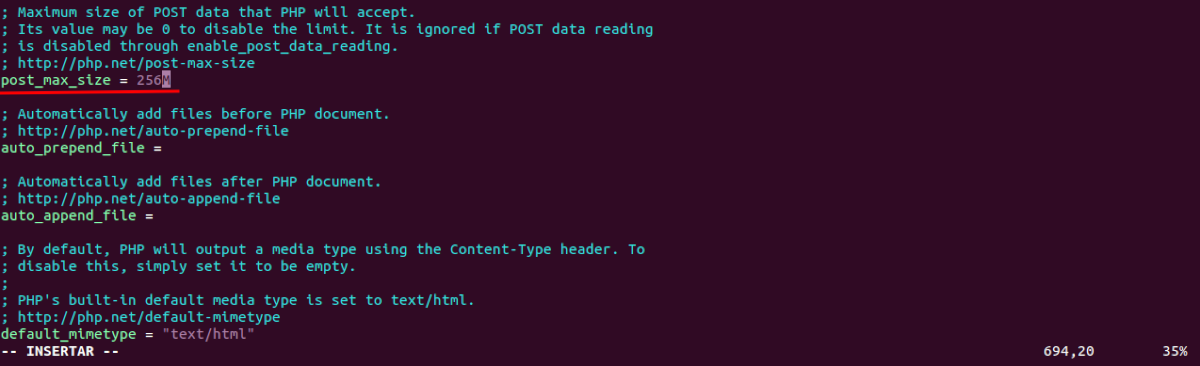
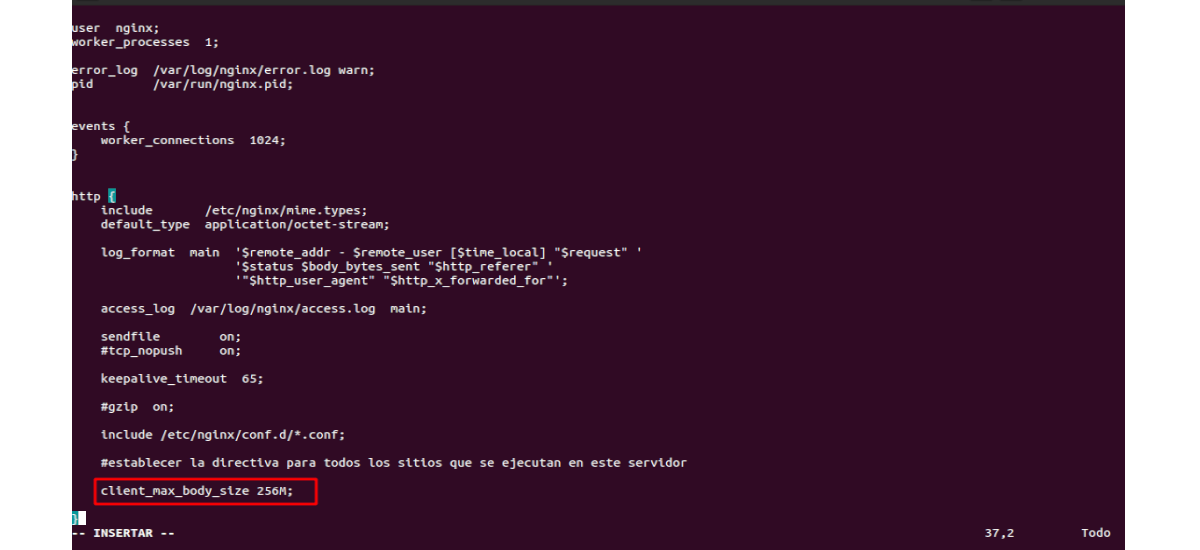
Se ei toimi 🙁
Hei. Missä vaiheessa asennus epäonnistui?
Kuinka voin määrittää Nginxin käyttämään ulkoista laitetta samasta lähiverkosta?
Kun käytetään ilmoitettua kokoonpanoa ja yritetään syöttää nimellä Nginx-oletusarvo.