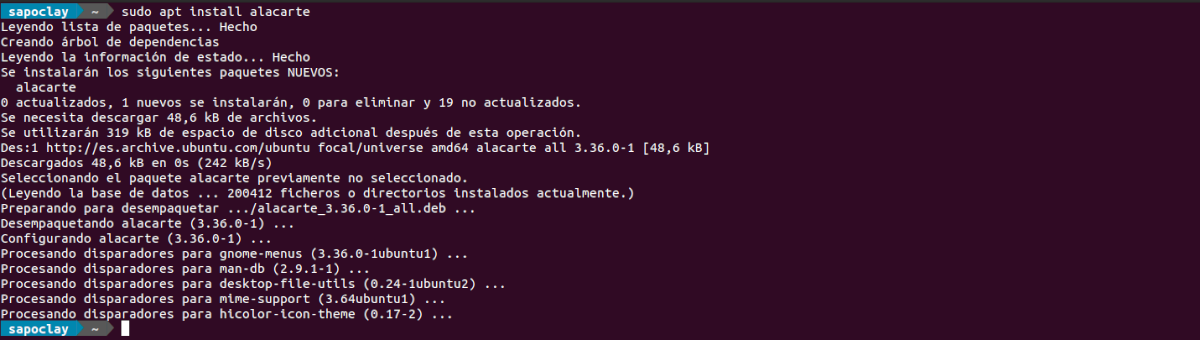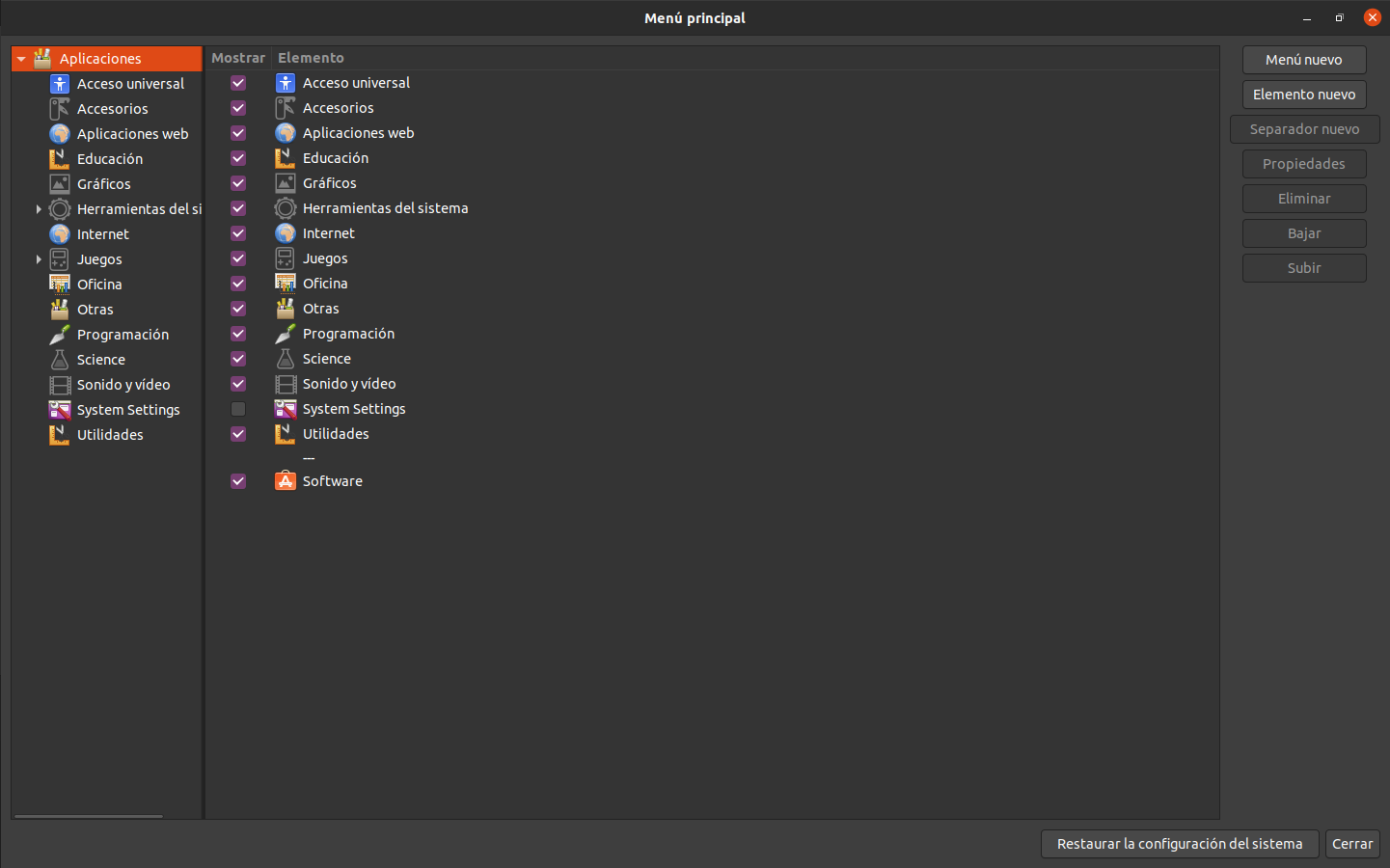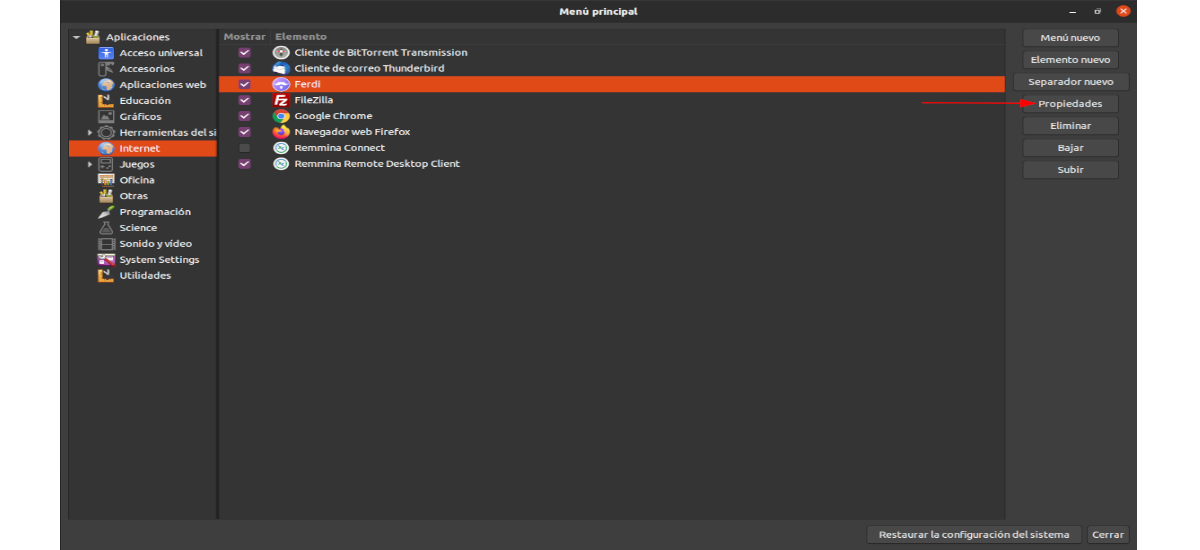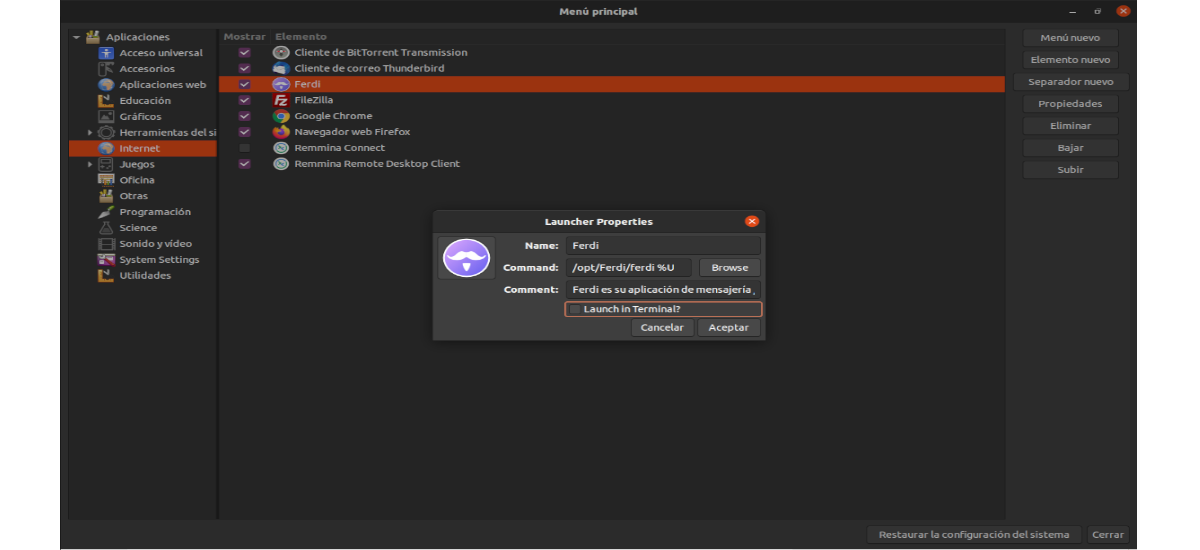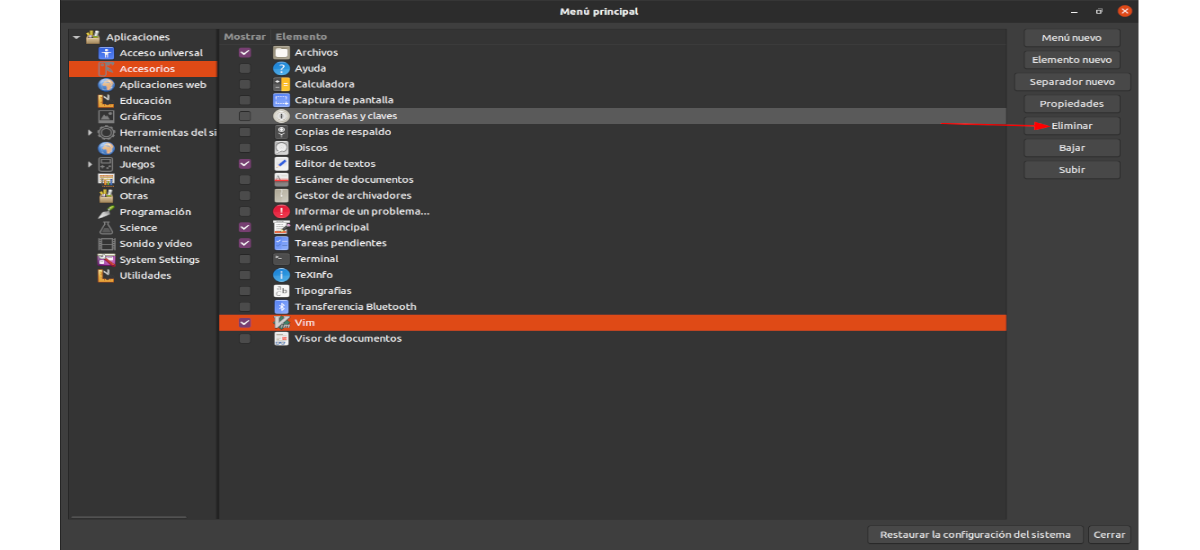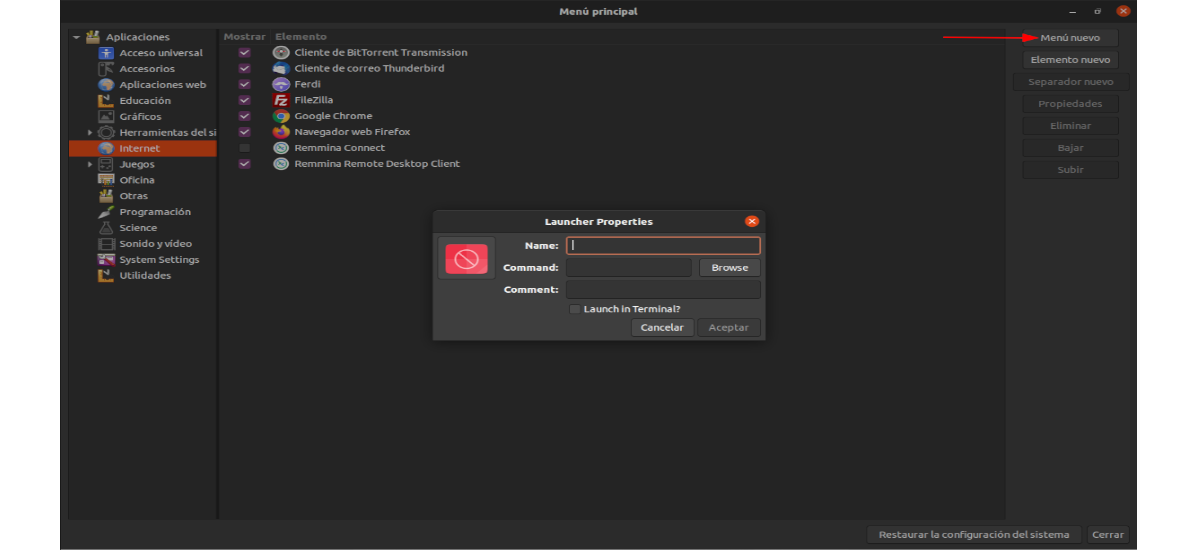Seuraavassa artikkelissa aiomme tarkastella Alacartea. Jos olet joskus halunnut muokata, poistaa tai luoda sovelluksen pikavalintoja Ubuntussa, mutta et ole varma, miten se tehdään, tämä sovellus voi auttaa sinua. Seuraavilla riveillä aiomme nähdä, kuinka ne voivat olla muokata, luoda tai poistaa sovelluksen pikavalintoja Ubuntu-sovellusvalikossa.
Alacarte, aiemmin GNOMEn yksinkertainen muokkausvalikko, on osa tätä työpöytää version 2.16 jälkeen. Alacarten valikkotoimittaja iästä huolimatta toimii kaikilla Ubuntun makuilla, ei vain pääversiossa. Se toimii myös muissa Ubuntu-pohjaisissa Gnu / Linux-käyttöjärjestelmissä. Lisätietoja Alacartesta, käyttäjät voivat kysyä sivut.
Asenna Alacarte Ubuntuun
Jos meillä ei ole sitä asennettuna järjestelmäämme, voimme jatka sen asentamista järjestelmäämme avaamalla pääte (Ctrl + Alt + T). Kun olet siinä, sinun on vain käytettävä apt: tä sen asentamiseen:
sudo apt install alacarte
Jos et halua käyttää päätettä asennukseen, voit myös avaa Ubuntu-ohjelmistovaihtoehto. Kun lataus on valmis, voimme jo etsiä 'alacarte'hakukentässä.
Tuloksissa näemme 'alacarte', jopa se, mikä näkyy nimellä «Päävalikko«, kuten näet edellisestä kuvakaappauksesta. Jos valitsemme sen, se tarjoaa meille asennuspainikkeen, jota napsauttamalla aloitamme ohjelman asennuksen. Ennen kuin se alkaa asentaa, näemme näytöllä salasanan pyyntöikkunan. Siinä meidän on kirjoitettava nykyisen käyttäjän salasana ja painettava Enter.
Kun Alacarten asennus on valmis, voimme etsiä ohjelman käynnistysohjelmaa tietokoneeltamme.
Seuraavat vaiheet Alacarten kanssa
Muokkaa sovelluksen pikavalintoja Ubuntu-sovellusvalikossa
Jos haluat muokata pikakuvakkeita sovelluksiin Ubuntu-sovellukset-valikossa, meidän on vain avattava Alacarte. Jos et jostain syystä löydä Alacartea sovellusvalikosta, avaa pikakäynnistin painamalla Alt + F2. Kirjoita sitten komento alacarte ja paina Intro ohjelman käynnistämiseksi.
Alacartessa näet koko sovellusten valikon jaoteltuna yksittäisiin luokkiin. Saatavilla on monia eri luokkia. Katso luokkia ja napsauta sitä, jolla on muokattavan sovelluksen pikakuvake.
Napsautettuasi sovelluksen pikakuvaketta, etsi '-painikettaominaisuudetja valitse se. IkkunaLauncher Properties".
Tässä ikkunassa voimme tehdä muutoksia kantorakettiin. Muuta ohjelman nimeä siirtymällä vaihtoehtoon 'nimi'ja muuta nimi tekstiruudussa. Voimme myös muuttaa komentoa napsauttamalla ruutua 'komento'tai etsimällä suoritettavaa tiedostoa' -painikkeellaselailla". Toinen asia, jota voimme muokata, on ohjelman kuvake napsauttamalla olemassa olevaa kuvaketta.
Kun olemme suorittaneet muutokset, sinun tarvitsee vain napsauttaa painiketta 'hyväksyä". Ubuntun tulisi päivittää tehdyt muutokset automaattisesti.
Poista sovelluksen pikakuvakkeet
Haluat ehkä poistaa sovelluksen suoraan Ubuntu-sovellusvalikosta, jotta se ei enää näy. Tämä on helppo tehdä Alacarten kanssa.
Meidän on vain avattava ohjelma ja etsittävä luokista poistettavan sovelluksen sovellusvalikosta. Siellä meidän on valittava pikakuvake hiirellä.
Valittuamme me etsi painikePoistaa' Oikealla puolella ja napsauta hiirtä poistaaksesi pikakuvakkeen sovellusvalikosta. Voimme toistaa tämän prosessin poistaa niin monta pikakuvaketta kuin haluamme.
Luo uusia pikakuvakkeita
Jos olet kiinnostunut luomaan uuden pikakuvakkeen sovellukseen sovellusvalikossa, avaa ohjelma ja Napsauta luokkaa, johon haluat luoda uuden käynnistysohjelman. Kun luokka on valittu, etsi painike 'Uusi kohdeja napsauta hiirtä.
Edessämme avautuu ikkuna, josta voimme luoda uuden pikakuvakkeen. Täytä kentät ja napsauta 'hyväksyä" kun olet valmis tallentamaan uuden pikakuvakkeen.