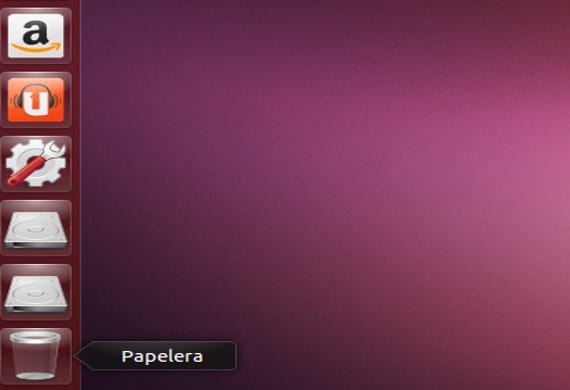
Hei kaikki. Tänään aiomme tehdä opetusohjelman siitä, kuinka asemat asennetaan automaattisesti Ubuntuun.
Asemat, kiinnitys .... Eikö Ubuntu jo tee niin?
Virallisten ilmoitusten mukaan Ubuntu kiinnittää minkä tahansa aseman automaattisesti, eli liität USB- tai SD-kortin ja se tunnistaa sen automaattisesti ja voit käyttää sitä ja käsitellä sitä mielesi mukaan, mikä on yleisesti asennusprosessi. Mutta on aikoja ja ainutlaatuisilla laitteilla, että Ubuntu ei tunnista niitä, hyvin Ubuntu ja melkein kaikki Gnu / Linux-jakelut, siksi on olemassa näitä tekniikoita, jotka perustuvat kertomaan tietokoneelle henkilökohtaisesti, että tällainen yhteys lukee sen ja aktivoi sen omalle laitteellesi. käyttöä. Yritämme myös muokata tiedostoa niin, että kun käynnistät tietokoneen, tämä laite lataa sinut ja sinulla ei ole enää ongelmia, koska joissakin tapauksissa käynnistämme tietokoneen, jotta voimme siirtää tai tarkastella tiedostoja esimerkiksi USB tai kannettava kiintolevy.
Ja tämä on yksiköiden kiinnittäminen, onko se vaikeaa?
Vastaus on ei, mutta kuten aina, lue koko opetusohjelma ennen kuin teet mitään ja varmista sitten, että sinulla on varmuuskopio järjestelmästäsi o tee palautuspisteKaiken tämän jälkeen menemme terminaaliin ja suoritamme:
sudo blkid
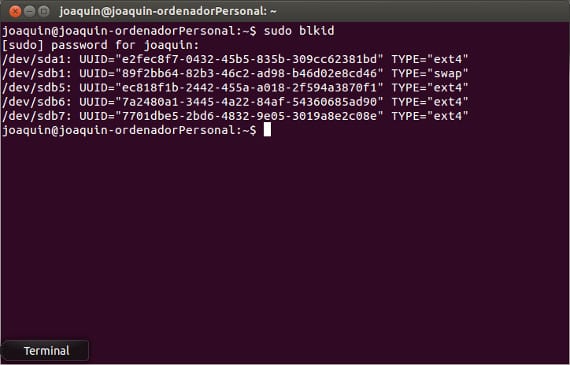
Tämä komento näyttää meille näytöllä yhteenvedon osiotaulukostamme, joka sisältää kaikki toimivat tallennusjärjestelmät ja ne, jotka eivät, kun liitettävä osio on tunnistettu, / dev / sdaX, otamme UUID: n ja fyysisen arvon yksikön osoite, / dev / sda "X" ja kirjoitamme konsoliin
sudo mkdir / media / disk_sd
Tämä luo kansion / media kansioon, johon asennamme uuden aseman tai asemat. Lopuksi aiomme lisätä seuraavan rivin tiedostoon / etc / fstab:
<span style="font-family: 'Times New Roman', serif;"><span style="text-decoration: underline;"><b>sudo echo "/dev/sda</b></span></span>
<span style="font-family: 'Times New Roman', serif;"><span style="text-decoration: underline;"><b>7</b></span></span>
<span style="font-family: 'Times New Roman', serif;"><span style="text-decoration: underline;"><b> /media/</b></span></span>
<span style="font-family: 'Times New Roman', serif;"><span style="text-decoration: underline;"><b>disco_sd</b></span></span>
<span style="font-family: 'Times New Roman', serif;"><span style="text-decoration: underline;"><b> ntfs-3g auto,rw,users,umask=000 0 0" >> /etc/fstab</b></span></span>
Minun tapauksessani olen valinnut / dev / sda7-osion, / media / disk_sd -asennushakemiston, ntfs-3g-osiotyypin, valitsemamme mount-komennon vaihtoehdot ja mitä ne tarkoittavat:
- auto -> automaattinen kokoonpano
- rw -> luku / kirjoitus-tila
- Käyttäjät -> Sallii sen asennuksen muille kuin root-käyttäjille
- umask -> maski vaaditaan tiedostoja muokattaessa
Varoitus!
Älä unohda laittaa kahta viimeistä nollaa, koska ne ovat niin, että se ei varmuuskopioi tietoja, ja välttää levyn tarkistamista. Se on yksinkertainen opetusohjelma, joka on edelleen välttämätön tänään, koska on olemassa elementtejä, kuten Kindle-e-lukija, jolla on vaikeuksia lukea ja kiinnittää yksiköitä, näyttää olevan ainoa ratkaisu. Muuten, unohdin kertoa teille, että asennettavan laitteen on oltava kytkettynä, muuten se ei näy blkid-merkinnöissä.
Lisää tietoa - Automatisoidut kopiot Ubuntu 13.04: ssä, SystemBack, toinen hyödyllinen varmuuskopiointityökalu,
Lähde - TheCode -koodaus
Hei, kiitos blogin hyvästä sisällöstä. 2 päivää sitten olen juuri asentanut Ubuntu 14.04LTS Amd64: n ja konsoli palauttaa tämän minulle
»Bash: / etc / fstab: Lupa evätty»
Kuinka se ratkaistaan?
terveiset
sudo su
# echo «/ dev / sda7 / media / disk_sd ntfs-3g auto, rw, käyttäjät, umask = 000 0 0» >> / etc / fstab
Poistin usb-kaapelin eräänä päivänä poistamatta kiintolevyä, ja nyt se ei lukenut sitä minulle. Se, mitä mainitset, soveltuu myös tähän, toisin sanoen, kiinnitysyksiköihin, joita ne ovat lopettaneet? Kiitos etukäteen
Parempi tehdä komentosarja käynnistyksen yhteydessä.
Jos teet sen näin, se päivä, jolloin pendriveä ei ole asetettu, ei käynnistä konetta
Voit ratkaista tämän ongelman seuraavasti:
1.-Tulemme päätelaitteeseemme pääkäyttäjänä. jos et tiedä, se on näin:
Sudo -s
ja kirjoita passisi.
2. - jo sisällä juurena laitamme tämän rivin
ubuntu ~ $: nano / etc / initramfs-tools / modules
3.-avataan txt-tyyppi, jossa asetamme alas pohjaan.
ide_generic, ide_cd ja ide_generic <- näin ilman rivinvaihtoa.
4.-annamme ctrl + x - Tallennamme muutokset.
5. - palaamme terminaaliin uudelleen ja kirjoitamme:
ubuntu ~ $: update-initramfs -u
6.- Odotamme sen latautumista ja samassa terminaalissa laitamme uudelleenkäynnistyksen tai suljet ja käynnistämme järjestelmän uudelleen.
7.-Käynnistettäessä se kestää vähän, mutta älä huoli, se on normaalia ja Wualaaa ratkaisee ongelman näin :).
Epäiletkö ongelmia? Lähetä ne, autan sinua;)
Hei, minulla on osio dev / sda2 Ubuntu 19.10: ssä, jota en voi asentaa, olen kokeillut monin tavoin ja ei ole mitään tapaa ...
Voisitko selittää minulle, miten tekisit sen? ja jotain yksityiskohtaisempaa, tässä opetusohjelmassa eksyn hieman (kuten näette, en ole kovin asiantuntija ...)
Hei
HTML-tyyli näkyy koodiriveillä ja se voi aiheuttaa ongelmia niille, jotka seuraavat tätä opetusohjelmaa.