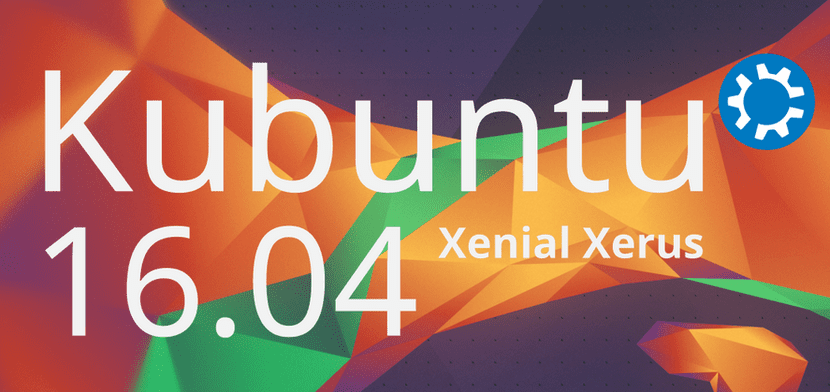
Olemme jo selittäneet, kuinka asennetaan Ubuntun versiot 16.04, Ubuntu MATE ja tänään meidän on tehtävä sama Kubuntu 16.04: ssä. Tiedämme, että asennus on käytännössä sama kaikissa Canonical -käyttöjärjestelmissä, mutta tiedämme myös, että on ihmisiä, jotka tekevät tiettyjä hakuja, ja muuten he eivät löydä kuinka asentaa Kubuntu 16.04. Mutta korvauksena kerromme sinulle myös joitain asioita, joita voidaan muuttaa plasman tuottavuuden lisäämiseksi.
Kubuntu käyttää minulle yhtä virallisten Ubuntu-makujen houkuttelevimmista graafisista ympäristöistä. Kuvakkeet, tehosteet tai jopa taustakuva osoittavat tämän. Ja mikä parasta, sen sujuvuudella ei ole melkein mitään kadehdittavaa esimerkiksi Ubuntu MATE: lle. Haittapuoli on, että ainakin kannettavalla tietokoneellani Plasma se on erittäin epävakaa ja näen liikaa vikoja, joten luulen, että en asenna sitä isännästä vasta kubuntu 16.10.
Alustavat vaiheet ja vaatimukset
- Vaikka ongelmaa ei yleensä ole, varmuuskopiointia suositellaan kaikista tärkeistä tiedoista, joita voi tapahtua.
- Se vie Pendriven 8G USB (jatkuva), 2 Gt (vain Live) tai DVD-levy USB-käynnistyslevyn tai Live-DVD-levyn luomiseen, josta asennamme järjestelmän.
- Jos valitset suositeltavan vaihtoehdon käynnistettävän USB: n luomiseen, artikkelissamme Käynnistettävän Ubuntu USB: n luominen Macista ja Windowsista sinulla on useita vaihtoehtoja, jotka selittävät sen luomisen.
- Jos et ole tehnyt sitä aiemmin, sinun on syötettävä BIOS ja muutettava käynnistysyksiköiden järjestystä. On suositeltavaa lukea ensin USB, sitten CD ja sitten kiintolevy (levyke).
- Kytke tietokone kaapelilla, ei Wi-Fi-yhteydellä, jotta voit olla turvallinen.
Kuinka asentaa Kubuntu 16.04
- Kun aloitamme USB: ltä, siirrymme Plasma-työpöydälle. Seuraavassa kuvakaappauksessa näet «Työpöydän kansion», jota olen hieman laajentanut. Heti kun aloitat USB: ltä, ikkuna on hieman pienempi, etkä näe asennusohjelman kuvaketta ollenkaan, mutta voit napsauttaa sitä näkyvissä olevasta kulmasta. Siksi napsautamme asennusohjelmaa.
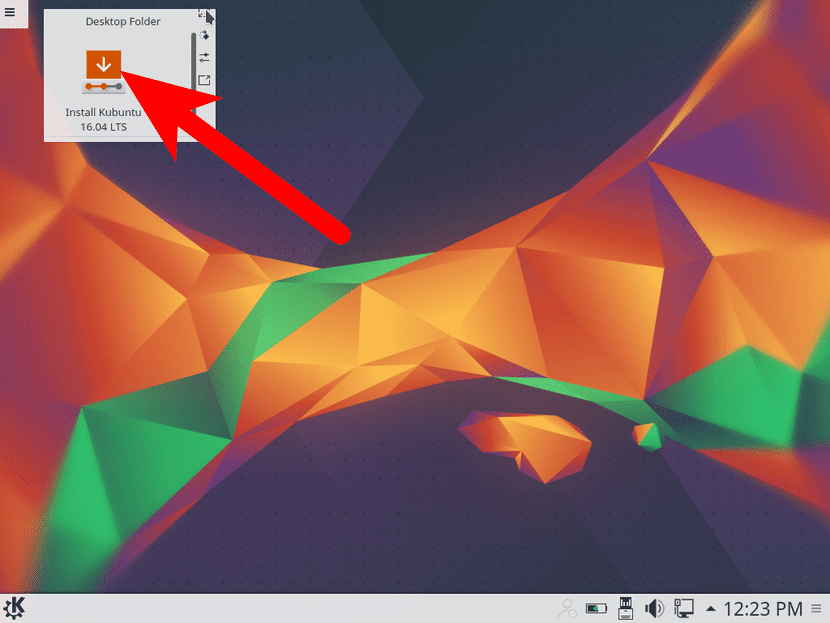
- Ensimmäisessä avautuvassa ikkunassa näytämme kielivalikon ja valitsemme kielemme.
- Napsautamme «Jatka».
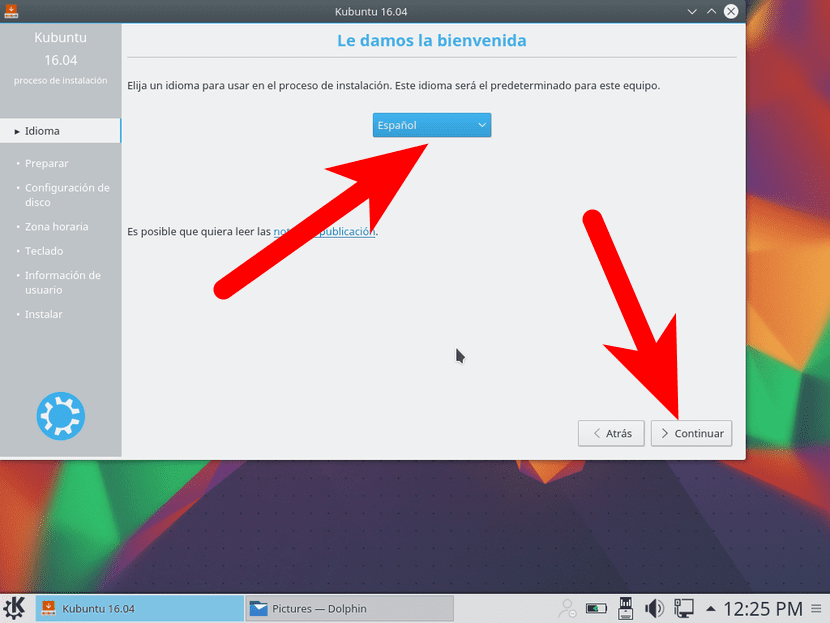
- Jos emme ole muodostaneet yhteyttä Internetiin, seuraava sivu kutsuu meitä muodostamaan yhteyden, minkä voimme tehdä kaapelilla tai langattomasti. Tuo ikkuna ei näy minulle, koska olin jo kytketty kaapelilla (Wi-Fi-kortillani olevat asiat, jotka katkeavat, jos en tee tiettyjä muutoksia). Napsautamme «Jatka».
- Seuraavaksi näemme ikkunan, josta voimme ladata kolmannen osapuolen ohjelmistoja, suositeltuja ja Kubuntu-päivityksiä, myös suositeltavia, jotta meidän ei tarvitse tehdä sitä myöhemmin, kunhan meillä on Internet-yhteys. Napsautamme «Jatka».
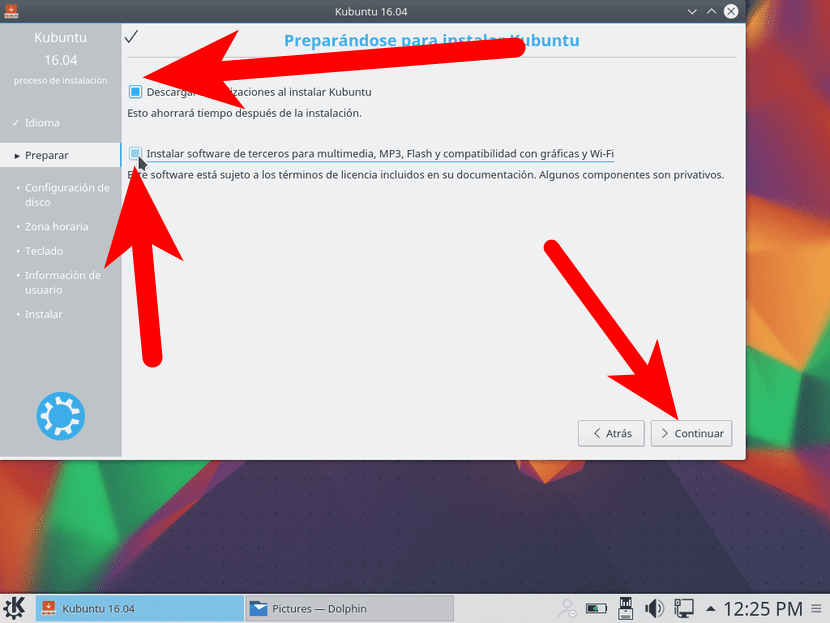
- Seuraavaksi näemme haluamasi asennustyypin. Koska olen testannut sitä Virtualbox-virtuaalikoneessa, asennus on uskonut, että minulla oli tyhjä levy, joten se on tarjonnut minulle vähemmän vaihtoehtoja. Jos sinulla on jo jotain kiintolevylläsi, mikä on todennäköisintä, voit myös poistaa kaiken ja asentaa Kubuntu, tehdä kaksoiskäynnistyksen tai päivittää järjestelmän. Jos et halua vaikeuttaa asioita, käytä koko levyä. Jos haluat vaikeuttaa itseäsi hieman enemmän, voit valita "Lisää" luodaksesi useita osioita (kuten root, / home ja swap-osio).
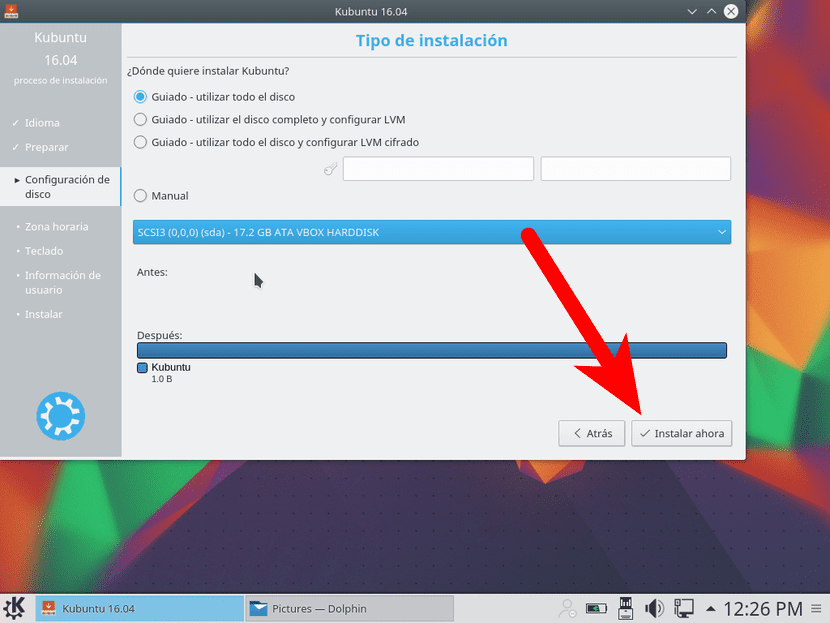
- Hyväksymme asennuksen.
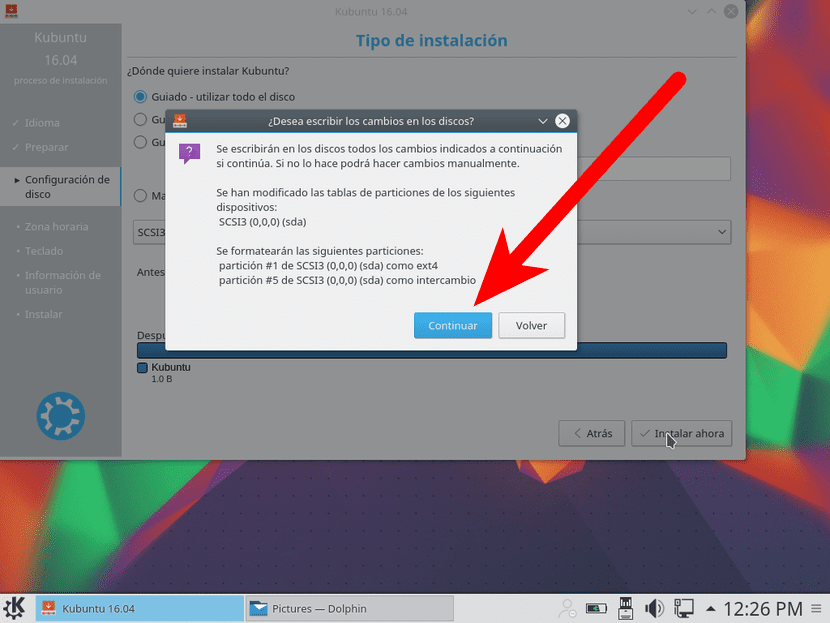
- Seuraavaksi valitsemme aikavyöhykkeemme ja napsautamme "Jatka".
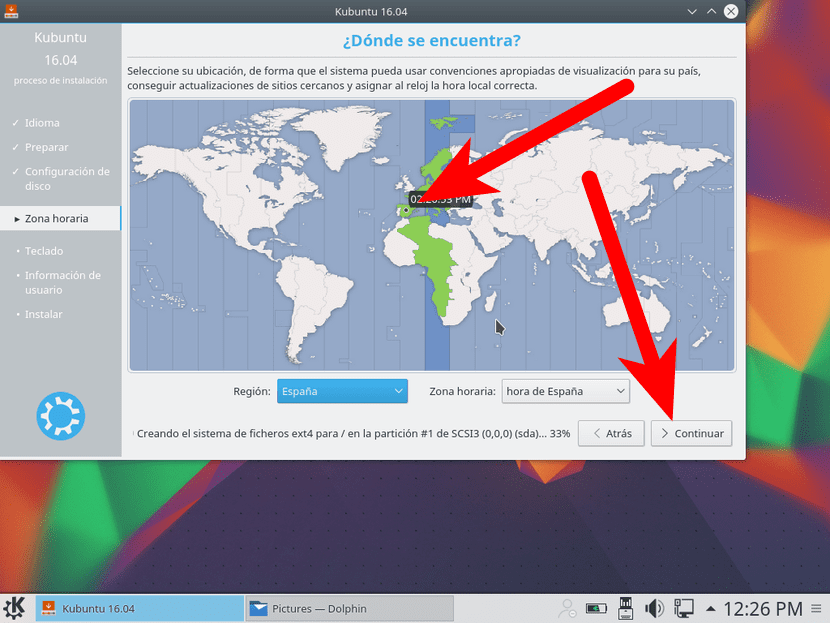
- Seuraavassa ikkunassa valitsemme näppäimistöasettelumme ja napsautamme «Jatka».
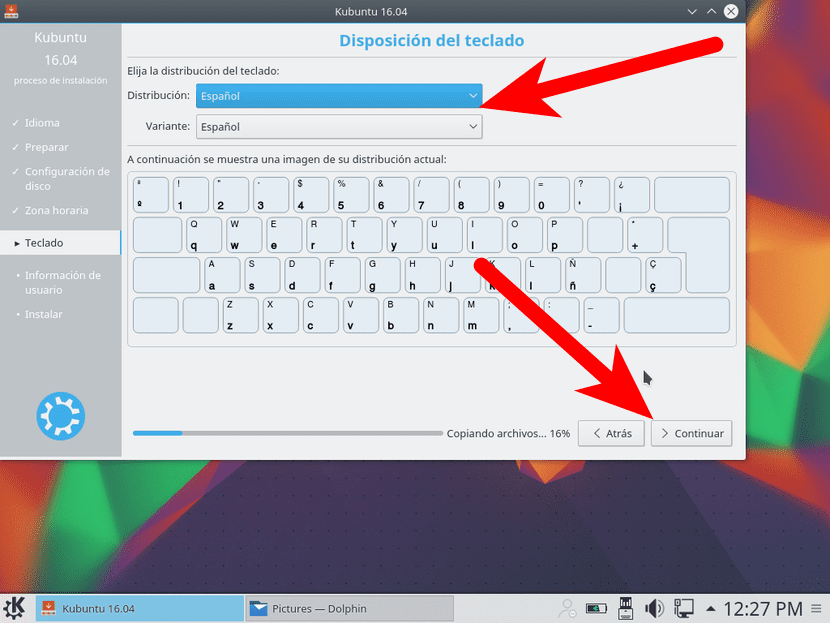
- Seuraava ilmestyvä ikkuna on sama kuin seuraava, mutta siinä on Plasma-käyttöliittymä. Luulin, että olen tehnyt sieppauksen, mutta näyttää siltä, että näin ei ole tai en ole tallentanut sitä joidenkin virheiden vuoksi, jotka se on minulle antanut. Siinä meidän on lisättävä käyttäjätunnuksemme, joukkueemme nimi ja salasana.

- Odotamme, että kopioit, lataat ja asennat.
- Ja lopuksi voimme käynnistää uudelleen aloittaaksesi normaalisti uuden asennuksen tai jatkaa Live Sessionin testaamista.
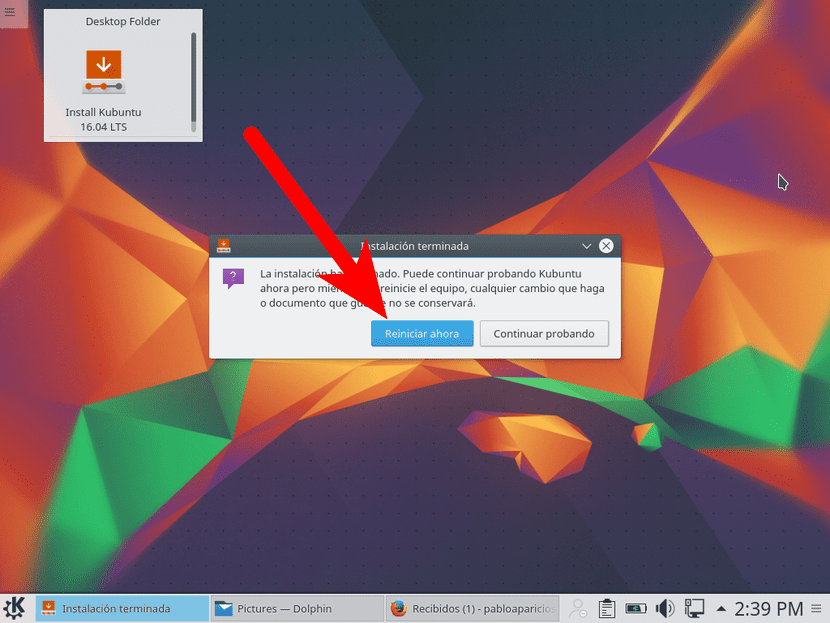
Mielenkiintoisia muutoksia Kubuntulle 16.04
Kubuntu on niin muokattavissa, että on hyvin vaikea sanoa mitä tehdä sen kanssa. Voin suositella muutamia asioita, kuten seuraavaa:
- Lisää yläpaneeli suosikkisovelluksillani. Tiedän, että Kubuntulla on oma suosikkisovellusten paneeli, mutta haluan, että minun on mukautettu hyvin. Voit lisätä sen napsauttamalla työpöytää hiiren kakkospainikkeella ja valitsemalla Lisää paneeli / Tyhjennä paneeli kohteeseen lisää tyhjä.
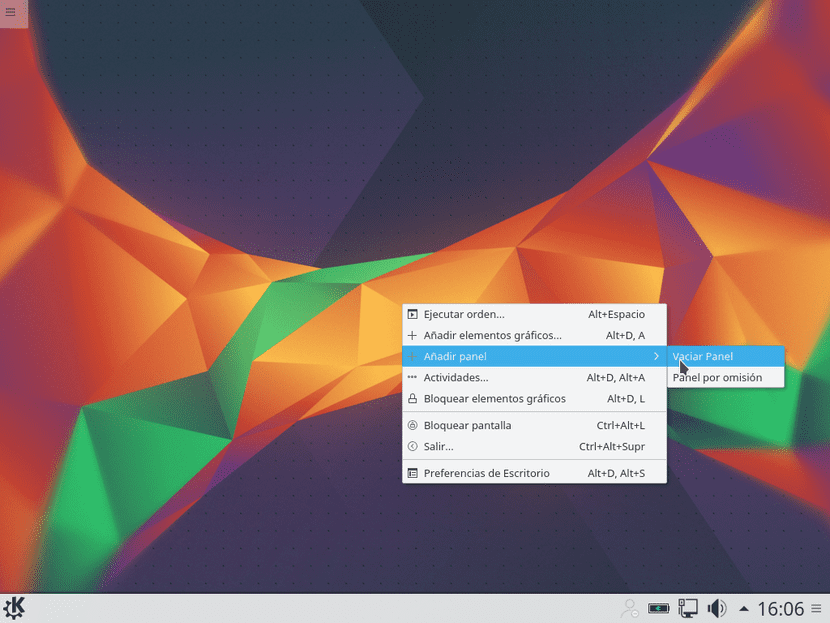
Lisään Firefox, Amarok, Configuration, Discover, Terminal, mukautetun käynnistysohjelman tappamaan ikkunat (xkill) ja Dolphin (ikkunanhallinta. Voit myös lisätä kellon ja kaiken mitä kuvittelemme.

Ne voidaan myös lisätä mukautetut kantoraketit napsauttamalla palkkia hiiren kakkospainikkeella ja valitsemalla Lisää graafisia elementtejä / pikakäynnistys.
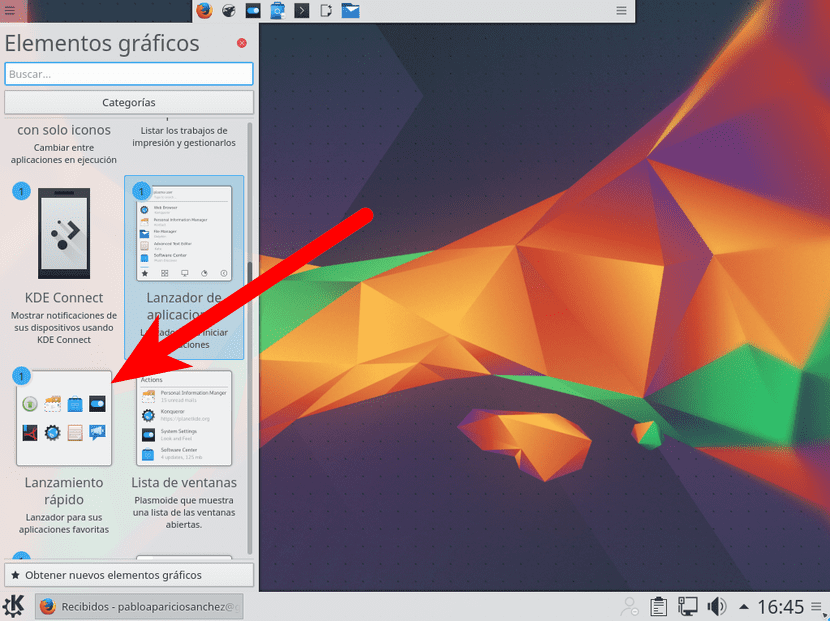
- Siirrä painikkeita vasemmalle. Olen nähnyt vasemmalla olevat sulkemis-, minimointi- ja palautuspainikkeet niin kauan, että en voi elää niiden kanssa oikealla. Toisin kuin Ubuntu MATE ja muut järjestelmät, joissa se on suora vaihtoehto, meidän täytyy Kubuntussa mennä "Ikkunakoristeluun" ja siirtää painikkeita manuaalisesti. Kuten sanoin, se on hyvin muokattavissa niin paljon, että voimme tässä vaiheessa siirtää vain yhtä painikkeista, kaikkia, tai jopa poistaa niitä.
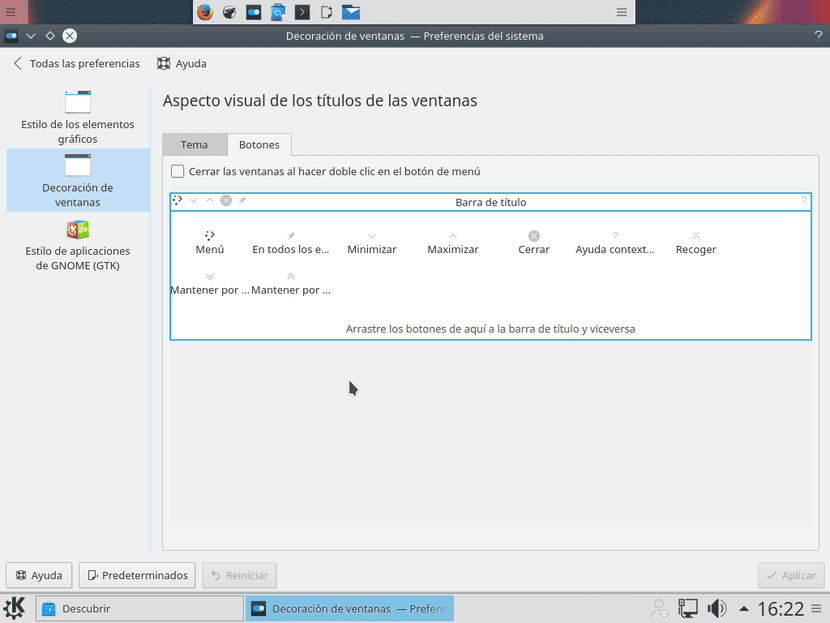
- Poista sovellukset, joita en käytä. Vaikka Kubuntulla on muunnelma monista sovelluksista, joita haluaisin saada muilla jakeluilla ei ole, sillä on myös joitain, joista en pidä, kuten Gmail, jonka mukaan Gmail ei ole turvallinen. On syytä mennä Discoveriin ja siivoamaan.

- Asenna sovelluksia, joita käytän. Kubuntulla on monia KDE-sovelluksia, jotka näyttävät paljon samanlaisilta kuin muut, joita käytän, mutta jotkut sovellukset asennan mihin tahansa jakeluun, kuten seuraavat:
- synaptic. Niin paljon kuin eri ohjelmistokeskukset käynnistyvät, pidän siitä aina käden ulottuvilla. Synapticista voimme asentaa ja poistaa paketteja kuten muissakin ohjelmistokeskuksissa, mutta enemmän vaihtoehtoja.
- Sulkija. MATE-näytön kaappaustyökalu tai mikä tahansa muu Ubuntu-pohjainen versio on hieno, mutta Shutterilla on enemmän vaihtoehtoja ja yksi minulle erittäin tärkeä: sen avulla voit muokata valokuvia lisäämällä nuolia, neliöitä, pikseleitä jne. Helposti yhdestä sovelluksesta. .
- GIMP. Mielestäni esityksiä on paljon. Eniten käytetty "Photoshop" Linuxissa.
- Kodi. Aikaisemmin nimellä XBMC, sen avulla voit toistaa käytännössä kaikenlaista sisältöä, olipa se sitten paikallinen video, suoratoisto, ääni ... mahdollisuudet ovat rajattomat, kunhan tiedät mitä tehdä sen kanssa.
- UNetbootin. Live USB: n luominen.
- Redshift. Edellä mainittu järjestelmä, joka muuttaa näytön lämpötilaa poistamalla siniset sävyt.
- PlayOnLinux. Vielä yksi ruuvikierre Viiniin, jolla esimerkiksi Photoshop voidaan asentaa.
- Openshot. Upea videoeditori.
- kdenlive. Toinen upea videoeditori.
Ja se on kaikki mitä yleensä muokkaan Kubuntusta. Mitä suosittelette minulle?

Tällä hetkellä testaan sitä virtuaalikoneella ja päätän, asennetaanko se.
Minulla on se asennettuna ja se antaa minulle monia ongelmia Wi-Fi-yhteyden suhteen
Onnistuin muuttamaan IP-osoitetta ... = (
Päätin olla asentamatta sitä. Koska sen perusteella, mitä olen lukenut ja kuinka se juoksi koneella, päätin kokeilla Ubuntu Gnomea, ja toistaiseksi kaikki on hyvin :).
Jos pidät KDE-alustasta, voit kokeilla Mint 17.2: ta
PASSIT MINUN 16.04 x86 -linkin
Hei, opetusohjelma on erittäin hyvä, mutta ... Asensin sen samana päivänä, kun se ilmestyi ja minulla on pieni ongelma, se ei salli minun kokoa työpöydällä olevia widgettejä uudelleen, en saa valikko kuten versiossa 15.04 Willy Werewollf, jos voisit selvittää asian, se olisi 10 ja kiitos etukäteen 😉
Hei Carlos. En muista, miten se tehtiin vuonna 15.10, ja se oli outoa myös minulle, joten se tulee olemaan erilainen tällä kertaa (en ole varma). Muutin sen kokoa pitämällä kiinni oikealla puolella. Joten vaihtoehdot ilmestyivät minulle.
Tervehdys.
VOINKO JOKA auttaa minua, minulla on ongelmia UBUNTU-kaverilla: C
Henkilökohtaisesti haluan asentaa Muon Package Managerin Synapticin sijaan, se integroituu paremmin KDE: hen, koska se on kirjoitettu Qt: ssä ja käyttää samaa hakukonetta kuin Synaptic.
Minulla on ongelmia järjestelmän kielellä, koska se ei ole täysin espanja.
Kuinka voin päivittää ja ladata tiedostot kielipakettina jne.
Espanjan kielelle ratkaisen sen seuraavalla komennolla:
sudo apt-get install kieli-pack-kde-es
Hyvää yötä, kuten aina Erinomainen opetusohjelma asennukselle. No mitä tein oli päivitys edelliseen versioon lts. Ja nyt minulla on ongelmia ikkunoiden kanssa, pohjimmiltaan joka kerta, kun vaihdan ikkunaa, se on kuin se ravistelee hieman reunoilla, sama tapahtuu minulle, kun luen jotain. ja menen alas kohdistinta. Jos joku voi antaa minulle käden, arvostan sitä. Olen etsinyt joitain vaihtoehtoja, mutta en löytänyt siitä mitään.