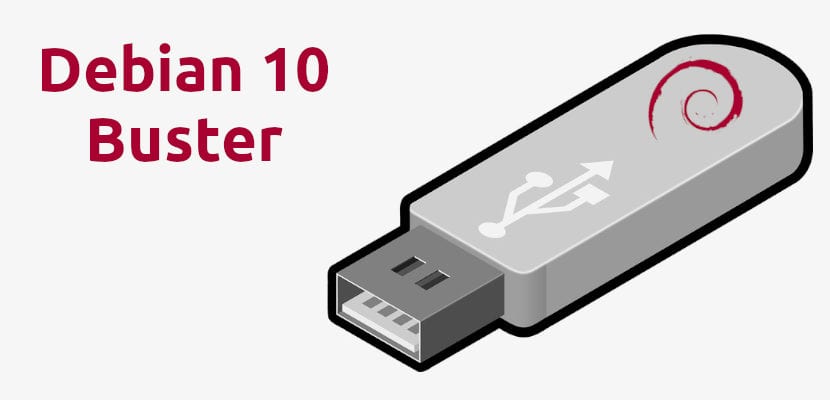
Jos muistan oikein, Linus Torvalds sanoi jotain "se, mitä Ubuntu teki niin hyvin, teki Debianista käyttökelpoisen". Mielestäni kaikki on muuttunut paljon vuosien varrella, mutta Debianissa on vielä asioita, jotka voivat olla yksinkertaisempia, kuten USB-käynnistyskoodin luominen käyttöjärjestelmän kanssa. Ubuntu ja monet muut jakelut voivat luoda käynnistettävän USB-levyn työkalulla, jota he kantavat kainalossaan, mutta näin ei ole Debianissa. Kyllä voit, ja tässä artikkelissa opetamme sinulle kuinka Debian 10 "Buster" laitetaan USB: lle.
Debian 10 julkaistiin vähän yli kaksi viikkoa sitten. Uuden version merkittävimpien uutuuksien joukossa meillä on päivitetyt versiot graafisista ympäristöistä, että AppArmor on nyt asennettu ja aktivoitu oletuksena tai että UEFI-tukea on parannettu. Luulen, että useat haluavat nähdä uutisluettelossa työkalun käynnistyslevyjen ja / tai USB: n luomiseen Live Sessionsin suorittamiseksi, mutta juuri nyt paras tapa tehdä se on terminaalista.
Debian 10 + Terminal = USB -käynnistys
Ennen kuin aloitamme, meidän on varmistettava, että meillä on mitä tarvitaan:
- Vähintään 1 Gt: n USB-tikku. Suosittelen 4 Gt.
- Tietokone, johon on asennettu Linux-versio.
- Debian 10 "Buster" ISO-kuva. Voimme löytää kuvat linkki. Tässä esimerkissä aiomme käyttää iso netinst 64-bittiselle tietokoneelle.
Prosessi
USB Bootable -sovelluksen luomisessa päätelaitteella on mukavaa, että sinun ei tarvitse asentaa ylimääräisiä ohjelmistoja. Sinun tarvitsee vain seurata näitä vaiheita:
- Laitamme pendriven USB-porttiin. Monet Linux-jakelut asentavat asemat heti laatikosta. Jos näin ei ole, ne on koottava. Avaa Kubuntussa vain Dolphin ja kaksoisnapsauta näkyviin tulevaa uutta asemaa.
- Selvitämme työkalun avulla pendriven nimen lsblk. Se, mitä näemme, ei ole sama kaikissa käyttämissämme Linux-jakeluissa. Joissakin voit nähdä osioiden tarrojen lisäksi pendriven tuotemerkin. Se, mitä aina näet ja autat paljon, on yksikön koko. Kubuntun tulos näyttää tältä:
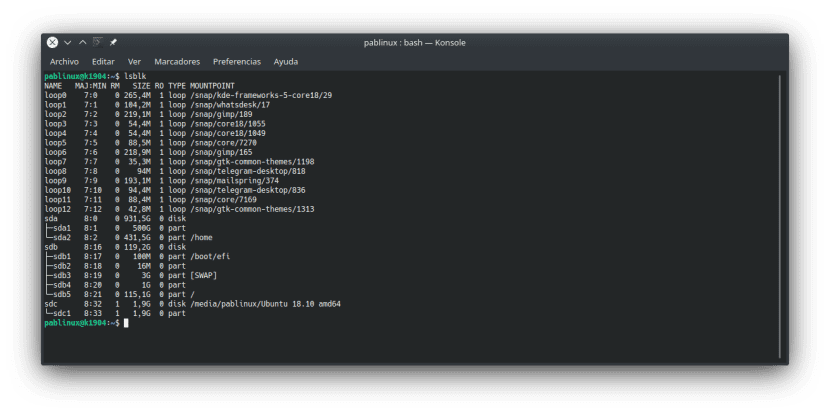
- Tässä esimerkissä pendriveeni on "sdc1", joten mitä etsimme on / dev / sdc1. Tässä vaiheessa meidän on tarkistettava, että yksikköä ei ole asennettu tällä komennolla (ottaen huomioon, että sinun on vaihdettava "sdc1" yksiköksi):
sudo umount /dev/sdc1
- Seuraavaksi meidän on luotava USB seuraavalla komennolla:
sudo dd bs=4M if=/RUTA/A/debian-10.0.0-amd64-netinst.iso of=/dev/sdc status=progress oflag=sync
- Yllä olevassa komennossa on tärkeää huomata, että on tehtävä kaksi muutosta:
- "/ ROUTE / A / debian-10.0.0-amd64-netinst.iso" pitäisi olla polku, johon olet tallentanut Debian 10 ISO -järjestelmän, jonka olet ladannut / jolla oli ennen asennuksen aloittamista. Ehkä paras tapa välttää virheitä on vetää ISO pääteikkunaan.
- "Sdc": n pitäisi olla pendriveesi kiinnityskohta. Sinun on poistettava yksikön numero, minun tapauksessani "1".
- Viimeinen vaihe on odottaa prosessin päättymistä, minkä tiedämme, kun tilarivi on saavuttanut 100%. Kun olet valmis, voimme suorittaa Debian 10: n äskettäin luodulta USB Bootable -sovellukseltamme Live Sessionissa tai asentaa käyttöjärjestelmän. Kuten tiedät, kaikki istunnon aikana tehdyt muutokset tuhoutuvat, kun se suljetaan.
Ja se olisi kaikki. Uudessa kannettavassa tietokoneessani mieluummin suoritetaan Live Sessions GNOME Boxeissa, koska se säästää minua luomasta USB Bootable -sovellusta, mutta kaikilla tietokoneilla ei ole tarvittavia resursseja sujuvaan toimintaan. Toisaalta meidän on aina pidettävä mielessä, että Live Session ei ole täsmälleen sama kuin oikea asennus: on joitain rajoituksia, kuten Ubuntu-arkistojen tapauksessa, että vain "Main" -tietovarasto on oletuksena . Jos haluamme käyttää muita kuten "Universe", meidän on suoritettava sen manuaalinen asennus / aktivointi.
Oletko yksi niistä, jotka auttavat tätä pientä opetusohjelmaa?
Hei hyvä! Tämän luontimenetelmän on oltava rakkautta, toimiiko se myös esimerkiksi syvän?
terveiset
Kiitos vinkistä! läpäisit sen palveli minua paljon !!!
Kiitos, pelastit henkeni 🙂
Yritti. Se ei toimi.
Kiitos! Autoit minua todella paljon, käytän ubuntu 20.04: tä pääkannettavassani, mutta halusin asentaa debianin toiselle tietokoneelle ja yllättää Ubuntun käynnistyslevyn luoja ei pystynyt havaitsemaan debian 11 iso, yritin tätä ratkaisua ja se toimi !