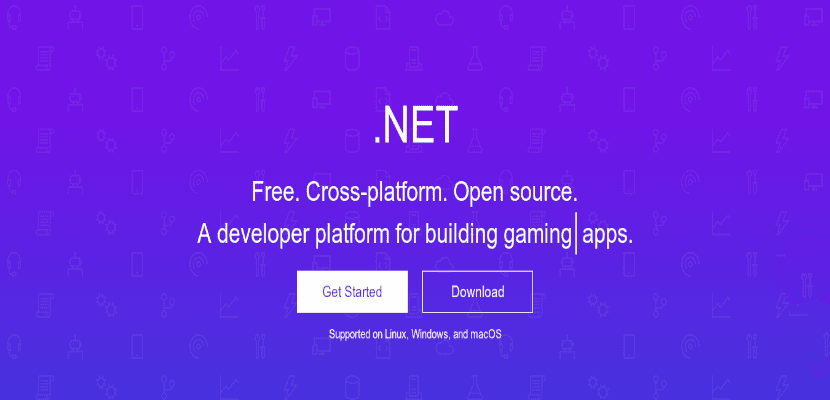
Seuraavassa artikkelissa aiomme tarkastella .NET-ydintä. Tämä on Microsoftin kehittämä ilmainen, alustojen välinen ja avoimen lähdekoodin kehys luoda työpöytäsovelluksia, mobiilisovelluksia, verkkosovelluksia, pelisovelluksia jne.
Jos olet .NET-kehittäjä ja tulet Windows-alustalta, .NET-ydin auttaa sinua määritä kehitysympäristösi helposti, missä tahansa Gnu / Linux- ja Unix-käyttöjärjestelmässä. Seuraavilla riveillä näemme miten asenna Microsoft .NET Core SDK Ubuntu 18.04: een ja kuinka kirjoittaa ensimmäinen sovellus donetin avulla.
Asenna Microsoft .NET Core SDK Ubuntu 18.04: een
.NET-ydin on yhteensopiva GNU / Linux, Mac OS ja Windows kanssa. Se voidaan asentaa suosituimpiin GNU / Linux-käyttöjärjestelmiin, mukaan lukien: Debian, Fedora, CentOS, Oracle Linux, RHEL, SUSE ja Ubuntu.
Aloitamme avaamalla päätelaitteen (Ctrl + Alt + T) ja kirjoittamalla seuraavat komennot:

wget -q https://packages.microsoft.com/config/ubuntu/18.04/packages-microsoft-prod.deb sudo dpkg -i packages-microsoft-prod.deb
myös meidän on sallittava 'Universe' -tietovarasto, jos sitä ei ole vielä otettu käyttöön. Tämä voidaan tehdä kirjoittamalla päätelaitteeseen:
sudo add-apt-repository universe
Nyt voit asenna .NET core SDK käyttämällä komentoja:

sudo apt install apt-transport-https
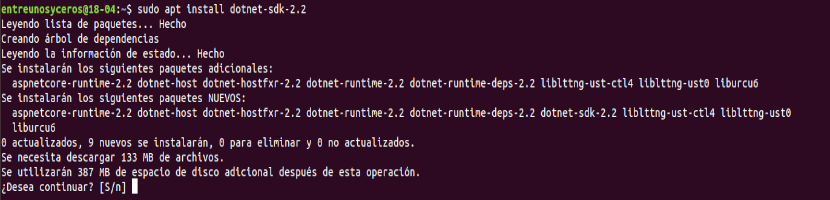
sudo apt update && sudo apt install dotnet-sdk-2.2
Asennuksen jälkeen voimme tarkista asennettu versio kirjoittaminen:

dotnet --version
Ensimmäisen sovelluksen luominen dotnetillä
Kuten näette, .NET core SDK on asennettu oikein Ubuntumme. Nyt on aika luoda ensimmäinen sovellus dotnetillä.
Luon esimerkkinä uuden sovelluksen nimeltäubunlogSovellus". Tätä varten sinun tarvitsee vain avata pääte (Ctrl + Alt + T) ja suorittaa:
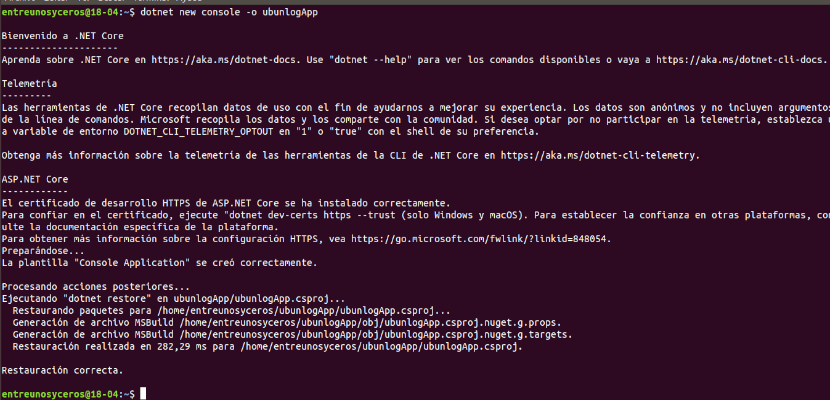
dotnet new console -o ubunlogApp
Kuten yllä olevasta kuvakaappauksesta näet, dotnet on luonut uuden konsolityyppisen sovelluksen. Parametri -o luo hakemiston nimeltäubunlogSovellus"johon sovellustiedot on tallennettu kaikki tarvittavat tiedostot.
Jos siirrytään hakemistoon ubunlogSovelluksesta löydämme jotain seuraavanlaista:

On kaksi tiedostoa nimeltä ubunlogApp.csproj ja Program.cs sekä hakemisto nimeltä obj. Oletuksena, Program.cs-tiedosto sisältää koodin ohjelman ajamiseksi 'Hei maailma'konsolissa. Voimme tarkastella ohjelmakoodia kirjoittamalla:
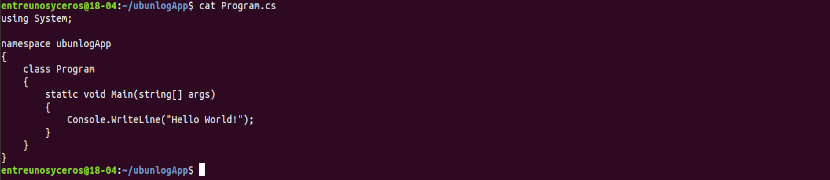
cat Program.cs
Jos haluamme Suorita juuri luomamme sovellus, sinun tarvitsee vain kirjoittaa seuraava komento:

dotnet run
"Hei maailmaTyypillistä on niin yksinkertaista. Nyt, kuka tahansa voi kirjoittaa koodinsa Program.cs-tiedostoon ja aja sitä samalla tavalla.
Toinen asia, jonka voimme tehdä, on luoda uusi hakemisto, esimerkiksi minun koodi, käyttämällä komentoja:
mkdir ~/.micodigo cd ~/.micodigo/
… Ja sieltä voimme tehdä tämän hakemiston uusi kehitysympäristö seuraavan komennon suorittaminen:
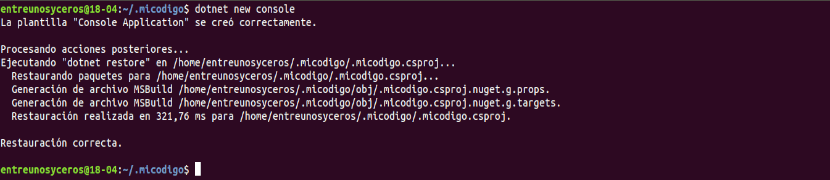
dotnet new console
Yllä oleva komento luo kaksi tiedostoa nimeltä mycode.csproj ja Program.cs sekä hakemiston nimeltä obj. Nyt voimme avata Program.cs-tiedoston editorissa ja poistaa tai muokata olemassa olevaa "hello world" -koodia omalla koodillamme.
Kun haluamasi koodi on kirjoitettu, meidän on vain tallennettava ja suljettava Program.cs-tiedosto. Tämän jälkeen voimme Suorita sovellus:
dotnet run
Se voi ota yhteys dotnet-ohjeisiin kirjoittaminen:
dotnet --help
Microsoft Visual Studio -koodieditori
Koodin kirjoittamiseksi jokaisella on suosikkieditori. Mutta on sanottava niin Microsoftilla on oma editori nimeltäMicrosoft Visual Studio -koodi'.NET-tuella. Tämä on alustojen välinen koodieditori, joten sitä voidaan käyttää sekä Windowsissa, GNU / Linuxissa että Mac OS X: ssä.
Se on kevyt ja tehokas avoimen lähdekoodin editori. Siinä on sisäänrakennettu tuki JavaScriptiä, TypeScriptia ja Node.js: ää varten, ja siinä on rikas laajennusten ekosysteemi muille kielille, kuten C ++, C, Python, PHP tai Go.
Jos olet kiinnostunut käyttämään tätä koodieditoria sovellusten kehittämiseen .NET: n kanssa, voit lukea artikkelin, jonka kollega kirjoitti ja jossa hän ilmoitti miten asenna Visual Studio Code Ubuntussa.
Että Microsoftin ohjeet voimme löytää joitain perusoppaita .NET Core- ja .NET Core SDK -työkalujen käytöstä käyttämällä Visual Studio Code Editoria.
että lisätietoja dotnetistä, voit tutustua virallinen projektisivu.
Olen Lubuntun kanssa ja ensimmäisellä asennusrivillä se kertoo minulle, että mikrosoft-pakettia ei ole. Onko tämän distron kanssa epäjohdonmukaisuutta? Terveisiä
Kun asennan sovelluksen, kuinka voin asentaa sen Ubuntuun?
Hyvä Luis, lisää repo?