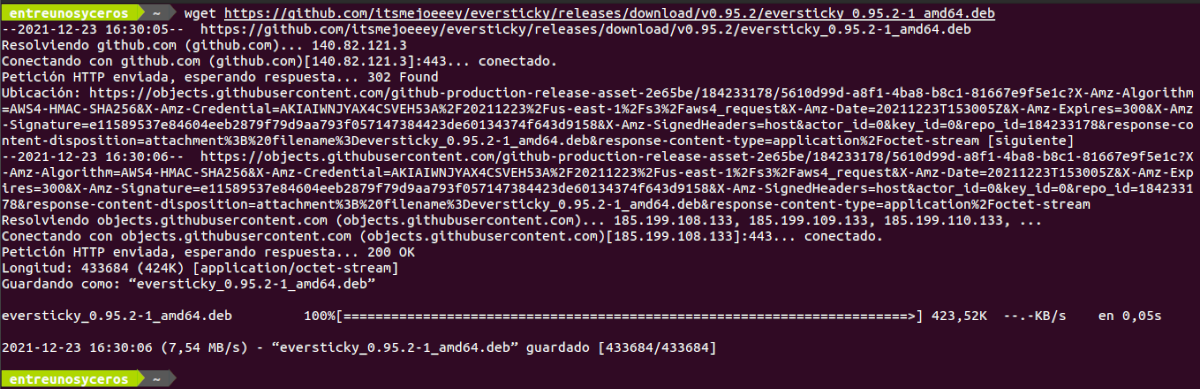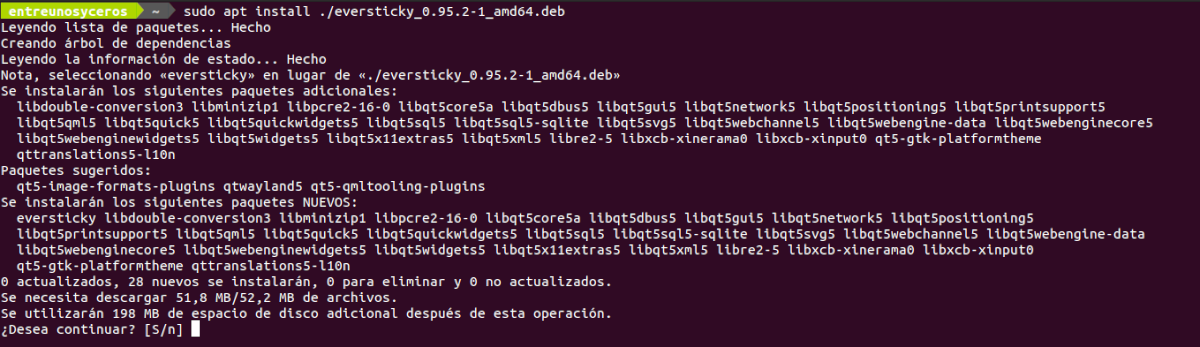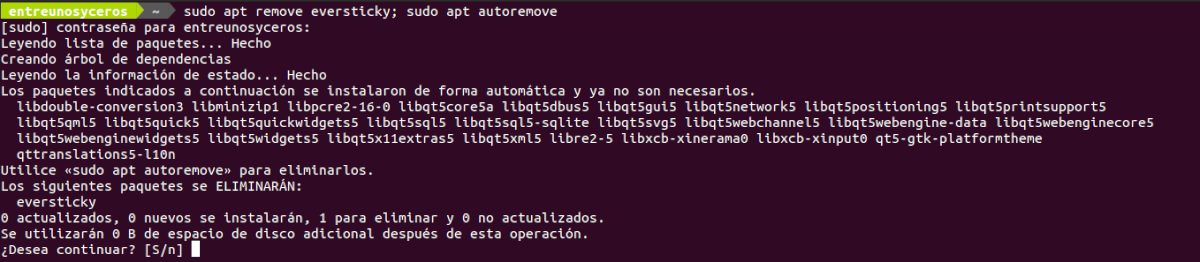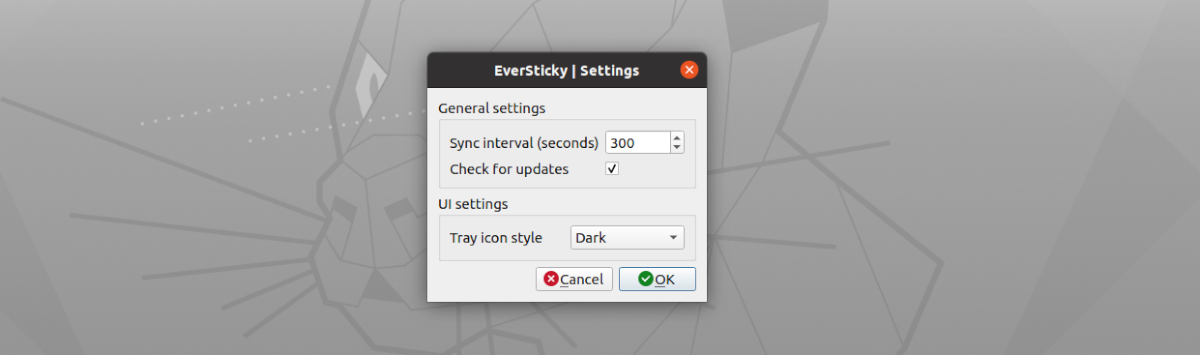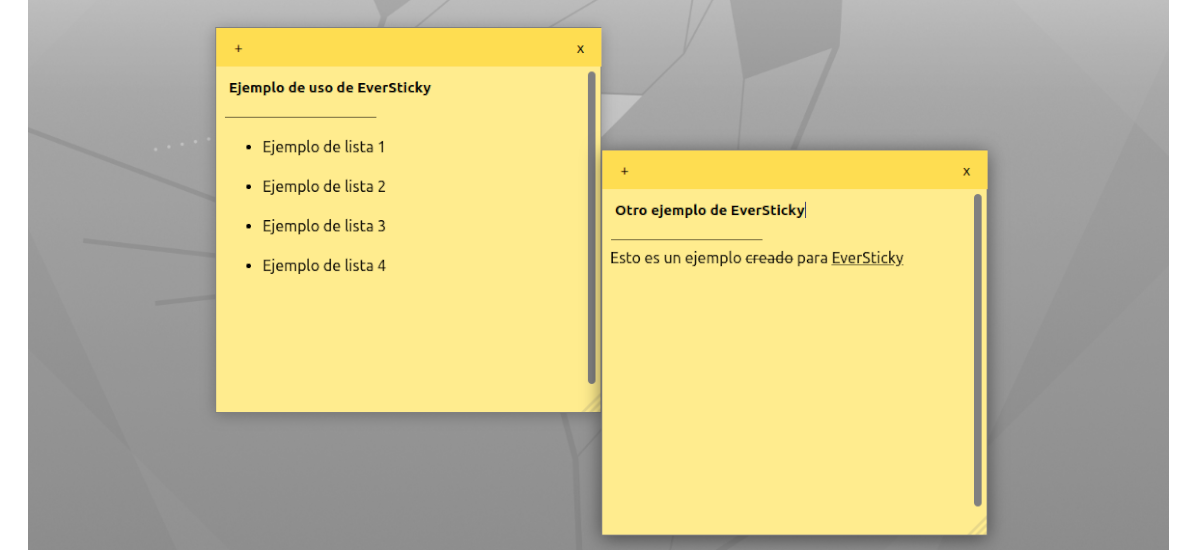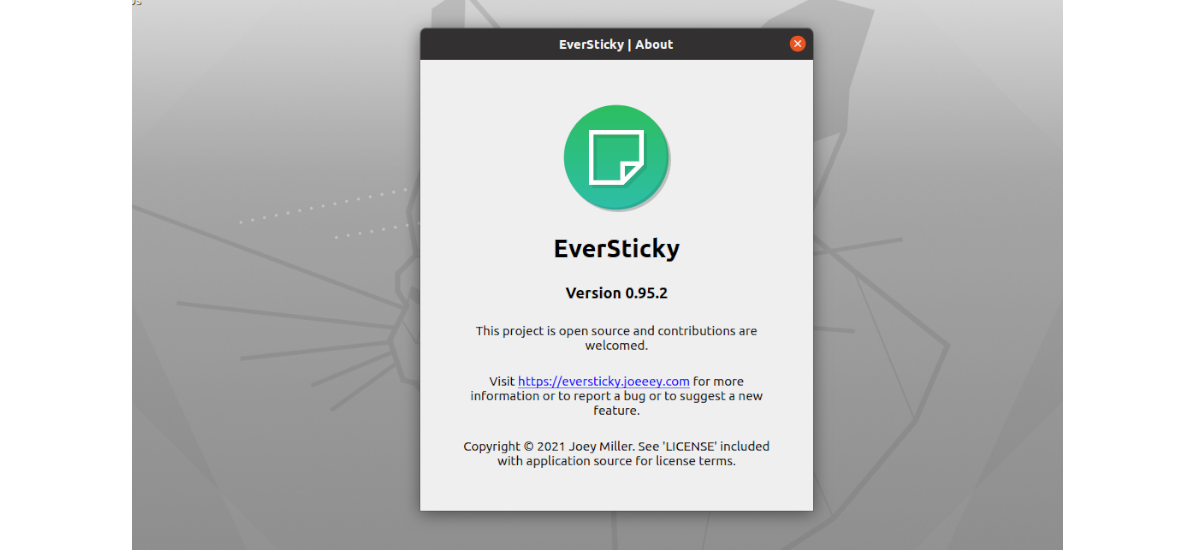
Seuraavassa artikkelissa tarkastelemme EverStickyä. Tämä on yksinkertainen Qt-muistilapputyökalu Gnu/Linux-työasemille josta he puhuivat toissapäivänä Linuxparannus, ja minusta se oli mielenkiintoista. Sovellus synkronoidaan kanssa Evernote y Se toimii kaikissa Evernote®-suunnitelmissa (ilmainen, henkilökohtainen, ammattimainen), kunhan emme ole ylittäneet sopimukseemme sovellettavia tallennus- tai kuormitusrajoja. Se näyttää myös rich text -muodon muistiinpanoissa.
Tämä sovellus tarjoaa meille muistilappuja, jotka voimme asettaa pöydällemme. Nämä muistiinpanot tallennetaan automaattisesti, ja ne synkronoidaan Evernoten kanssa. Sovelluksen avulla voit tehdä muistiinpanoja nopeasti käyttämällä tyypillisiä keltaisia positioita muistuttavia ikkunoita.
Muistilaput, jotka voimme luoda, näyttävät RTF-sisältöä. Vaikka muistiinpanojen muotoiluvaihtoehdot EverStickyssä ovat melko rajalliset, jos liitämme rich text (kuten valintaruudut, taulukot jne.) kaikki näytetään oikein.
Asenna EverSticky Ubuntuun 20.04
EverSticky löytyy saatavana .DEB-pakettina GitHub-arkisto, vaikka on syytä mainita, että Ubuntu 20.04 / Linux Mint 20 ja uudemmat versiot vaaditaan. Muissa Gnu/Linux-jakeluissa se on käännettävä lähteestä (tämä vaatii Evernoten tuotantosovellusliittymäavaimen). Sen lisäksi, että pystyt käyttämään .DEB-pakettia, meillä on myös saatavilla a snap pack asentaaksesi sen. Seuraavilla riveillä näemme molemmat asennusmahdollisuudet.
DEB-pakettina
että lataa .DEB-paketti, päätteessä (Ctrl + Alt + T) meidän on käytettävä wget:tä vain seuraavasti:
wget https://github.com/itsmejoeeey/eversticky/releases/download/v0.95.2/eversticky_0.95.2-1_amd64.deb
Kun lataus on valmis, voimme nyt siirtyä kohtaan asenna paketti jonka juuri latasimme kirjoittamalla tämän toisen komennon:
sudo apt install ./eversticky_0.95.2-1_amd64.deb
Asennuksen jälkeen meillä on vain etsi tämän ohjelman käynnistysohjelma käynnistääksesi sen.
uninstall
että poista tämä ohjelma, jonka olemme asentaneet .DEB-pakettina, meidän tarvitsee vain avata pääte (Ctrl + Alt + T) ja suorittaa siinä oleva komento:
sudo apt remove eversticky; sudo apt autoremove
Snap-pakettina
Jos haluamme asenna tämä ohjelma snap-pakettina, terminaaliin (Ctrl + Alt + T) sinun tarvitsee vain kirjoittaa:
sudo snap install eversticky
Kun asennus on valmis, voimme käynnistä ohjelma käynnistysohjelmalla jotka löydämme saatavilla järjestelmästämme.
uninstall
Poista snap-paketti tästä ohjelmasta, se on yhtä helppoa kuin sen asentaminen. Sinun tarvitsee vain avata pääte (Ctrl + Alt + T) ja suorittaa siinä oleva komento:
sudo snap remove eversticky
Nopea katsaus ohjelmaan
Tämä ohjelma tarjoaa kuvake järjestelmäpalkissa, josta käyttäjät voivat luoda uuden muistiinpanon, vaikka uusia muistiinpanoja voidaan luoda myös +-painikkeella, joka löytyy olemassa olevista muistilappuista. Käytettävissä olevien vaihtoehtojen avulla voimme pakottaa synkronoinnin Evernoten kanssa, tuoda muistiinpanot etualalle, sulkea Evernote-istunnon ja käyttää sovelluksen pieniä määrityksiä.
Ohjelman asetuksista löydämme vaihtoehtoja, kuten synkronointivälin asettaminen, sovelluspäivitysten tarkistaminen ja tarjotinkuvakkeen tyylin asettaminen vaaleaksi tai tummaksi. Pitäisi mainita että EverStickyssä ei ole sisäänrakennettua automaattista käynnistystä kirjautumisen yhteydessä, mutta voimme lisätä sen manuaalisesti. Jos työpöytäympäristösi mukana tulee työkalu lisää käynnistyssovelluksia, se voidaan lisätä sieltä käyttämällä ikimuistoinen komentona.
Muistilaput ovat melko perusasioita. Ne tukevat vain joitain pikanäppäimiä, kuten Ctrl + b, jolla voimme valita tekstin lihavoituna ja tai Ctrl + i, kursivoimaan tekstin.
Kuitenkin tehdäksemme muistiinpanoistamme värikkäämpiä, Voimme liittää RTF-tekstin ja EverSticky näyttää sen. Tämän ansiosta, jos kopioimme valintaruudun ja liitämme sen muistiinpanoon, valintaruutu toimii odotetusti, joten voimme tarkistaa sen ja poistaa valinnan. Sen avulla voimme myös liittää kuvan kopioimalla kuvan, ei kuvan polkua. Tai jos liitämme luettelon, ohjelma antaa meille mahdollisuuden jatkaa kohteiden lisäämistä siihen.
Jos haluat lisätietoja tästä ohjelmasta, käyttäjät voivat siirtyä verkkosivusto tai arkisto GitHubissa projektin.