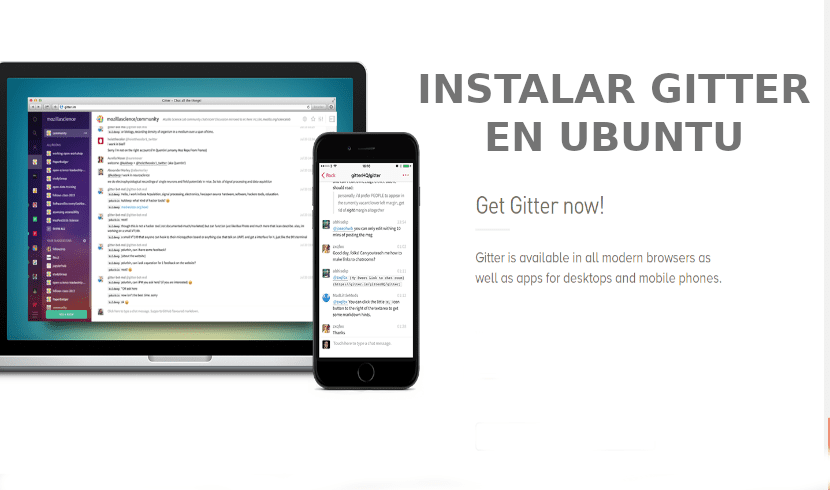
Seuraavassa artikkelissa aiomme tarkastella Gitteriä. Tämä on yksi chat- ja verkostointialusta jonka avulla käyttäjät ja yhteisöt voivat muodostaa yhteyden, kasvaa viestien kautta ja jakaa sisältöä. Sovellus toimii Gnu / linux-, Windows- ja Mac OS -ympäristöissä.
Tässä lyhyessä viestissä näemme, kuinka Gitter-työpöytäsovellus asennetaan Ubuntu 16.04 / 17.10 / 18.04 -tietokoneille vastaavaa .deb-pakettia tai sen napsautuspaketin kautta. Gitter avulla käyttäjät voivat luoda, organisoida ja kasvattaa yhteisöjä helposti eri ideoiden ja teemojen perusteella. Olipa kyseessä pieni tai suuri ryhmä, Gitter voi auttaa kommunikoimaan ryhmän jäsenille. Nämä keskustelut ovat käytettävissä työpöydälläsi, mobiililaitteillasi ja missä tahansa, johon Gitter on asennettu.
Gitterin yleiset ominaisuudet
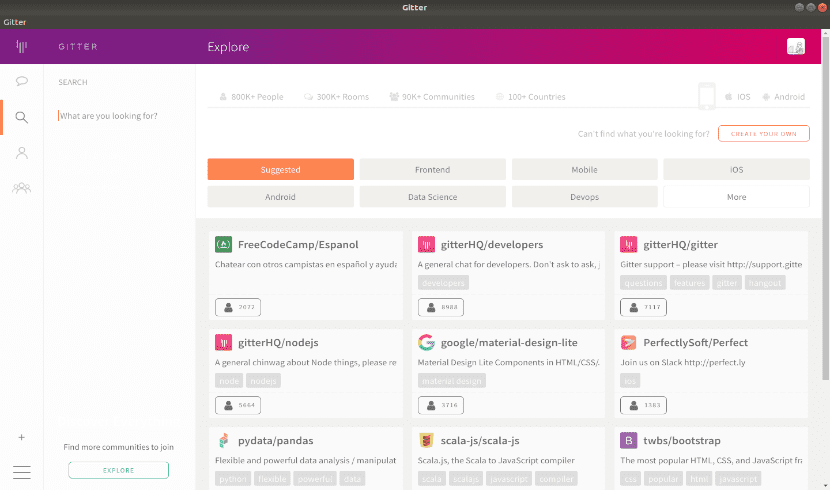
- Ohjelma on ilmainen ja ilman rajoituksia. Gitter on a avoimen lähdekoodin pikaviestijärjestelmä ja chat-huone, joka on erittäin hyödyllinen GitHub-arkistojen kehittäjille ja käyttäjille. Ohjelma on ilmainen ohjelmistovaihtoehto, joka tarjoaa kaikki perustoiminnot ja ominaisuudet ainutlaatuisen yksityisen chat-huoneen luomiseen.
- Voimme nauttia vapaat julkiset yhteisöt rajattomasti ihmisiä, viestihistoriaa ja integraatioita.
- Yhteisöjä on helppo luoda. Meidän on vain luotava yhteisömme ja aloitettava puhuminen, tarvitsematta määrittää muita palveluita.
- Voimme saada yhteisömme kasvamaan lyhyessä ajassa käyttämällä käyttäjien tekemiä työkaluja, joiden kanssa se on helppo jakaa.
- Gitterin kanssa jokainen voi löytää luomamme yhteisön tarjoamiensa yhteisöjen hakemiston tai hakukoneiden kautta.
- Gitterillä on samanlainen toiminnallisuus kuin IRC: llä ja Slackillä. Toisin kuin IRC, ja miten se tapahtuu New Rose Hotel, tallentaa kaikki viestit automaattisesti pilveen.
Asenna Gitter Ubuntuun
Gitter Desktop -sovelluksen asennus .DEB-paketin avulla
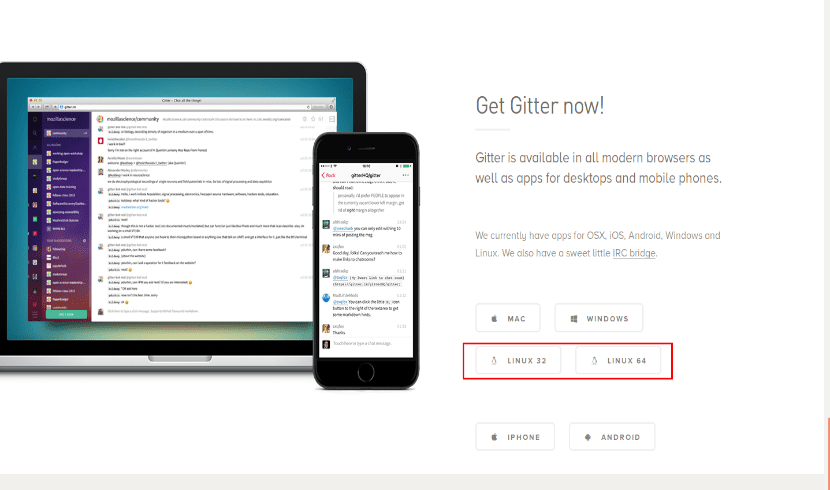
Jos haluat asentaa Gitterin .DEB-paketilla, meidän on vain mentävä seuraavaan linkki ladattavaksi ja valitse sopiva .DEB-versio. Tämän jälkeen lataus alkaa.
Tyypillisen latausikkunan pitäisi avautua. Jos valitsetAvaa kanssa”Voit ladata ja asentaa .DEB-paketin.
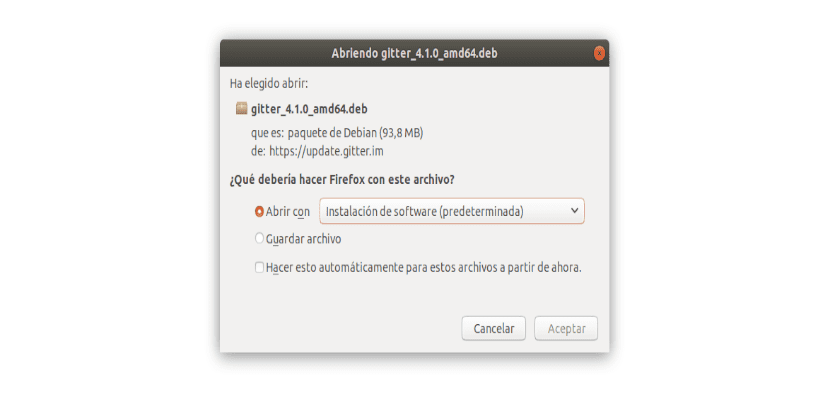
Jos valitset vaihtoehdon «Tallenna tiedosto«, Tiedosto ladataan ja tallennetaan tietokoneellesi. Tämä tehdään yleensä käyttäjän kotihakemiston ~ / Downloads-kansiossa.
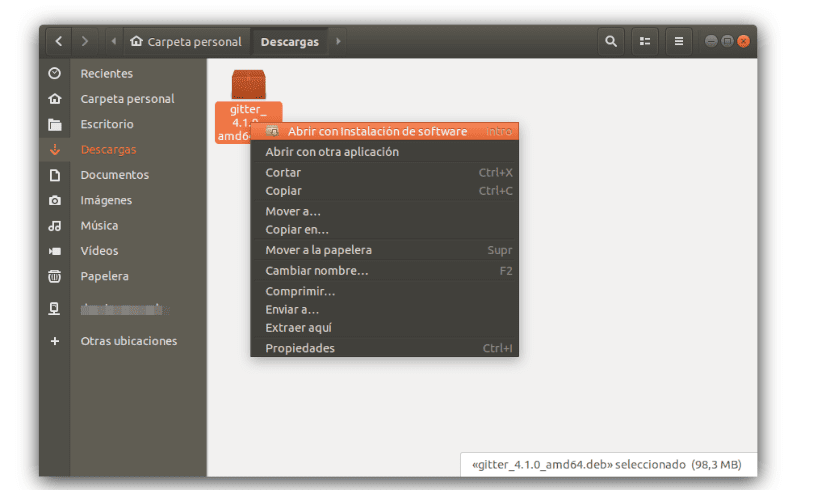
Lataamisen jälkeen siirry latauskansioon ja etsi juuri tallentamasi tiedosto. Napsauta sitten hiiren kakkospainikkeella ladattua tiedostoa ja valitse «Avaa ohjelmiston asennuksella".
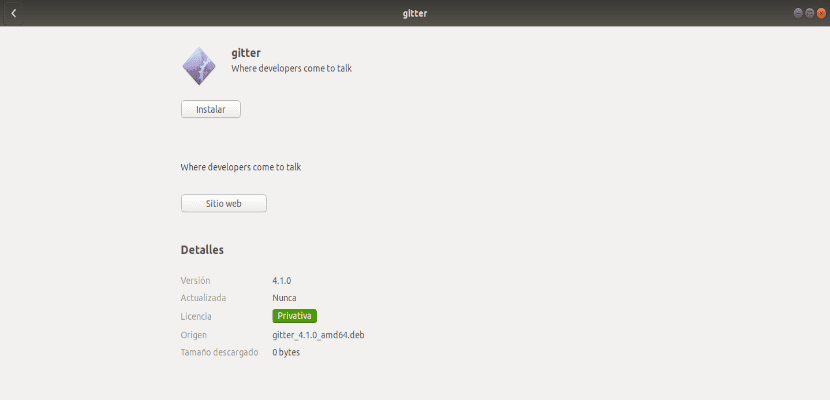
Kun Ubuntu-ohjelmisto avautuu, aloita asennus valitsemalla Asenna. Järjestelmän tulisi pyytää sinua kirjoittamaan ja vahvistamaan salasanasi ennen asennuksen jatkamista. Kun olet valmis, Gitter on asennettava ja käyttövalmis.
Aloita se vain etsimällä ohjelmaa tietokoneeltasi. Sinun pitäisi pystyä näkemään joukkueessasi alla olevan kaltainen syöttäjä:

Sovelluksen käynnistämisen jälkeen näemme näytön kirjautumiseen. Voimme kirjautua sisään GitHub-tilillämme, Twitterillä jne..
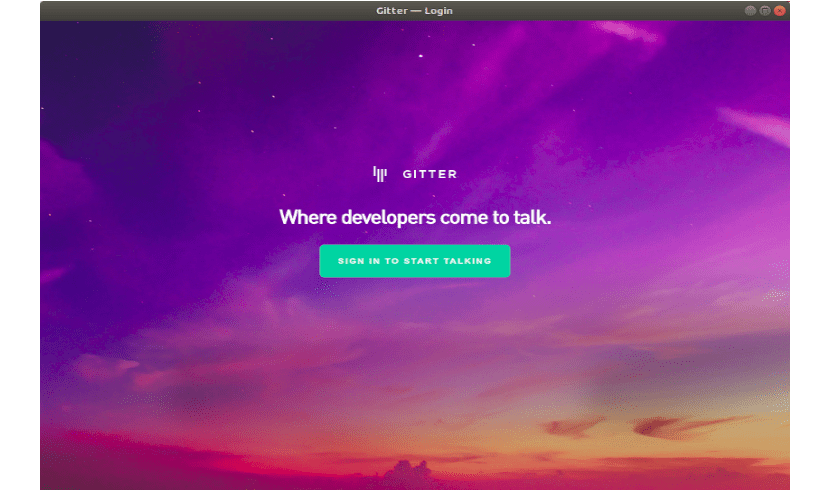
Asenna Gitter Desktop Snap-paketin kautta
Gitter voi myös olla asenna käyttämällä Ubuntun pikapakettia. Tämä voi olla nopein tapa asentaa Gitter. Snap-paketit ovat sovelluksia, jotka on pakattu kaikilla riippuvuuksillaan toimimaan kaikissa suosituissa Gnu / Linux-jakeluissa yhdestä koontiversiosta.
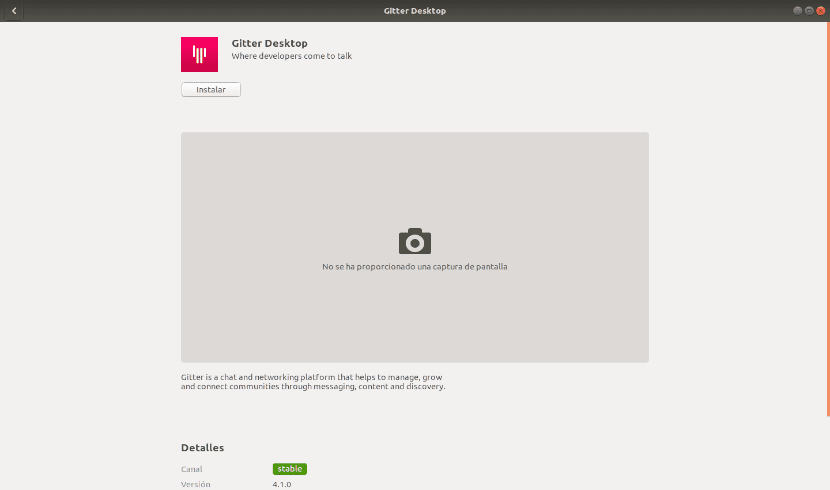
Asennettavissa Snapin kautta voimme avaa Ubuntu-ohjelmistovaihtoehto ja etsi siitä Gitter Desktop.
Voimme myös valita avaavan päätelaitteen (Ctrl + Alt + T) ja suorittamalla siinä:
sudo snap install gitter-desktop
Poista Gitter Desktop
Molemmat tilat voidaan poistaa Ubuntun ohjelmistovaihtoehto etsii Gitter Desktopia.
Voimme kuitenkin myös poistaa ohjelman päätelaitteella. Sillä poista asennusvaihtoehto .DEB-tiedostolla, meidän on vain avattava pääte (Ctrl + Alt + T) ja kirjoitettava:
sudo apt purge gitter
Jos valitsemme asennuksen napsauttamalla snap-pakettia, asennuksen poistamiseksi avataan pääte (Ctrl + Alt + T), jonka kirjoitamme siihen:
sudo snap remove gitter-desktop
Gitter auttaa meitä keskustella aiheista yksityisissä ryhmissä, käyttäjien tai koko tiimin kesken. Jos joku käyttäjä on kiinnostunut tästä ohjelmasta, hän voi saat täydellisempää tietoa Gitteristä vierailulla projektin verkkosivusto.