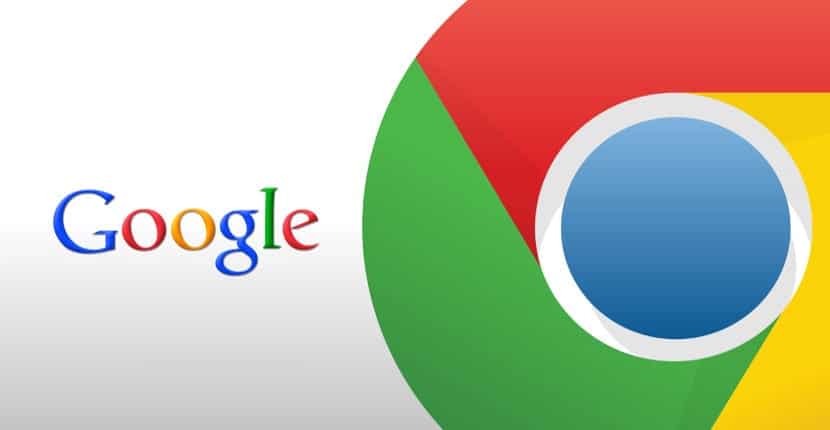
Seuraavassa artikkelissa aiomme tarkastella kuinka voimme helposti asentaa Google Chromen Ubuntu 19.10: een. Koska tämä Ubuntun versio on juuri julkaistu, on järkevää, että monet käyttäjät ovat innoissaan asentamaan sen. Vaikka useimmat Gnu / Linux-jakelut ovat alusta alkaen hyvin täydellisiä, on totta, että voit aina mukauttaa enemmän. Tässä mielessä yksi käytetyimmistä sovelluksista on verkkoselain. Ja se on ilmeistä, koska Internetissä selaaminen on elintärkeää työpöydällä.
Lisäksi, Ubuntu 19.10 sisältää Firefoxin asennuksen Oletuksena se on minulle paras verkkoselain, mutta ymmärrettävästi monet käyttäjät tarvitsevat tai haluavat Google Chromen. Joko siksi, että olet kehittäjä ja sinun on tiedettävä miltä verkkosovellukset näyttävät eri selaimissa, tai koska pidät siitä vain.
Kuten kaikkien on tiedettävä tänään, Google Chrome on virallinen Google-selain ja on saatavana melkein kaikille alustoille. Windowsista Android ja macOS: sta lähes kaikkiin Gnu / Linux-jakeluihin. Tässä mielessä on loogista, että monet ihmiset pitävät tästä selaimesta, joka on ehkä suosituin. Joten seuraavilla riveillä aiomme nähdä pari tapaa asentaa se Ubuntu 19.10: een.
Asenna Google Chrome Ubuntu 19.10: een

Komentoriviltä
Aluksi meidän on avattava pääteikkuna sovellusvalikosta tai painamalla näppäinyhdistelmää Ctrl + Alt + T. Avaamisen jälkeen kirjoitamme siihen seuraavan komennon, jolla aiomme luo lähdetiedosto Google Chrome -selaimelle.
sudo vim /etc/apt/sources.list.d/google-chrome.list
Tämän tiedoston luomiseen aion käyttää vim-editoria, vaikka mitä tahansa muuta voidaan käyttää, se on jo jokaisen käyttäjän valinta. Tämä on komentorivin tekstieditori, jonka avulla voimme muokata tekstitiedostoja päätelaitteessa.
Nyt olemme menossa kopioi seuraava rivi ja liitä se google-chrome.list-tiedostoon jonka juuri avasimme:
deb [arch=amd64] http://dl.google.com/linux/chrome/deb/ stable main
Kun rivi on liitetty, sinun on vain tallennettava tiedosto ja palattava takaisin päätelaitteeseen. Tämän jälkeen meidän on suoritettava seuraava komento lataa Google-allekirjoitusavain:
wget https://dl.google.com/linux/linux_signing_key.pub
Jatkamme apt-avaimen käyttöä allekirjoituksen lisäämiseen avaimenperään. Tämän avulla paketinhallinta voi tarkistaa Google Chrome .deb -paketin eheyden. Voit tehdä niin kirjoittamalla samaan päätelaitteeseen:
sudo apt-key add linux_signing_key.pub
Tämän jälkeen tulemme päivitä pakettiluettelo ja asenna Google Chromen vakaa versio. Saavutamme tämän seuraavalla käsikirjoituksella:
sudo apt update && sudo apt install google-chrome-stable
että Käynnistä Chrome-selainJos valitsemme vakaan version, päätelaitteesta (Ctrl + Alt + T) meidän on vain suoritettava:
google-chrome-stable
Pystymme myös käynnistämään sen etsimällä selaimen käynnistysohjelmaa.
Ladataan .deb-paketti
Toinen asennusmahdollisuus on ensimmäinen, vieraile verkkosivustolla Google Chromesta ladataksesi .deb-paketin, joka tarvitaan sen asentamiseen Ubuntu 19.10: een.
Kun olet siinä, sinun täytyy vain paina sinistä painiketta 'Lataa Chrome" joka näkyy edellisessä kaappauksessa. Tämä näyttää meille uuden näytön.
Nyt meidän on vain pakko valitse .DEB-pakettivaihtoehto, joka on yhteensopiva Debianin, Ubuntun ja johdannaisten, kuten Linux Mint tai muiden, kanssa. Napsautettuasi «Hyväksy ja asenna»Uusi alla olevan kaltainen ikkuna avautuu. Siinä voimme valita vaihtoehdon "Tallenna tiedosto".
Kun lataus on valmis, aiomme avata päätelaitteen (Ctrl + Alt + T) ja mennä kansioon Lataukset lopulta asentaa paketti.
cd Descargas sudo dpkg -i google-chrome-stable_current_amd64.deb
Asennuksen jälkeen voimme käynnistää tämän verkkoselaimen päävalikosta.
Aloitettuamme voimme valita, haluammeko Google Chromen oletusselaimeksi ja haluammeko lähettää virheitä koskevia tilastoja automaattisesti Googlelle.
Asenna ja hallitse Gnome-poikkeuksia selaimelta
Koska Ubuntussa on oletuksena Gnome Shell -ympäristö, se tarjoaa meille mahdollisuuden siihen Paranna käyttökokemustamme ja laajenna sen toimintoja laajennusten avulla. Nämä voimme ladata, asentaa ja hallita joko Gnome Tweaks -työkalusta tai verkkoselaimesta.
Jotta voimme tehdä sen Chromen kanssa, meidän on asenna myös liitin, jotta voit asentaa laajennukset järjestelmään selaimesta. Tämän liittimen saamiseksi meidän on vain avattava terminaali (Ctrl + Alt + T) ja kirjoitettava siihen:
sudo apt install chrome-gnome-shell
Kun asennus on valmis, on vain siirryttävä seuraavaan linkki selaimen kanssa. Kerran verkossa on vain Napsauta osiota, joka antaa meille mahdollisuuden asentaa tarvittava lisäosa.

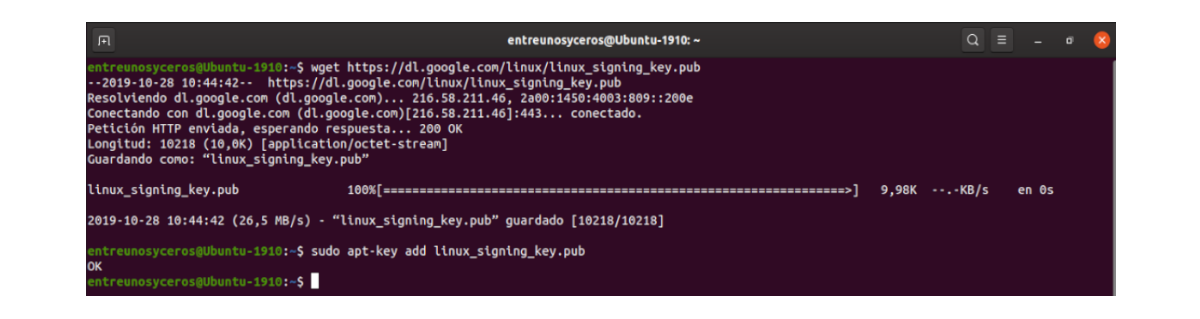

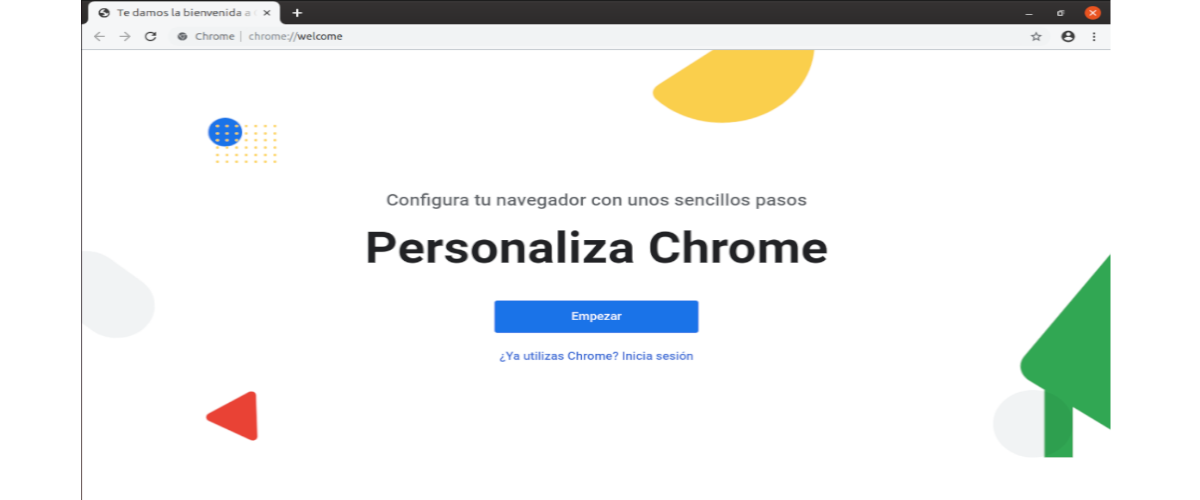

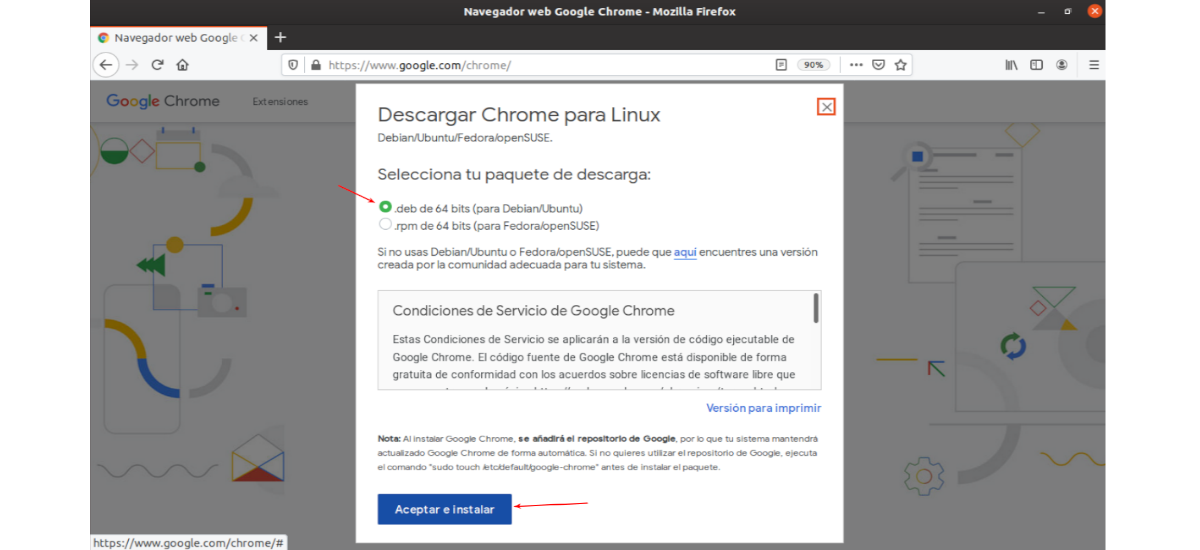
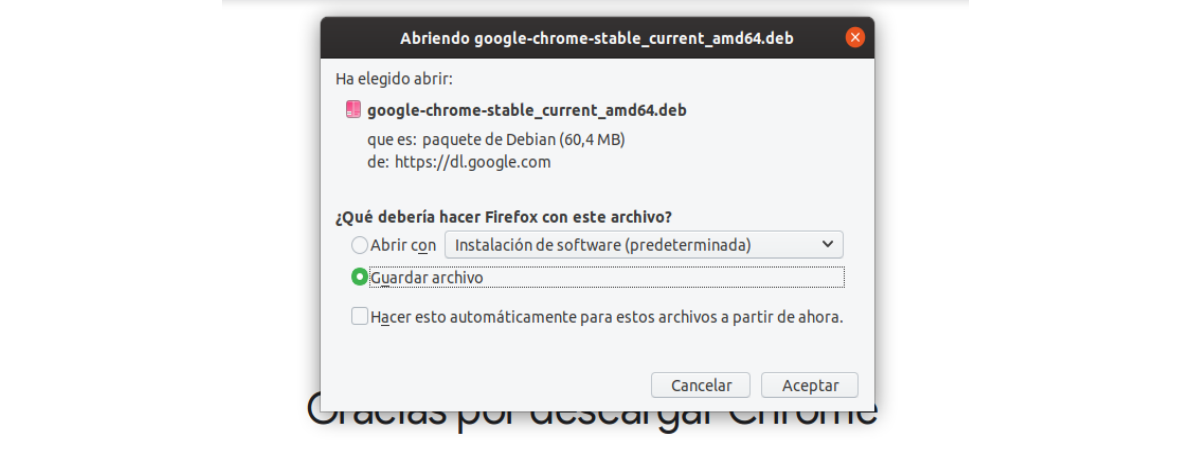
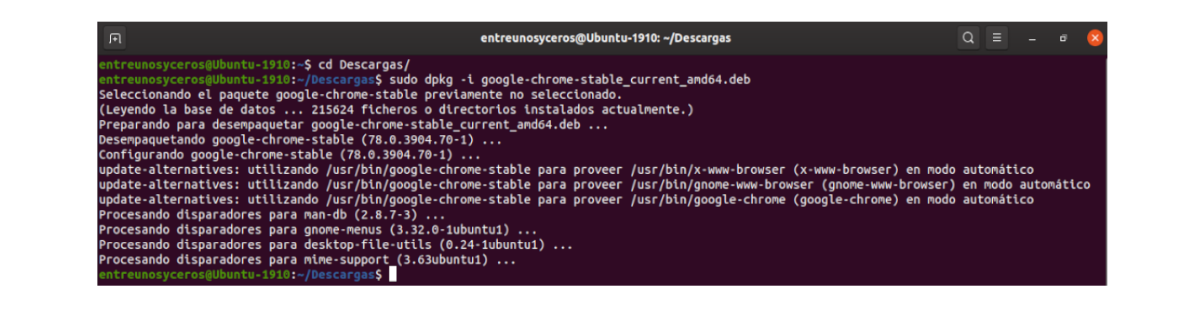

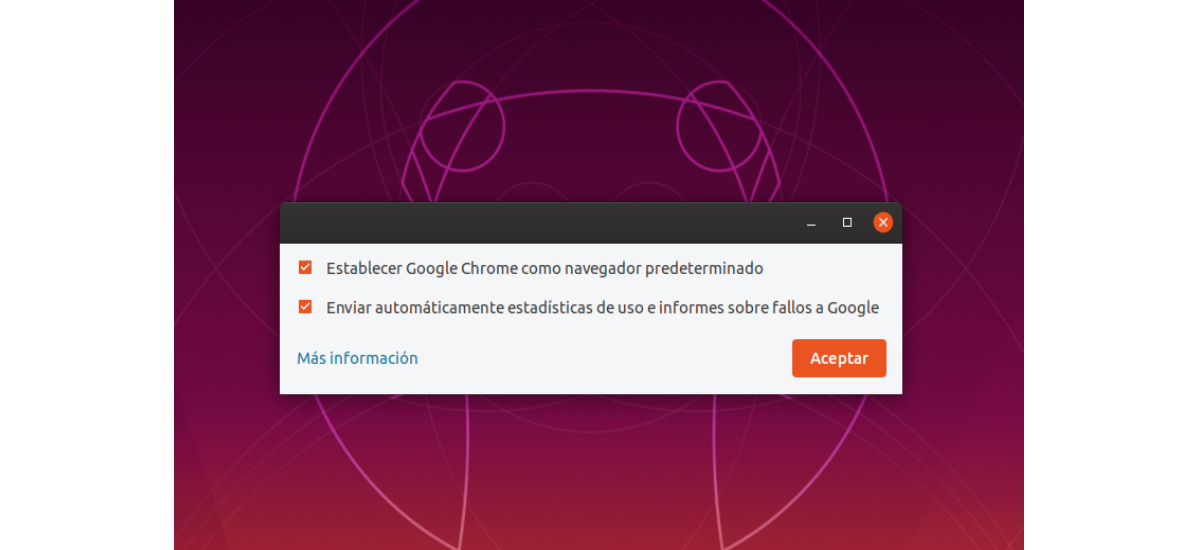
Hyvä.
Ymmärrän, että ensimmäinen asennustapa asentaa myös tulevat Google Chrome -päivitykset, koska se on lisätty lähdeluetteloon. Toinen tapa, .deb-tiedoston lataaminen, pitäisikö meidän päivittää kukin versio manuaalisesti lataamalla vastaava .deb-tiedosto?
Anteeksi.
Unohdin kiittää artikkelistasi ja vastauksestasi.
Hei. Totuus on, että aina kun asennin Chromen, tein sen arkistosta. Mutta mukaan support.google.com versio voidaan päivittää itse selaimesta. Salu2.