
Seuraavassa artikkelissa aiomme tarkastella Dropboxia. Tämä on monitasoinen palvelu tiedostojen isännöimiseksi pilvessä, jota hallinnoi Dropbox-yritys. Palvelun avulla käyttäjät voivat tallentaa ja synkronoida tiedostoja verkossa tietokoneiden välillä. Voimme myös jakaa tiedostoja ja kansioita muiden käyttäjien kanssa tableteilla ja matkapuhelimilla. On ilmainen versio ja maksettu versio, jotka tarjoavat entistä parempia ominaisuuksia.
Dropbox-asiakasohjelman avulla käyttäjät voivat tallentaa minkä tahansa tiedoston tietokoneen kansioon. Tämä kansio synkronoidaan pilvessä ja kaikkien muiden tietokoneiden kanssa, joiden kanssa jaamme kyseisen kansion. Dropbox-kansion tiedostot voivat olla jaettu muiden tätä palvelua käyttävien käyttäjien kanssaolla saatavana palvelun verkkosivustolta tai jaetaan a suora lataus verkkolinkki. Viimeksi mainittuun pääsee sekä web-versiosta että tiedoston alkuperäisestä sijainnista missä tahansa tietokoneessa, jossa käyttäjä on. Ilmaisessa versiossa ne ovat saatavilla hieman yli 3 Gt vapaata tilaa.
Vaikka Dropbox toimii tallennuspalveluna, se keskittyy tiedostojen synkronointiin ja jakamiseen. Lisäksi se tukee versiohistoriaa, niin että jaetusta kansiosta poistetut tiedostot voidaan palauttaa mistä tahansa pariksi liitetystä laitteesta. Tallenna kunkin tiedoston viimeiset 4 versiota, joten sen avulla voit palauttaa poistetut tiedostot myös muokkaamamme tiedoston aiemmat versiot.
Siellä on myös toiminnallisuus tietää työskentelemäsi tiedoston historia, jolloin yksi henkilö voi muokata ja ladata tiedostoja ilman vaaraa, että edelliset versiot menetetään. Tiedostojen historia on rajoitettu 30 päivän jaksoon, vaikka maksullisessa versiossa se tarjoaa «rajoittamattoman» historian.
Asenna Dropbox ilmaiseksi Ubuntuun
Tässä artikkelissa aiomme nähdä joitain tapoja asenna Dropbox Ubuntu 16.04 LTS: ään tai Ubuntu 17.10: een. Ensimmäisessä menetelmässä käytetään graafista käyttöliittymää ja kaksi muuta käytetään komentoriviä.
Graafinen asennus
Jos sinulla ei vielä ole sellaista tili tässä palvelussa, tee napsauta tätä rekisteröityäksesi. Siirry sitten Drnu-version Gnu / Linux-lataussivulle. Kerran siellä, lataa deb-paketti.

Kun lataus on valmis, avaa tiedostonhallinta ja siirry Lataukset-kansioon tai polkuun, johon olet ladannut ladatun paketin. Napsauta sitten napsauta hiiren kakkospainikkeella Dropbox Deb -pakettia, valitsemalla "Avaa ohjelmiston asennuksella".
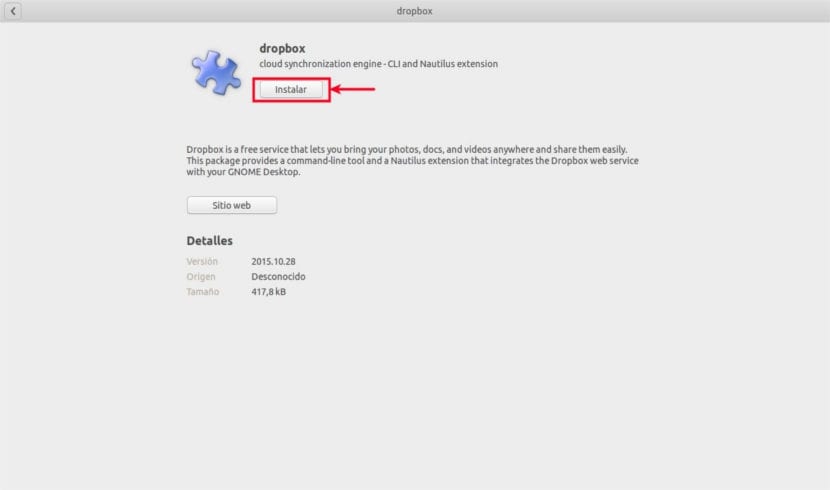
Ubuntu-ohjelmistovaihtoehto avautuu. Ainoa mitä meidän on tehtävä, on napsauttaa Asenna-painiketta aloita Dropbox CLI: n ja Nautilus-laajennuksen asennus. Sinun on annettava salasanasi ohjelmiston asentamiseksi. Kun tämä vaihe on valmis, ikkuna tulee näkyviin. Napsauta Käynnistä Dropbox.
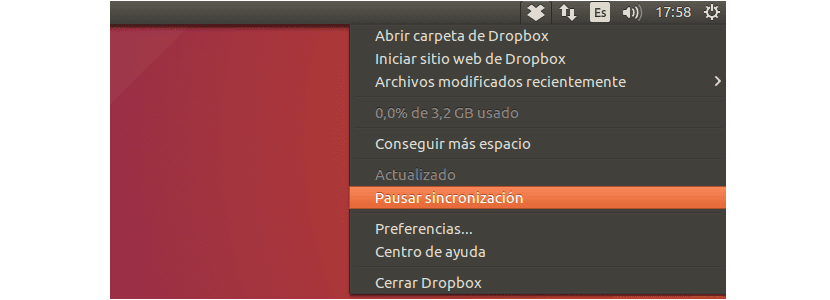
Kun asennus on valmis, voimme kirjaudu sisään Dropbox-tilillämme ja aloita tämän ohjelman käyttäminen varmuuskopion luomiseen tai tiedostojemme synkronointiin.
Komentorivin asennus
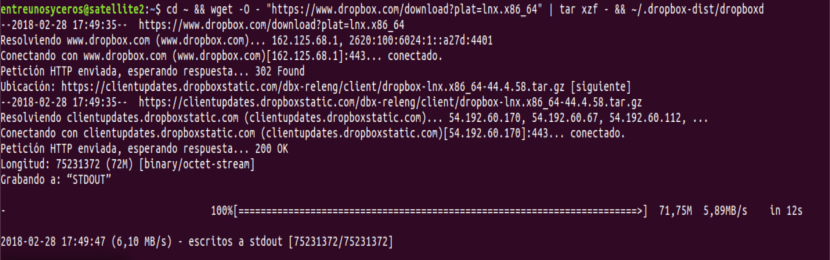
Tämän ohjelman demoni toimii hyvin 32-bittisessä ja 64-bittisessä Gnu / Linuxissa. Asenna se suorittamalla seuraava komento päätelaitteessasi (Ctrl + Alt + T) järjestelmän arkkitehtuurista riippuen:
32-bittinen:
cd ~ && wget -O - "https://www.dropbox.com/download?plat=lnx.x86" | tar xzf - && ~/.dropbox-dist/dropboxd
64-bittinen:
cd ~ && wget -O - "https://www.dropbox.com/download?plat=lnx.x86_64" | tar xzf - && ~/.dropbox-dist/dropboxd
Ohjelma käynnistetään niin kauan kuin terminaali on auki. Tulevaisuudessa voit kirjautua sisään Käynnistä ohjelma suorittamalla Dropbox-demoni .dropbox-dist-kansiosta vasta luotu.
~/.dropbox-dist/dropboxd
Noudatamme asennuksen vaiheita ja Rekisteröitymme järjestelmään tai luomme tilin, jos meillä ei ole:
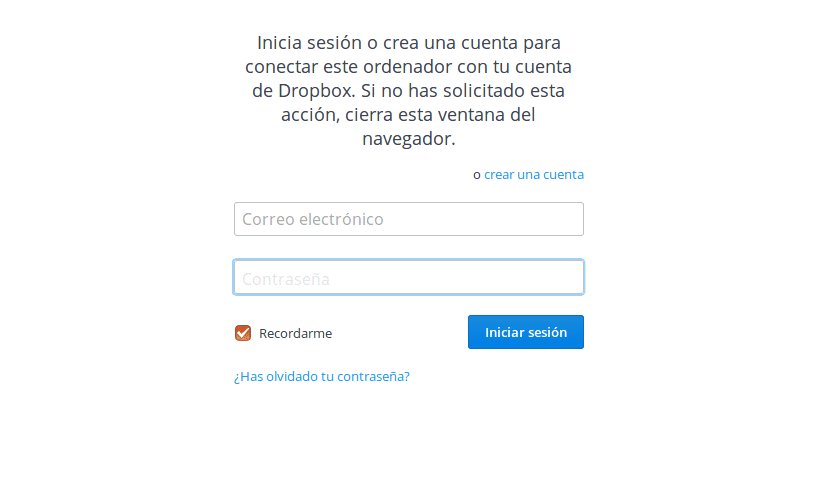
Tästä hetkestä alkaen Ubuntussa luotu hakemisto synkronoidaan pilven kanssa. Voimme nähdä sen myös kaikilla laitteilla, joihin tämä isäntäjärjestelmä on asennettu, ja luvan käyttää tätä jaettua kansiota.
Asenna Dropbox APT: n kautta
Jos yllä oleva vaihtoehto vaikuttaa liian monimutkaiselta, voimme aina kääntyä APT: n puoleen. Meidän on vain avattava pääte (Ctrl + Alt + T) ja kirjoitettava:
sudo apt install nautilus-dropbox
Kun asennus on valmis, meidän on tehtävä Käynnistä nautilus uudelleen. Teemme tämän kirjoittamalla samaan päätelaitteeseen:
nautilus --quit
Tarkastellessani hieman huolellisesti tämän asiakkaan toimintaa tajusin, että tapauksessani ei tarkista binaarisia allekirjoituksia ilman, että python-gpgme on asennettu. Jos sama tapahtuu jollekulle, hän voi korjata sen asentamalla python-gpgme. Tätä varten sinun on vain suoritettava seuraava komento terminaalissa:
sudo apt install python-gpgme

Dropbox-asiakasohjelma Gnu / Linuxille tukee HTTP-, SOCKS4- ja SOCKS5-välityspalvelimia. Voimme määrittää välityspalvelimen sisään Dropbox-asetukset> Välityspalvelimet. Tästä on hyötyä, jos maassasi tai alueellasi on pääsy kielletty Dropboxiin.