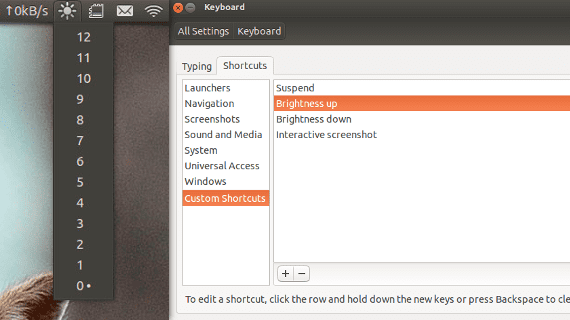
Aikaisemmin puhuimme Xbacklightista, pienestä työkalusta, joka antaa meille mahdollisuuden muuttaa näytön kirkkautta konsolista, enemmän kuin mielenkiintoinen vaihtoehto niille käyttäjille, jotka haluavat käyttää päätelaitetta, vaikka ei niin silmiinpistävää niille, jotka haluavat graafisia työkaluja. Jälkimmäiselle on Ilmaisimen kirkkaus, indikaattori Ubuntu-paneeli jolloin lisätä ja vähentää näytön kirkkautta erittäin yksinkertaisella tavalla.
Ilmaisin sallii muuta näytön kirkkautta kolmella eri tavalla:
- Näppäinyhdistelmien asettaminen
- Kirkkaustason valinta pudotusvalikosta
- Käyttämällä vierityspyörää hiirellä
Ensimmäinen vaihtoehto on erityisen mielenkiintoinen, varsinkin kun sen toteuttamiseksi sinun on vain lisättävä muutama mukautettu pikanäppäin arvoineen:
/opt/extras.ubuntu.com/indicator-brightness/indicator-brightness-adjust --up
Y:
/opt/extras.ubuntu.com/indicator-brightness/indicator-brightness-adjust --down
Asennus
Asentaa Ilmaisimen kirkkaus Ubuntussa sinun on lisättävä ulkoinen arkisto, joka sisältää paketteja Ubuntu 13.04, Ubuntu 12.10 y Ubuntu 12.04. Tämän arkiston lisääminen suoritetaan:
sudo add-apt-repository ppa:indicator-brightness/ppa
Sitten yksinkertaisesti päivitämme paikalliset tiedot:
sudo apt-get update
Ja asennamme:
sudo apt-get install indicator-brightness
Lisää tietoa - Näytön kirkkauden säätäminen Xbacklight-toiminnolla
Lähde - OMG! Ubuntu!
NÄYTÖN KIRKKAUDEN SÄÄTÖ UBUNTUSSA 14.04 RATKISTUU
Minulla oli vaikeuksia säätää näytön kirkkautta HP mini -laitteessani, ja kun löysin niin paljon, löysin sinulle jakamasi ratkaisun
1) Ensimmäinen vaihe on avata pääte ja kirjoittaa:
sudo gedit / etc / oletus / grub
2) Avautuvasta tiedostosta he etsivät seuraavaa riviä:
GRUB_CMDLINE_LINUX_DEFAULT = »poista tilkka»
3) Meidän on poistettava lainausmerkeissä oleva ja laitettava seuraava
acpi_osi = Linux acpi_backlight = toimittaja
Ja meillä pitäisi olla tällainen viiva:
GRUB_CMDLINE_LINUX_DEFAULT = "acpi_osi = Linux acpi_backlight = toimittaja"
Tallennamme ja suljet tiedoston.
4) Nyt terminaalissa aiomme päivittää grubin ja käynnistää tietokoneen uudelleen.
sudo update-grub && sudo uudelleenkäynnistä
Hei! Kaikki vaiheet menevät hyvin, paitsi viimeinen. Päätteessä lukee "/ usr / sbin / grub-mkconfig: 11: / etc / default / grub: acpi_osi = Linux acpi_backlight = vendor: not found" ... mitä voin tehdä?
Hei hyvää huomenta, se ei toimi Ubuntu 14.04: ssä. Haluaisin tietää, mitä muuta sovellusta voin käyttää näytön kirkkauden hallintaan.
hei, kirjoita vain acpi_backlight = vendor ja päivitä terminaaliin grub; sudo update-grub ja käynnistyy uudelleen
missä me kirjoitamme sen? minulla on lenovo ideapad ja näytön kirkkaus on liian tumma, enkä löydä tapaa käyttää painikkeita sen parantamiseen.
Olet iso veli, minulla on yksi acer pyrkivä yksi AO756, ja se on toiminut minulle kuukausien jälkeen etsimällä ratkaisua ja kokeilemalla muita, jotka eivät toimineet minulle, kiitos
Paljon kiitoksia, minulla on yksi -acer aspire ES1-331- ja se toimi minulle yhdellä kosketuksella lähettämällä 3 koodia. Suoritettuani ne päätelaitteeseen menin järjestelmän kokoonpanoon ja löysin sen ja pystyin pienentämään kirkkautta. KIITOS!
erittäin hyvä, brignes-indikaattori toimii myös lubutub 16.10: ssä ja Acer AOI azc 602: ssa
erinomainen ...
Hei kaikille, minulla on vaio, ja eilen asensin ubuntu16: n pendriven kautta, ja kun syötät ubuntun suorittamaan asennuksen, et voinut muuttaa kirkkautta, koska se muuttui Windowsissa, mutta kun olen asentanut sen levyn osioon, voin säädä nyt kirkkautta näppäimillä fn + f5 pienemmäksi ja fn + f6 kirkkauden lisäämiseksi ja totuus on eilen tulin tälle verkkosivulle ratkaisemaan ongelman järjestelmänvalvojan ansiosta, mutta tänään aloitan ubuntun ilman sitä pendrive I pystyi jo säätämään kirkkautta. Toivon, että voit tehdä sen, mitä tein, ja jos se ei toimi tai haluat, lataa sovellus, jonka arvioni mainitsee tältä verkkosivulta.
Erinomainen. Se toimi täydellisesti minulle. Kiitos!!!