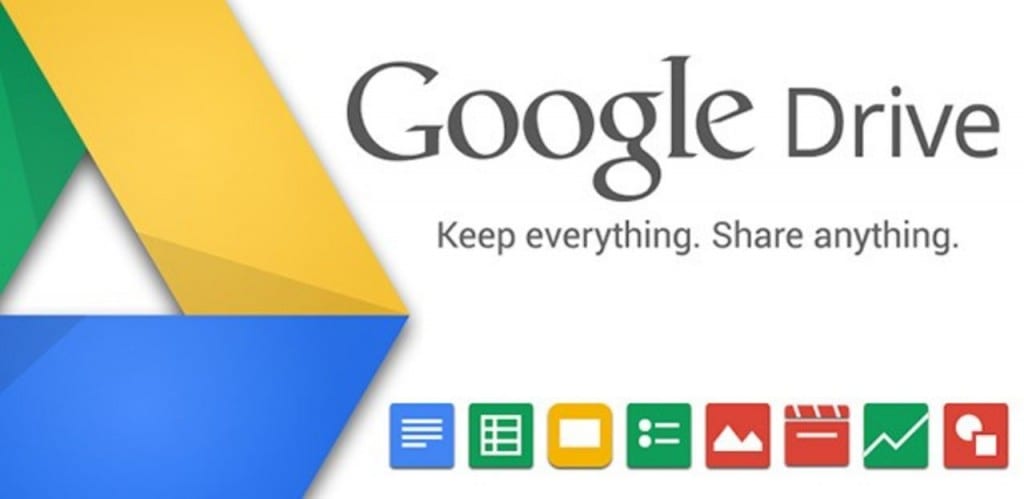
Google Drive
Yksi suurimmista parannuksista, jotka Ubuntu 17.10 on tuonut mukanaan, on yksinkertainen ja suora pääsy Google Drive -tilillemme. Uusi Ubuntun työpöytä, Gnome, tuo mukanaan Google Driven kanssa yhteensopivat pilvitallennustoiminnot, mikä on yksi harvoista vaihtoehdoista Ubuntun käyttäjä käyttää Google Drivea työpöydältä ilman epävirallisia tai kolmannen osapuolen ohjelmia. Alla kerromme, kuinka Gnome-työpöytämme määritetään pääsemään Google Driveen. Ensimmäinen askel on siirtyä Asetukset- tai Järjestelmäasetukset-kohtaan. Näyttöön tulevassa ikkunassa meidän on mentävä verkkotileihin tai verkkotileihin. Näkyviin tulee luettelo palveluista, jotka muodostavat yhteyden verkkoon. Sosiaalinen media, valokuvaus ja pilvipalvelut tulevat näkyviin. Meidän tapauksessamme Menemme Google-logoon ja annamme Google-tilimme kirjautumistiedot. Kun olet syöttänyt tunnistetiedot, näyttöön tulee ikkuna, jossa kysytään käyttöoikeuksia, paina Salli-painiketta ja järjestelmän näyttö muuttuu seuraavanlaiseksi:
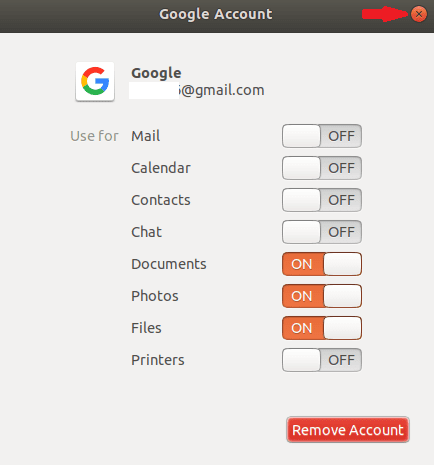
Meidän on varmistettava, että kytkinten tai vaihtoehtojen on oltava kuvan mukaisia. Tämän noudattamisen jälkeen suljemme ikkunan ja sitten Asetukset-ikkunan. Ja nyt sinulla on pääsy Google Driveen. Nyt, Jos menemme tiedostojen hallintaan, näemme, että sivulla on suora pääsy Google Driveen, ikään kuin se olisi toissijainen asema, pendrive tai uusi kiintolevy. Mikä tarkoittaa, että voimme asentaa tai irrottaa sen milloin vain haluamme ja meillä on jopa suora pääsy työpöydälle.
Tämän menetelmän haittapuoli on, että meillä ei ole applettia, joka ilmoittaa meille synkronointitila ei edes tiedostonhallinnassa, mutta se on jotain voimme tarkistaa älypuhelimellamme tai verkkoselaimellamme. Joka tapauksessa, kuten näette, se on yksinkertainen ja nopea tapa käyttää Google Drive -palveluja.
Hei! Kiitos tiedosta. Onko tämä vaihtoehto käytettävissä muille työpöydän vaihtoehdoille, kuten Mate tai Xfce?