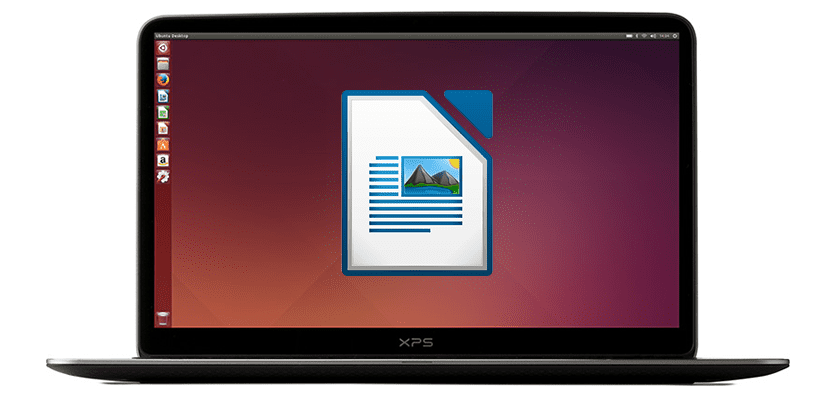
Kuten aina sanon, suurin osa Linuxissa olevista ohjelmistoista on parempi kuin Windowsille saatavilla. Ainoa ongelma on yhteensopivuus, koska vaikka se näyttääkin samalta, se ei ole aivan sama, esimerkiksi asiakirjan luominen tai katseleminen Microsoft Wordin kanssa kuin Kirjailija, LibreOfficen ilmainen ehdotus. Jos haluat silti käyttää muita kuin omia ohjelmistoja, annamme sinulle tässä artikkelissa 5 vinkkiä, joiden avulla voit olla tuottavampi Writerin avulla.
Muuta oletustallennusmuodoksi Word
Yhteensopivuuskysymystä voidaan verrata WhatsAppin käyttöön: monet meistä tietävät, että sähke ja monet muut sovellukset ovat parempia, mutta mitä hyötyä on paremman sovelluksen käytöstä, jos meidän on käytettävä sitä yksin? Selitän tämän, koska LibreOffice Writer tallentaa oletusarvoisesti tiedostot ODT-muoto, muoto, joka voi olla täydellinen, jos luotuja tiedostoja aiotaan käyttää vain Writeriltä, mutta ei niin täydellinen, jos meidän on jaettava niitä tai käytettävä niitä muissa tietokoneissa, joissa Microsoftin Wordia todennäköisesti käytetään.
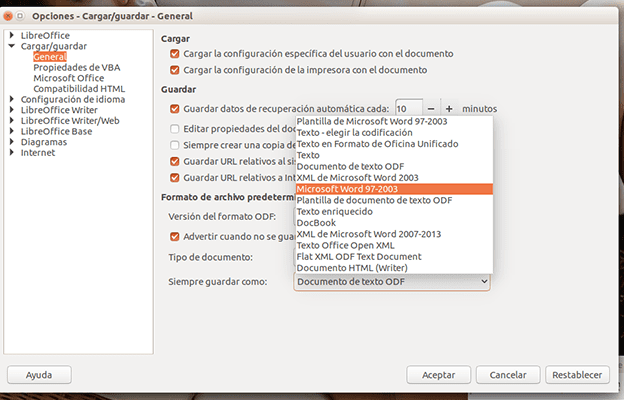
Selitti tämän esimerkiksi muokkaa tiedostomuodon muotoa Kirjoittaja oletuksena mennään Työkalut / Asetukset ... / Lataa-Tallenna / Yleistä. Tässä jaksossa kohdassa «Oletustiedostomuoto ja ODF-asetukset«, Näytämme valikon«Tallenna aina nimellä«, Valitsemme«Microsoft Word 97-2003»Ja napsauta« Hyväksy ».
Luo Writer-asiakirjojen muotoilutyylit
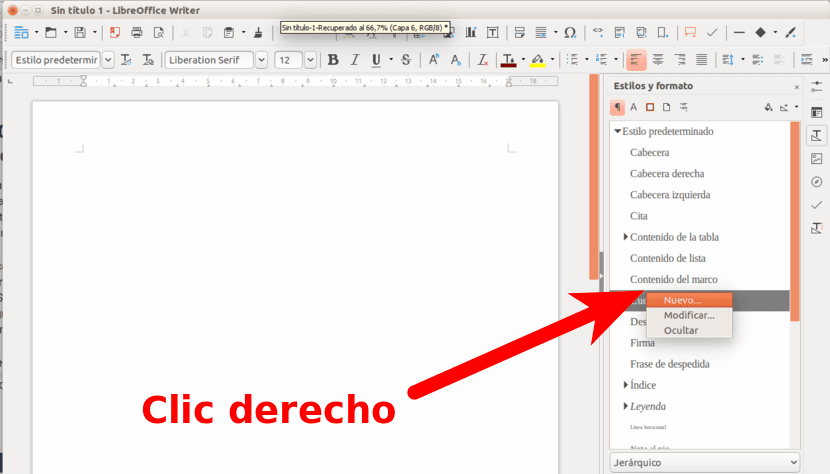
Jos kirjoitamme tekstejä eri asiakkaille tai kohteille, se on sen arvoista luoda malleja mikä säästää paljon aikaa. Voimme tehdä sen menemällä Tyylit / tyylit ja muodot. Uuden tyylin luomiseksi napsautamme tyylejä hiiren kakkospainikkeella. Tässä osiossa voimme antaa sille nimen, muokata kirjasinta, tehosteita, sisennystä jne.
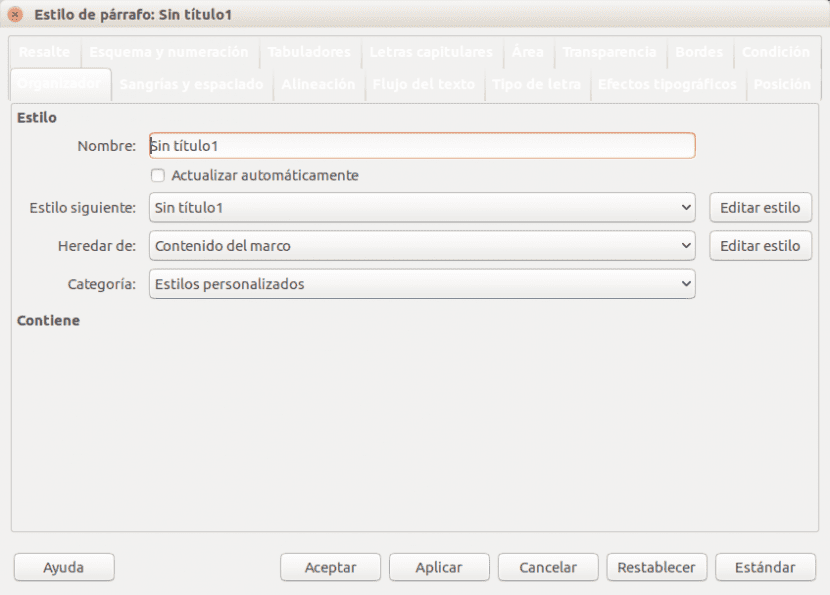
Käytä pikanäppäimiä, jotka ovat aina tärkeitä tekstieditorissa
Se on tärkeä missä tahansa ohjelmassa, mutta enemmän missä tahansa tekstieditorissa. Tunnettujen kopiointien Ctrl + C, leikattavien Ctrl + X ja liittämisten lisäksi on tärkeää tiedä seuraavat pikanäppäimet siitä on erittäin hyötyä Writerissä:
- Kumoa ja tee: Ctrl + Z ja Ctrl + Y
- Uusi kappale luettelossa: Alt + Enter
- Uusi rivi ilman uutta kappaletta: Vaihto + Enter
- Uusi sivu manuaalisesti: Ctrl + Enter
- Valitse kokonaiset sanat: Ctrl + Vaihto + Kohdistin ylös / alas / vasemmalle / oikealle. Voimme pitää kursorinäppäimiä painettuna tai painaa useita kertoja valitaksesi lisää sanoja.
Asenna uudet laajennukset
Kuten muuntyyppisissä ohjelmistoissa, kuten Firefoxissa, LibreOffice on saanut osio, josta voimme asentaa laajennuksia. Nämä laajennukset ovat erittäin aliarvioituja ja kannattaa tarkistaa ne, joita on saatavana aika ajoin linkki. Näemme asennetut valikosta Työkalut / Laajennusten hallinta kirjoittanut Writer.
Muunna PDF-tiedostot muokattaviksi asiakirjoiksi OCR: n avulla
Tämän viestin viimeinen vinkki tai kenties on ehkä mielenkiintoisin: OCR: n avulla muuntaa PDF-tiedostot muokattaviksi tiedostoiksi. Se ei ole oletusarvoisesti käytettävissä oleva toiminto, vaan pikemminkin meidän on asennettava sen laajennus, joten tämä kohta auttaa meitä myös opettamaan laajennusten asentamisen Writeriin. Teemme sen seuraamalla näitä vaiheita:
- Writerissä pääsemme valikkoon Työkalut / Laajennusten hallinta.
- Napsautamme «Hanki lisää laajennuksia verkossa".
- Etsitään OCR: ää avautuvan verkkosivun hakukentästä. Halutessasi pääset suoraan laajennussivulle napsauttamalla linkki tai projektisivulle napsauttamalla täällä. Mitä meitä kiinnostaa, kutsutaan ilmaiseksi OCR: ksi.
- Ladataan .oxt-tiedosto tietokoneellemme.
- Nyt palataan Työkalut / Laajennusten hallinta.
- Napsautamme Lisää ja etsimme vaiheessa 4 ladattua .oxt-tiedostoa.
- Hyväksymme ja meidän pitäisi jo nähdä OCR-vaihtoehto yläpalkissa. On tärkeää mainita, että laajennus Writer OCR vaatii Java voidakseen toimia. Jos meillä ei ole sitä, se näyttää meille virheen, emmekä voi muuntaa PDF-dokumentteja muokattaviksi tiedostoiksi tällä laajennuksella.
Onko jokin yllä olevista vinkeistä auttanut sinua? Mitkä ovat suosikkisi?
Kysymys yhteensopivuudesta, minkä kirjasimen kanssa minun pitäisi tallentaa tiedosto LibreOffice Writeriin, jotta se voidaan lukea Microsoft Wordissa (oletusarvoisesti)? Jos sellaista ei ole, onko Linuxiin asennettava ilmainen Word-lähde?
Sillä ei ole väliä. Tarkoitan, että jos kirjoitat asiakirjan kirjasimella, jota ei silloin ole Microsoft Officessa, se muuttuu automaattisesti, kun asiakirja avataan. Sama tapahtuu Microsoft Wordista Writeriin. Suosittelen käyttämään ODT: tä.
Sinulla on yhteensopivia fontteja, mutta voit myös asentaa MS-fontit seuraavalla paketilla ttf-ms-fonts, ehkä nimi vaihtelee hieman, paketti on nimeltään Arkille, en tiedä onko Ubuntussa se mscore-fontit.
Voit asentaa Microsoftin fontteja ja käyttää mitä tahansa niistä.
Teen, että asennan Microsoft-fontit päätelaitteeseen tai etsimällä ttf-mscorefonts-installer-tiedostoa sovelluskaupasta. Siellä voit käyttää Arial- tai Times New Roman -fontteja, joita Windows-tietokoneet käyttävät.
Erittäin mielenkiintoinen siirtyminen pdf-tiedostosta muokattavaksi tekstiksi. Kiitos.
Oletusasetus asiakirjojen tallentamiseksi sanamuodossa oletetun yhteensopivuuden vuoksi pilaa kaiken työn, jota tehdään maksuttomien standardien luomiseksi. Se ei ole vain strateginen virhe, vaan huijaus.
Todella totta, ja jos ne, jotka aikovat muuntaa sen sanamuotoon, pitävät siitä niin paljon, käytä micro $ oft -ohjelmaa suoraan. Salu2.
Se ei toimi, olen asentanut, kun selität sen, mutta kun käytän sitä, se ei tee mitään tai sanoo, että se keskeyttää; Kiitos kuitenkin.